Com veure i esborrar lhistorial del porta-retalls a Windows 10

Aprendréu a veure i esborrar l
Sempre que feu alguna cosa a l'ordinador, com ara obrir Chrome , l'ordinador proporciona a aquest procés un identificador de procés d'aplicació per fer-ne un seguiment i gestionar-lo. No trobareu dos processos amb el mateix ID de procés. Per què hauríeu de conèixer mai l'identificador del procés de sol·licitud? Un dels motius és que hi esteu afegint un depurador. Independentment del motiu, seguiu llegint Trobar un ID de procés d'aplicació per a Windows 11 fàcilment.
Com trobar fàcilment un ID de procés d'aplicació per a Windows 11
Una manera ràpida i senzilla de trobar l'identificador del procés d'aplicació d'un procés és mitjançant el símbol del sistema . Fins i tot si no el coneixeu, no serà cap problema perquè només haureu d'introduir una ordre. Obriu l'indicador d'ordres cercant-lo al camp de cerca, però assegureu-vos d'obrir -lo com a administrador .
Un cop obert el símbol del sistema, escriviu la llista de tasques d'ordres i premeu Intro . Veureu una llarga llista de dades i el número a l'esquerra d'on diu Serveis o Consola és l'identificador del procés d'aplicació. Per comprovar que esteu mirant la columna de la dreta, desplaceu-vos cap a la part superior i mireu la columna que diu PID. Això és tot el que hi ha.
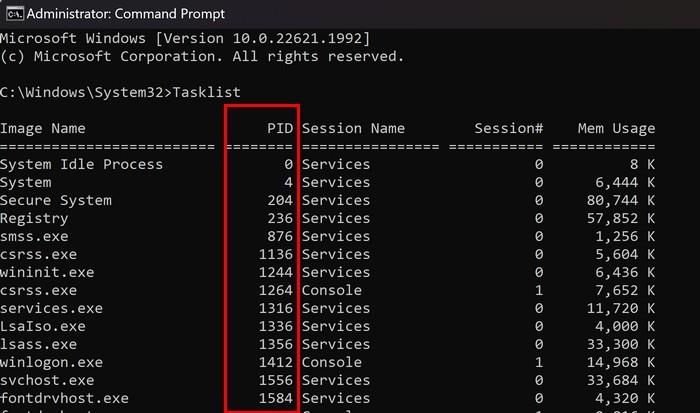
Trobeu fàcilment un ID de procés d'aplicació per a Windows 11 mitjançant el Gestor de tasques
També és possible obtenir l'identificador del procés d'aplicació mitjançant el Gestor de tasques. Per obrir-lo, feu clic amb el botó dret al menú Inici de Windows i feu clic a Gestor de tasques . Feu clic a la pestanya Detalls per veure l'ID del procés d'aplicació quan s'obre. Cerqueu la columna PID per obtenir els números que necessiteu. Hi ha algun procés que hagis d'acabar?
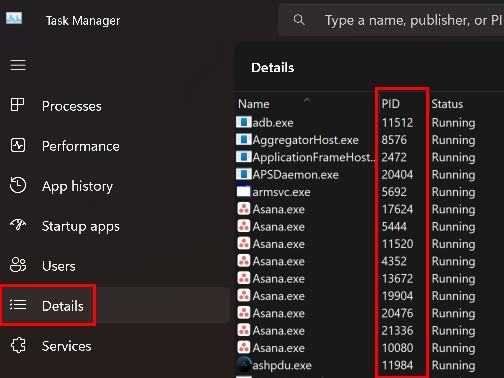
Com finalitzar una tasca mitjançant el Gestor de tasques
Si teniu el Gestor de tasques obert, podeu finalitzar el procés de l'ID de procés que cerqueu. Feu clic amb el botó dret a la tasca que voleu finalitzar i trieu Finalitzar la tasca . Rebràs un missatge d'advertència que t'informarà que qualsevol procés associat amb aquest procés es tancarà i perdràs les dades no desades. També us avisarà sobre el tancament d'un procés del sistema, ja que podria provocar inestabilitat del sistema. Però si voleu continuar, feu clic a Finalitzar el procés.
Com trobar ràpidament un ID de procés d'aplicació per a Windows 11 mitjançant el Monitor de recursos
Una altra eina útil per trobar l'identificador del procés d'aplicació és l'opció Monitor de recursos. Per obrir-lo, comenceu a escriure Resource Monitor al camp de cerca i obriu-lo com a administrador . Un cop obert, podeu trobar l'ID del procés de l'aplicació a pestanyes com ara CPU, Memòria, Disc i Xarxa . Per finalitzar un procés, feu clic amb el botó dret sobre una opció i trieu Finalitzar la tasca. Recordeu llegir el missatge d'advertència, ja que us indica què podria passar si acabeu el procés.
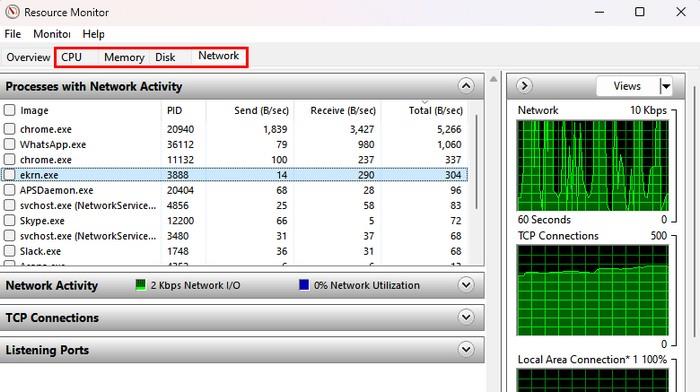
Trobeu un ID de procés d'aplicació per a Windows 11 mitjançant PowerShell
Si utilitzeu PowerShell per algun motiu, també podeu utilitzar-lo per obtenir l'identificador del procés d'aplicació. Podeu obrir -lo fent clic amb el botó dret al menú Inici de Windows i fent clic a Administrador de terminal . Quan s'obri el terminal, escriviu Get-Process i premeu Intro . Veureu una llarga llista de dades, però la columna ID serà la segona a la dreta. Per estar segur, desplaceu-vos cap a la part superior i cerqueu la columna ID. A diferència del Gestor de tasques, no podreu finalitzar una tasca fent clic amb el botó dret sobre la tasca.
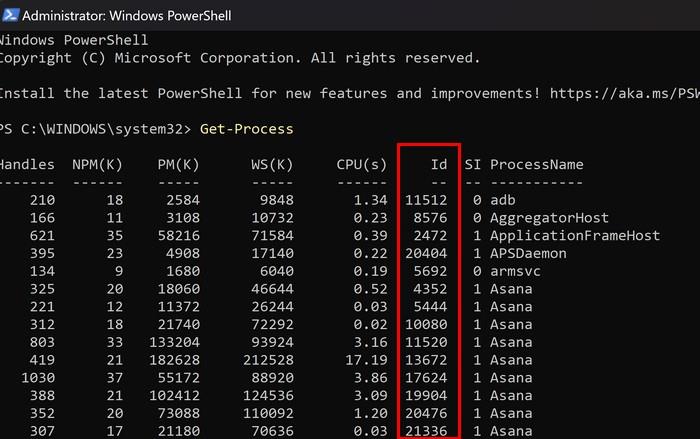
Conclusió
Hi ha diferents motius pels quals és possible que necessiteu un identificador de procés de sol·licitud. Però la bona notícia és que teniu diversos mètodes per triar. Si no us sentiu còmode amb una opció, podeu provar la següent. Podreu finalitzar una tasca mitjançant mètodes específics, mentre que l'altre només us mostrarà l'identificador. Quin mètode vas provar primer? Comparteix els teus pensaments als comentaris a continuació i no t'oblidis de compartir l'article amb altres persones a les xarxes socials.
Aprendréu a veure i esborrar l
Troba "Aquest PC" de manera ràpida i senzilla a Windows 11 i Windows 10 amb aquesta guia completa. Inclou pas a pas les millors opcions.
Descobreix com obrir el Tauler de control a Windows 11 amb diverses opcions eficients.
Si utilitzeu Windows 10 i necessiteu que la bateria duri més, no trobareu la configuració predeterminada a favor vostre. Haureu de caminar una milla més. A continuació, es mostra com maximitzar la durada de la bateria a Windows 10.
Apreneu a fer que Microsoft Windows 11 buidi automàticament la paperera de reciclatge en un moment determinat.
El bloqueig dinàmic de Windows 11 us ajudarà a mantenir segur el vostre ordinador bloquejant-lo després de 30 segons. Aquests són els passos a seguir.
El mode de repòs a Windows 11 és una característica molt útil, aquí teniu com podeu activar-lo i desactivar-lo per a una millor experiència d'usuari.
Utilitzeu el dictat amb puntuació automàtica a Windows 11 per facilitar l'escriptura i estalviar temps en el procés.
Desactivar la cerca de Bing hauria de ser suficient per desfer-se de les cerques ràpides. Podeu fer-ho mitjançant l'Editor del registre de Windows 11s.
Manteniu el Gestor de tasques sempre a la part superior a Windows 11, de manera que sigui fàcil de trobar quan necessiteu llegir l'aplicació. Aquests són els passos a seguir.








