Com veure i esborrar lhistorial del porta-retalls a Windows 10

Aprendréu a veure i esborrar l
Si trobeu un missatge d'espai d'emmagatzematge baix i us costa alliberar memòria, la millor manera de fer-ho és trobar un fitxer gran al vostre Windows 10. Això us ajudarà a saber exactament quins fitxers no són necessaris i podeu suprimir-los. recuperant així l'espai d'emmagatzematge.
Però, com cercar fitxers grans en un ordinador?
Bé, hi ha diferents maneres de trobar fitxers grans a Windows 10. Podeu utilitzar les eines integrades o utilitzar una aplicació de tercers com Disk Analyzer pro . Aquesta aplicació, en molt poc temps, farà la tasca per vosaltres. A més, ajuda a netejar fitxers brossa, fitxers temporals i duplicats; Un altre motiu comú per perdre espai d'emmagatzematge és el rendiment lent i lent de l'ordinador.
De qualsevol manera, podreu alliberar espai ocupat per fitxers grans innecessaris.
Quan pugueu trobar aquests fitxers, duplicats, podeu decidir què fer amb ells. Si suprimir-los no és el que voleu, podeu passar a una unitat externa o a un emmagatzematge al núvol; això ajudarà a alliberar espai al disc dur que utilitzeu.
Com trobar fitxers grans Windows 10 de la manera més senzilla i ràpida
Mètode 1: manera automàtica de detectar fitxers grans amb Disk Analyzer Pro?
1. Baixeu, instal·leu i inicieu Disk Analyzer Pro.
2. Ara veureu una pantalla de benvinguda des d'on decidiu si voleu executar el Tutorial o si voleu continuar utilitzant el producte immediatament.
3. Per continuar, feu clic a Continuar
4. Seleccioneu la unitat que voleu analitzar o feu clic a Afegeix una carpeta per escanejar una carpeta específica
5. Espereu que finalitzi l'escaneig.
6. Un cop finalitzada l'escaneig, veureu una llista d'elements i una visió general de tots els fitxers.
7. Per ordenar els resultats de l'anàlisi mitjançant el fitxer més gran, feu clic a la pestanya Visualitza > Llista de fitxers > Fitxers grans.
8. Ara podreu veure tots els fitxers grans. Al costat de la barra inferior, veureu el nombre total de fitxers, la mida i la mida del disc.
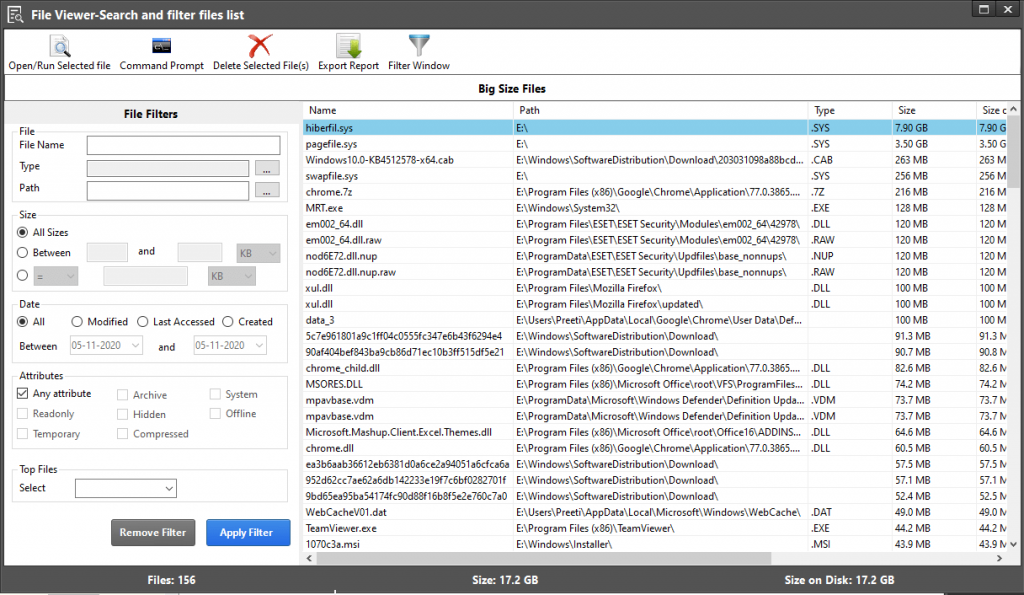
9. Si voleu, podeu utilitzar els filtres de fitxers per obtenir resultats més precisos o dir resultats personalitzats.
10. Un cop tingueu els resultats, decidiu suprimir qualsevol fitxer, seleccioneu-lo i feu clic a Elimina els fitxers seleccionats. Tanmateix, si voleu previsualitzar el fitxer abans de suprimir -lo, podeu seleccionar l'opció Vista prèvia del menú contextual. Seleccioneu el fitxer per previsualitzar > feu clic amb el botó dret > Vista prèvia.
11. No obstant això, si voleu desfer-vos de duplicats de nou, feu clic a la pestanya Visualització > Llista de fitxers > Duplicats.
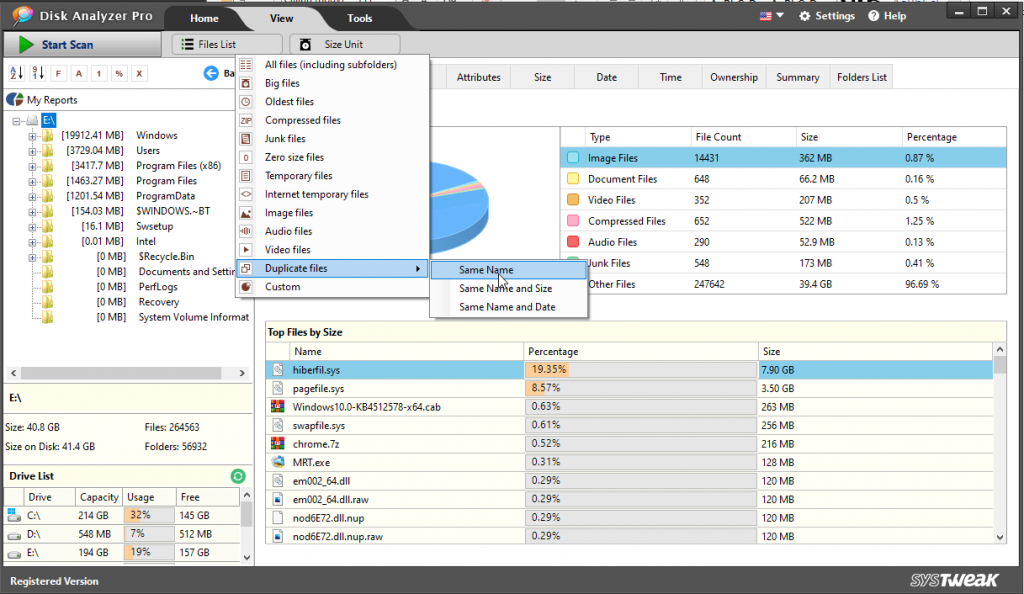
Trieu el paràmetre sobre com voleu ordenar els duplicats i tot configurat.
Amb aquests senzills passos, podeu trobar fitxers grans a Windows 10 i desfer-los o moure'ls a una altra ubicació en molt poc temps. Això ajudarà a alliberar espai al vostre sistema i també farà que el vostre sistema sigui més lent. Tanmateix, si voleu fer-ho tot sol, ho tenim cobert.
Llegiu més per conèixer els passos manuals per trobar i eliminar fitxers grans a Windows 10
Mètode 1: trobar fitxers grans mitjançant l'explorador de fitxers
Amb l'Explorador de fitxers integrat, podeu organitzar fitxers fàcilment i veure també els fitxers ocults .
Per utilitzar l'Explorador de fitxers, seguiu els passos següents:
1. Premeu Windows + E per iniciar l'Explorador de fitxers.
2. Feu clic a la pestanya " Visualitza " i marqueu Elements ocults a la secció " Mostra/amaga ".
Això ajudarà a l'Explorador de fitxers a oferir resultats més precisos i a cercar fitxers grans fins i tot quan estiguin amagats.
3. Per començar a cercar fitxers, feu clic al quadre de cerca a la part superior dreta de l'Explorador de fitxers. Això us mostrarà una nova pestanya al costat de Visualitza. Tanmateix, si no apareix, podeu cercar un terme i després podreu visualitzar-lo.
4. Per cercar fitxers grans, feu clic a la fletxa cap avall al costat de Mida i seleccioneu l'opció segons la vostra elecció.
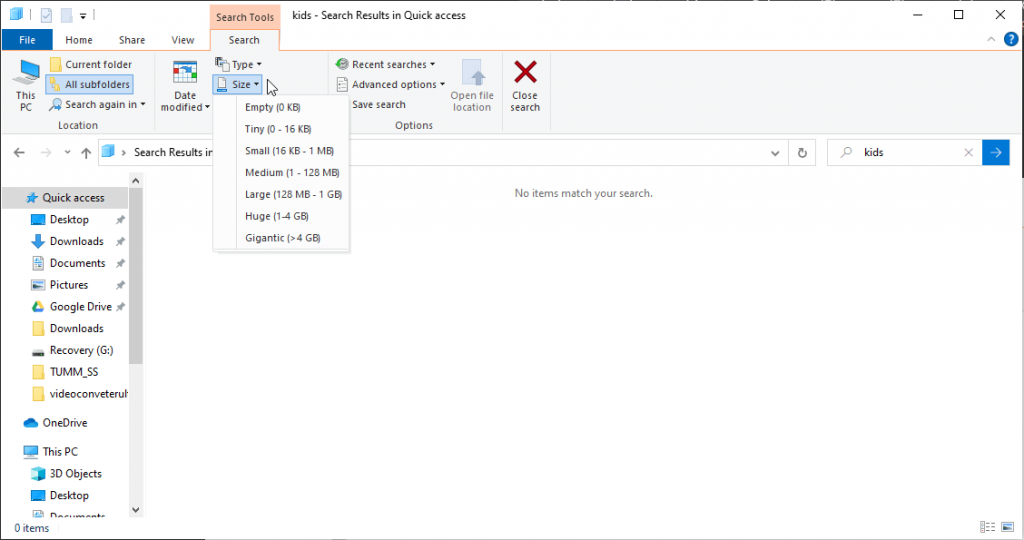
5. Després d'això, escriviu el terme de cerca a la finestra de cerca i seleccioneu la ubicació; si voleu escanejar l'ordinador complet, feu clic a Aquest ordinador.
6. Espereu que finalitzi l'escaneig.
7. Quan tingueu tots els resultats, feu clic amb el botó dret a qualsevol espai de l'Explorador de fitxers i feu clic a Ordena per. A continuació, seleccioneu Mida i Descens. En fer-ho, es posarà el fitxer més gran a la part superior de la llista.
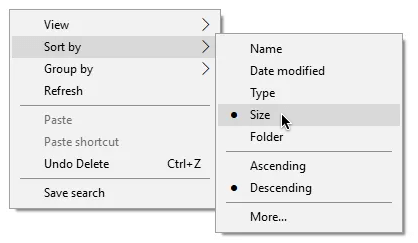
Això és. Ara podreu trobar fitxers grans mitjançant l'Explorador de fitxers.
Mètode 2: trobar fitxers grans mitjançant el símbol del sistema
L'indicador d'ordres utilitza un llenguatge de script o un conjunt d'ordres per dur a terme qualsevol acció que vulgueu. Utilitzant-lo, podeu comprovar totes les carpetes i subcarpetes del sistema per trobar fitxers grans. Per utilitzar-lo, seguiu els passos següents:
1. Obriu el símbol del sistema elevat . Per fer-ho, escriviu Símbol del sistema a la cerca de Windows > feu clic amb el botó dret > Executar com a administrador.
2. Ara, a la finestra del símbol del sistema , introduïu l'ordre següent forfiles /S /M * /C “cmd /c if @fsize GEQ 1073741824 echo @path > largefiles.txt i premeu > Enter
3. L'ordre enumerarà tots els fitxers de més d'1 GB i crearà un document de text titulat " largefiles.txt " amb les ubicacions respectives.
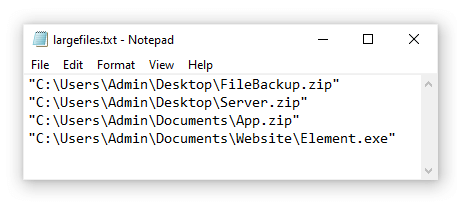
/S: indica a forfiles que recurrin als subdirectoris.
/C: indica l'ordre a executar per a cada fitxer i les cadenes d'ordres s'han d'embolicar entre cometes dobles. Si voleu executar ordres internes de CMD.exe, les ordres han d'anar precedidas amb cmd /c .
Mitjançant qualsevol dels passos esmentats anteriorment, podeu escanejar el sistema per buscar els fitxers més grans i eliminar-los per fer espai al disc dur . Això no només ajudarà a netejar el sistema, sinó que optimitzarà el rendiment. Esperem que us agradi l'article i us sigui útil. Si us plau, fes-nos saber quin mètode has triat i per què i la secció de comentaris. Ens encantaria saber de vostè.
Aprendréu a veure i esborrar l
Troba "Aquest PC" de manera ràpida i senzilla a Windows 11 i Windows 10 amb aquesta guia completa. Inclou pas a pas les millors opcions.
Descobreix com obrir el Tauler de control a Windows 11 amb diverses opcions eficients.
Si utilitzeu Windows 10 i necessiteu que la bateria duri més, no trobareu la configuració predeterminada a favor vostre. Haureu de caminar una milla més. A continuació, es mostra com maximitzar la durada de la bateria a Windows 10.
Apreneu a fer que Microsoft Windows 11 buidi automàticament la paperera de reciclatge en un moment determinat.
El bloqueig dinàmic de Windows 11 us ajudarà a mantenir segur el vostre ordinador bloquejant-lo després de 30 segons. Aquests són els passos a seguir.
El mode de repòs a Windows 11 és una característica molt útil, aquí teniu com podeu activar-lo i desactivar-lo per a una millor experiència d'usuari.
Utilitzeu el dictat amb puntuació automàtica a Windows 11 per facilitar l'escriptura i estalviar temps en el procés.
Desactivar la cerca de Bing hauria de ser suficient per desfer-se de les cerques ràpides. Podeu fer-ho mitjançant l'Editor del registre de Windows 11s.
Manteniu el Gestor de tasques sempre a la part superior a Windows 11, de manera que sigui fàcil de trobar quan necessiteu llegir l'aplicació. Aquests són els passos a seguir.








