Com veure i esborrar lhistorial del porta-retalls a Windows 10

Aprendréu a veure i esborrar l
Rebreu l' error "El nom del dispositiu local ja està en ús" al vostre PC amb Windows 10?
Bé, no us preocupeu! No és una cosa que no pugueu resoldre fàcilment, hi ha diversos mètodes per desfer-vos d'aquest molest problema, que parlarem en aquesta publicació. Però, primer entenem què significa aquest error.
Segons l'explicació donada per Microsoft, l'error s'associa a un mapa incorrecte de la unitat de xarxa. El missatge d'error pot aparèixer per diversos motius, però la majoria de les vegades es produeix mentre s'accedeix a una unitat de xarxa assignada. Per exemple: a les organitzacions amb diversos ordinadors, s'ha de fer un mapa de unitats per associar una lletra d'unitat local per compartir fitxers d'emmagatzematge. Tanmateix, de vegades, mentre intenteu accedir a una unitat assignada, és possible que acabeu amb el "quadre de missatge de restauració de les connexions de xarxa" juntament amb l'error esmentat a continuació:
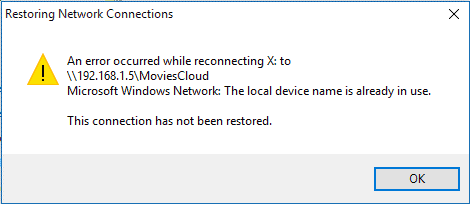
Quines són les causes principals de l'error "El nom del dispositiu local ja està en ús"?
Aquests són alguns dels possibles motius pels quals t'enfrontes a aquest missatge d'error:
(FORJAT): error "El nom del dispositiu local ja està en ús" (2021)
Implementeu les solucions alternatives següents una per una per veure què us ajuda a desfer-vos del problema:
Llista de Continguts
MÈTODE 1 = Remapejar la unitat de xarxa correctament
Microsoft suggereix que la resolució oficial per desfer-se de "Restauració de l'error de connexió de xarxa: el nom del dispositiu local ja està en ús" és reasignar la unitat.
PAS 1 = Obriu l'Explorador de fitxers al vostre sistema. Les tecles de drecera són ( tecla Windows + E)
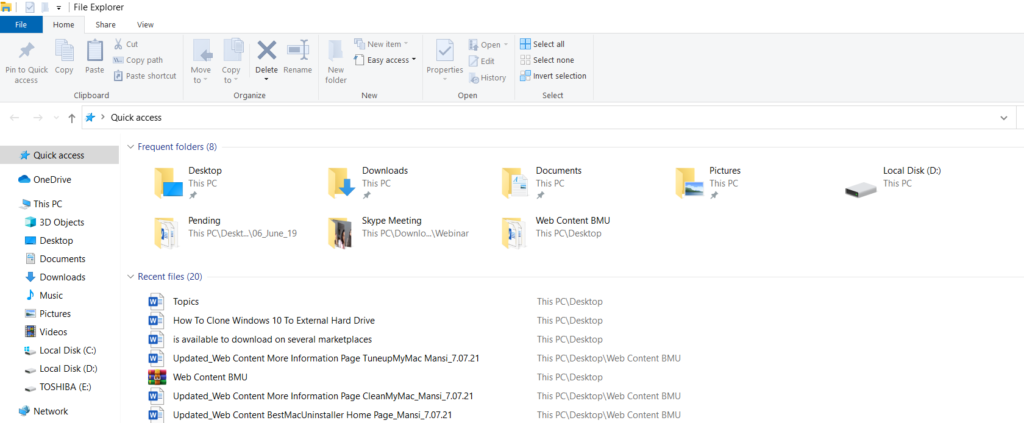
PAS 2 = Feu clic a Aquest ordinador i, des de la nova finestra, feu clic al botó Mapa de la unitat de xarxa, situat a la part superior de la pantalla.
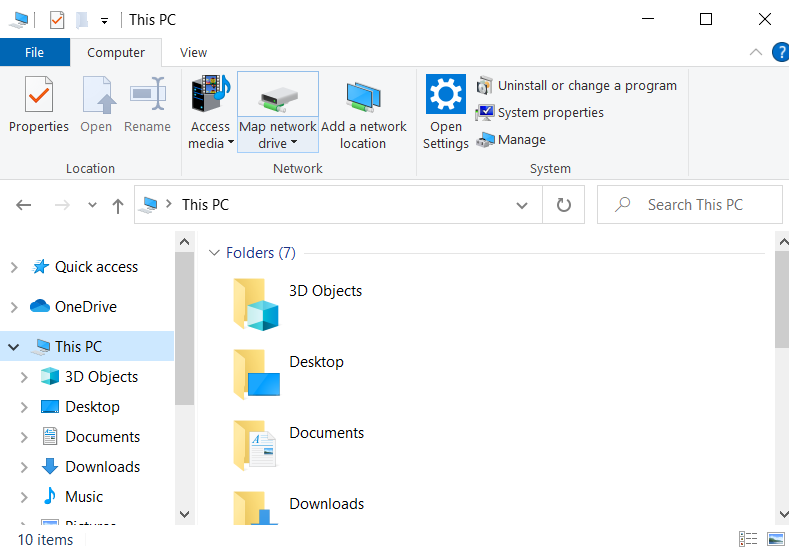
PAS 3 = Tan aviat com hi feu clic, apareixerà una nova finestra a la pantalla com es mostra a continuació.
PAS 4 = En aquest pas, cal que escolliu la unitat per a la connexió al menú desplegable de la unitat i premeu el botó Navega per seleccionar simplement la ubicació al mapa.
Premeu el botó Finalitzar per completar el procés de reasignació de la unitat.
MÈTODE 2 = Assigna correctament la lletra de la unitat
Diversos usuaris han suggerit que una unitat no assignada podria ser responsable de causar el problema. Per tant, en lloc de tenir dubtes, reassigneu les lletres de la unitat correctament.
Ús de la gestió de discs
És possible que vulgueu llegir primer: Tot sobre la gestió de discs i la gestió de particions a Windows 10.
PAS 1 = Aneu al menú Inici i feu-hi clic amb el botó dret.
PAS 2: a les opcions de la llista, cerqueu i feu clic a la utilitat de gestió de discs.
PAS 3 = Des de la finestra Gestió de discs, aneu a la partició a la qual voleu assignar una lletra d'unitat i feu clic amb el botó dret sobre la mateixa. Al menú contextual, trieu l'opció "Canvia la lletra i els camins de la unitat...".
PAS 4 = A la pantalla següent – – Feu clic al botó Afegeix i trieu una lletra de la llista > feu clic a D'acord.
Ús de la utilitat de tercers: AOMEI Partition Assistant Professional
Bé, si no voleu dedicar-vos al procés manual, podeu provar d'utilitzar una utilitat professional que us ajudarà a fer la feina amb uns quants clics. AOMEI Partition Assistant ofereix moltes eines que ajuden a solucionar diversos problemes de partició i disc dur.
PAS 1 = Obteniu el programari AOMEI Partition Assistant Professional al vostre sistema i, un cop instal·lat correctament, inicieu el programa.
PAS 2 = Des del tauler principal, localitzeu i trieu la partició a la qual voleu assignar una nova lletra d'unitat. Feu clic amb el botó dret al menú contextual, premeu Avançat > Canvia la lletra de la unitat.
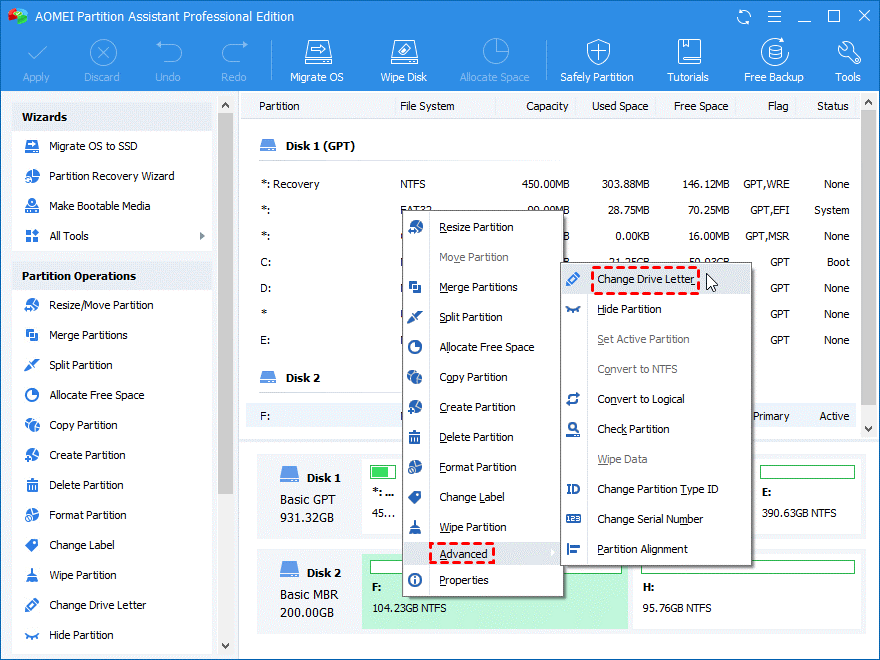
PAS 3 = Des de la nova finestra que apareix a la pantalla, seleccioneu la lletra de la unitat al menú desplegable Nova lletra de la unitat. Un cop seleccionat segons les vostres preferències, premeu el botó D'acord!
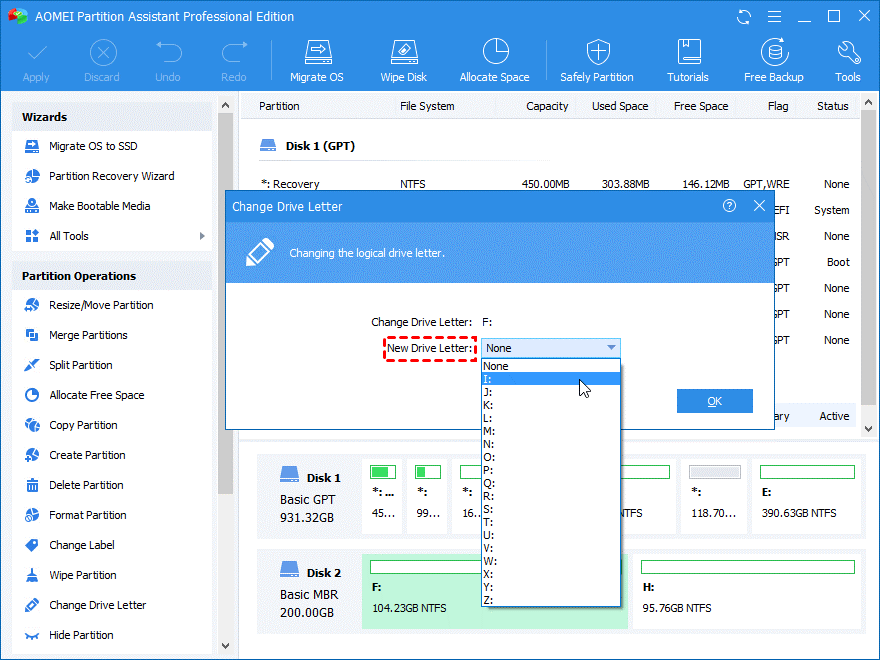
PAS 4 = Premeu el botó Aplicar, situat a la cantonada superior esquerra de la pantalla > Continueu per completar tot el procés!
MÈTODE 3 = Habilita l'ús compartit de fitxers i impressores
El molest missatge d'error "El nom del dispositiu local ja està en ús" podria aparèixer a causa del bloqueig del tallafoc per compartir fitxers i impressores. Per solucionar-ho, tot el que has de fer és:
PAS 1 = Aneu a la barra de cerca i escriviu Panell de control.
PAS 2 = Aneu a la secció Visualitza per i trieu Icones grans.
PAS 3 = Localitzeu i feu clic a l'opció Windows Defender Firewall.
PAS 4 = Premeu l'opció "Permetre una aplicació o funció mitjançant el tallafoc de Windows" al tauler esquerre.
PAS 5 = Tan aviat com ho feu, us hauria de mostrar una llista d'aplicacions instal·lades. Des d'aquesta finestra, heu de prémer l'opció Canvia la configuració.
PAS 6 = En aquest pas, heu de trobar i marcar les caselles per compartir fitxers i impressores, en cas que encara no estiguin seleccionades.
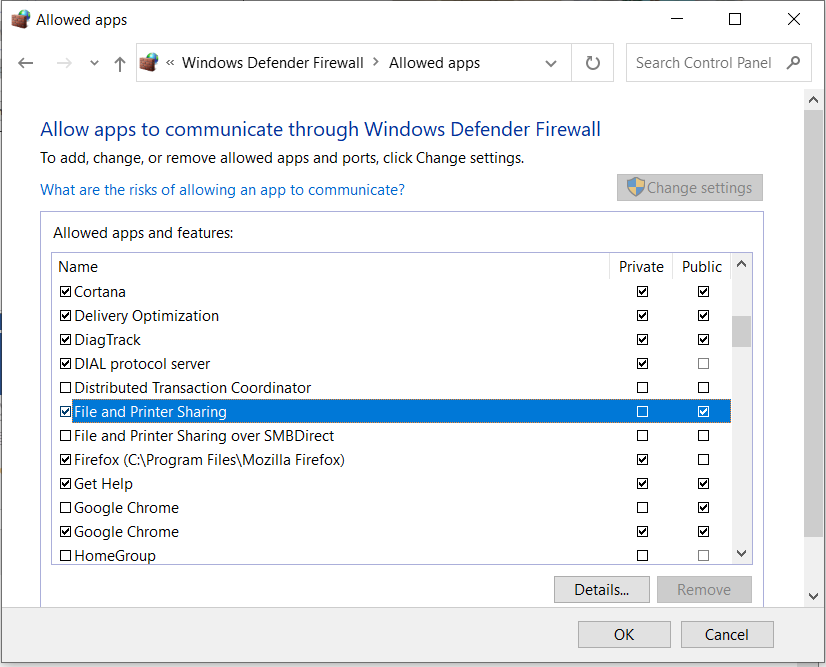
PAS 7 = Simplement feu clic al botó D'acord per confirmar els nous canvis!
Heu de reiniciar el vostre Windows per implementar les noves alteracions amb èxit. Amb sort, aquesta vegada no veureu el missatge d'error "El nom del dispositiu local ja està en ús".
MÈTODE 4 = Elimina la clau de registre "MountPoints2".
Els usuaris que s'enfronten a aquest problema amb una unitat virtual o una unitat de CD/DVD del sistema poden provar d'eliminar la clau de registre específica "MountPoints2". Sens dubte, els va ajudar a solucionar l'error que apareix al quadre de missatge Restauració de connexions de xarxa. Per tant, donem-hi una oportunitat:
| Lectura important: Com fer una còpia de seguretat, restaurar i editar fitxers mitjançant l'editor del registre Windows 10 |
PAS 1 = Aneu a la barra de cerca i escriviu Editor del registre.
PAS 2 = Seleccioneu el primer resultat de la cerca que apareix i obriu l'Editor del Registre.
PAS 3 = En aquest pas, heu de seguir el camí: HKEY_CURRENT_USER > Programari > Microsoft > Windows > CurrentVersion > Explorer.
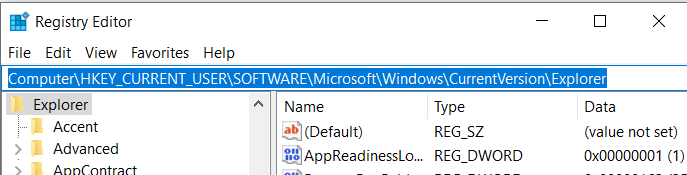
PAS 4 = Localitzeu l'entrada MountPoints2 i feu-hi clic amb el botó dret per triar l'opció Eliminar.
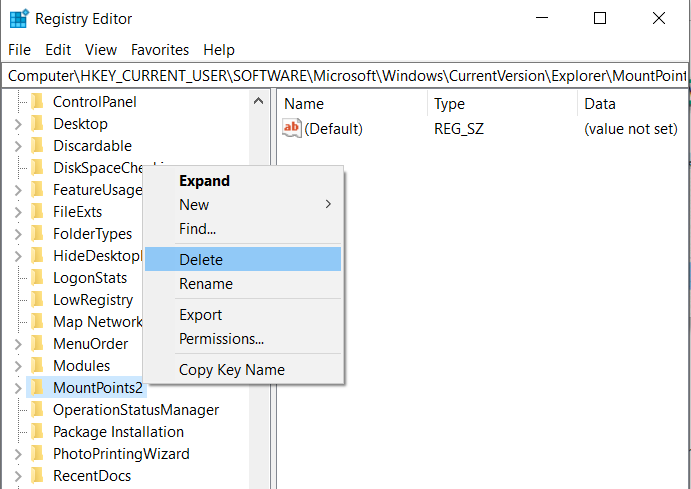
És possible que aparegui un avís a la pantalla, tant si esteu segur d'eliminar la clau com si no. Feu clic a D'acord i reinicieu per implementar els canvis.
Finalment, assegureu-vos que hi ha prou espai a la unitat arrel del servidor. No hi ha cap quantitat dedicada que s'hagi d'alliberar, però garanteix mantenir uns quants gigabytes d'espai per evitar errors tan molests "El nom del dispositiu local ja està en ús".
Tens alguna pregunta? No dubteu a mencionar-los a la secció de comentaris a continuació. Fins i tot podeu deixar una línia a [email protected]
Aprendréu a veure i esborrar l
Troba "Aquest PC" de manera ràpida i senzilla a Windows 11 i Windows 10 amb aquesta guia completa. Inclou pas a pas les millors opcions.
Descobreix com obrir el Tauler de control a Windows 11 amb diverses opcions eficients.
Si utilitzeu Windows 10 i necessiteu que la bateria duri més, no trobareu la configuració predeterminada a favor vostre. Haureu de caminar una milla més. A continuació, es mostra com maximitzar la durada de la bateria a Windows 10.
Apreneu a fer que Microsoft Windows 11 buidi automàticament la paperera de reciclatge en un moment determinat.
El bloqueig dinàmic de Windows 11 us ajudarà a mantenir segur el vostre ordinador bloquejant-lo després de 30 segons. Aquests són els passos a seguir.
El mode de repòs a Windows 11 és una característica molt útil, aquí teniu com podeu activar-lo i desactivar-lo per a una millor experiència d'usuari.
Utilitzeu el dictat amb puntuació automàtica a Windows 11 per facilitar l'escriptura i estalviar temps en el procés.
Desactivar la cerca de Bing hauria de ser suficient per desfer-se de les cerques ràpides. Podeu fer-ho mitjançant l'Editor del registre de Windows 11s.
Manteniu el Gestor de tasques sempre a la part superior a Windows 11, de manera que sigui fàcil de trobar quan necessiteu llegir l'aplicació. Aquests són els passos a seguir.








