Com veure i esborrar lhistorial del porta-retalls a Windows 10

Aprendréu a veure i esborrar l
Alguna vegada t'has quedat atrapat amb el missatge d'error "Ha passat alguna cosa i no hem pogut instal·lar una funció" mentre actualitzàvem Windows? Bé, sí, és un problema que s'informa habitualment que impedeix que els usuaris actualitzin a Windows 10.
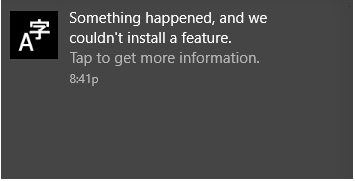
Independentment del dispositiu que utilitzeu, ja sigui un telèfon intel·ligent, un ordinador portàtil, un ordinador o una tauleta, actualitzar el dispositiu és molt important. Microsoft continua publicant actualitzacions periòdiques de tant en tant que s'acompanyen d'un munt de funcions noves, millores de rendiment i correccions d'errors. Per tant, si us quedeu bloquejat en qualsevol moment mentre actualitzeu el vostre dispositiu a una actualització disponible recentment, podeu utilitzar les solucions alternatives següents per reprendre el procés d'actualització.
En aquesta publicació, hem enumerat una varietat de solucions que us permetran solucionar el problema de "Missatge d'error ha passat alguna cosa" a Windows 10.
Llegiu també: [Resolt] Com solucionar l'error d'actualització de Windows 10 0x80080008?
Com solucionar un error que ha passat a Windows 10
Comencem.
1. Desactiveu el programari antivirus
El vostre PC amb Windows està instal·lat amb alguna eina de seguretat antivirus de tercers? En cas afirmatiu, us recomanem que el desinstal·leu o el desactiveu temporalment. Hi ha la possibilitat que el programari antivirus instal·lat al vostre sistema pugui bloquejar l'execució d'algunes de les aplicacions o serveis, impedint així que el procés d'actualització continuï. Per tant, per solucionar l'error d'actualització, proveu de desactivar l'eina antivirus i comproveu si aquest pirateig ha funcionat.
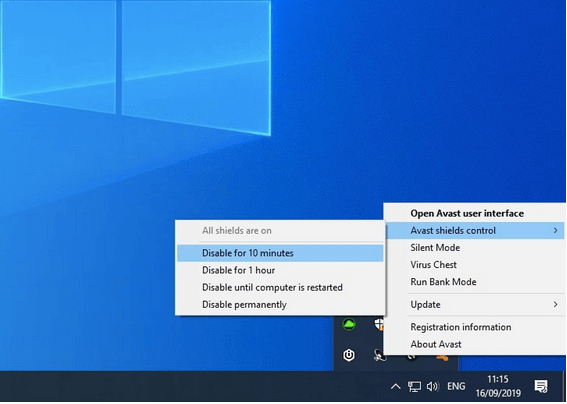
NOTA: No és recomanable deixar el sistema exposat a amenaces durant molt de temps. Per tant, un cop hàgiu acabat d'actualitzar el dispositiu, assegureu-vos que torneu a activar el servei antivirus.
2. Comproveu l'espai d'emmagatzematge disponible
L'error "Ha passat alguna cosa que no s'ha pogut instal·lar un servei" també pot afectar si el vostre dispositiu s'està quedant sense espai d'emmagatzematge. Per tant, per assegurar-vos que el vostre dispositiu té prou espai perquè la nova actualització s'instal·li correctament, seguiu aquests passos ràpids.
Inicieu el quadre de cerca del menú Inici, escriviu "Configuració d'emmagatzematge" i premeu Enter.
Espereu uns segons fins que Windows indiqui la quantitat d'espai d'emmagatzematge disponible al vostre dispositiu.
Si la vostra màquina s'està quedant sense emmagatzematge, podeu activar la funció "Storage Sense" que allibera espai automàticament eliminant els fitxers brossa i les dades temporals.
Després de restaurar l'espai d'emmagatzematge al vostre PC amb Windows, proveu d'instal·lar l'actualització de nou i comproveu si encara teniu cap problema.
Llegiu també: 5 solucions fàcils per resoldre l'error d'actualització de Windows 0x80072efe
3. Utilitzeu l'eina de creació de suports en mode d'administració
Si esteu intentant instal·lar l'actualització de Windows 10 mitjançant l'eina de creació de mitjans, aquí teniu un truc ràpid que us permetrà actualitzar sense cap obstacle.
Localitzeu el fitxer d'instal·lació de l'eina de creació de mitjans a l'Explorador de fitxers. Feu clic amb el botó dret al fitxer d'instal·lació i seleccioneu "Executar com a administrador".
Executar el fitxer d'instal·lació en mode d'administració us permetrà dur a terme el procés d'actualització sense enfrontar-vos al missatge d'error "Alguna cosa ha passat".
Llegiu també: Windows 11 Media Creation Tool (2021): Com utilitzar-lo
4. Suprimiu la carpeta de descàrrega de la distribució de programari
Per suprimir la carpeta SoftwareDistributionDownload a Windows 10, potser haureu d'executar algunes ordres.
Inicieu el símbol del sistema en mode d'administració. Introduïu la següent comanda i premeu Enter.
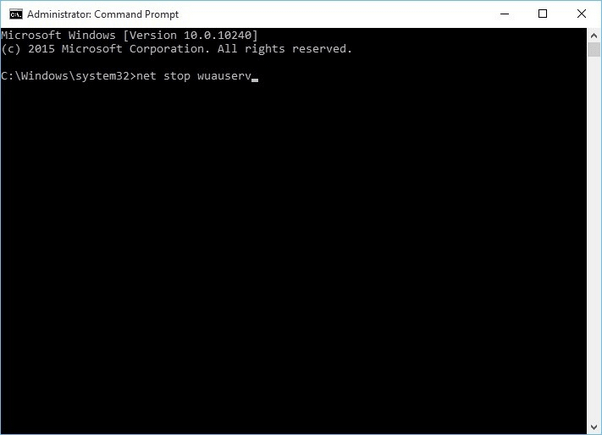
net stop wuauserv
Ara, obriu l'Explorador de fitxers i navegueu a la ubicació de la carpeta C:WindowsSoftwareDistributionDownload. Premeu la combinació de tecles Control + A per seleccionar tots els elements, feu clic amb el botó dret a la vostra selecció i seleccioneu "Suprimeix" per eliminar-ho tot d'aquesta carpeta.
Després d'eliminar els fitxers, torneu a la finestra del símbol del sistema i executeu l'ordre esmentada a continuació:
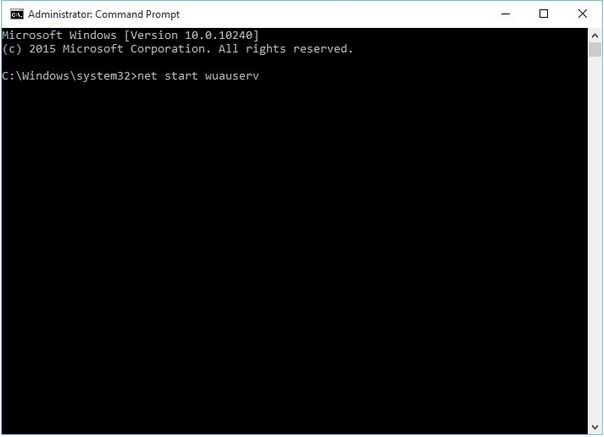
net start wuauserv
Ara, copieu i enganxeu la següent comanda, premeu Enter per executar-la:
wuauclt.exe /updatenow
Sortiu de totes les finestres i, a continuació, proveu d'actualitzar el dispositiu per comprovar si encara us trobeu amb el missatge d'error "Ha passat alguna cosa, no s'ha pogut instal·lar un servei".
Llegiu també: Com solucionar l'error 0x80240034 de l'actualització de Windows
5. Canvia la configuració regional del sistema
La configuració regional del sistema a Windows 10 és un servei que s'encarrega de gestionar els idiomes, els textos que es mostren a les aplicacions i altres activitats relacionades. Si no podeu actualitzar el vostre dispositiu a Windows 10, podeu provar de canviar la configuració regional del sistema a la vostra màquina. Seguiu aquests passos ràpids:
Obriu el tauler de control i seleccioneu "Rellotge, idioma i regió".
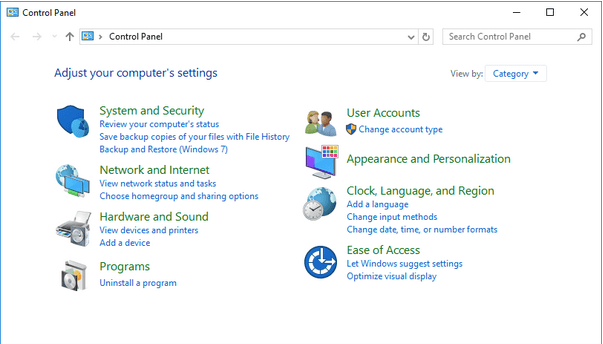
A la finestra de propietats de la regió, canvieu a la pestanya "Administrativa".
Toqueu el botó "Canvia la configuració regional del sistema".
Seleccioneu "Anglès (Estats Units)" com a idioma local del sistema actual. Premeu el botó D'acord per confirmar.
Després d'actualitzar la ubicació actual del sistema, reinicieu el dispositiu i proveu d'instal·lar l'actualització de Windows 10.
6. Executeu el solucionador de problemes de Windows
Per últim, no menys important, intentarem executar l'eina de resolució de problemes de Windows Update per solucionar el "Missatge d'error ha passat alguna cosa a Windows 10".
Premeu la icona de Windows situada a la barra de tasques, obriu Configuració. Seleccioneu "Actualització i seguretat".
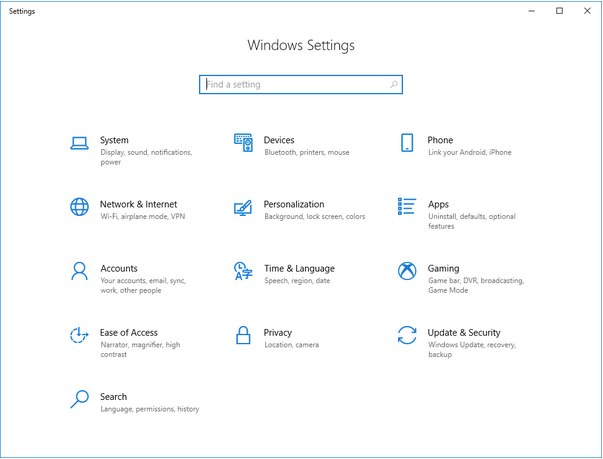
Canvieu a la secció "Resolució de problemes" del panell de menú esquerre.
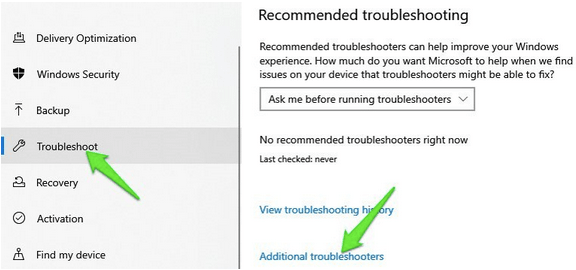
Toqueu l'opció "Solucionadors de problemes addicionals".
Seleccioneu "Actualització de Windows" i executeu l'eina de resolució de problemes.
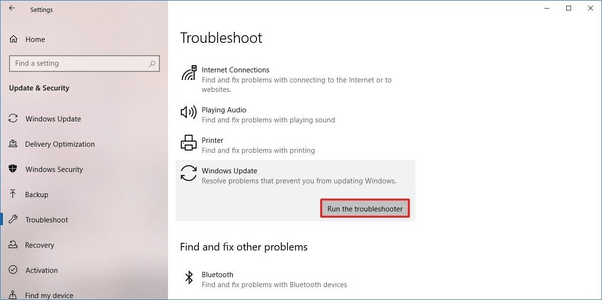
Els solucionadors de problemes d'actualització de Windows ara començaran a treballar! Espereu que finalitzi el procés fins que s'escanegen, diagnostiquen i es solucionin tots els errors d'actualització.
Conclusió
Això tanca la nostra guia ràpida sobre com solucionar el problema del "Missatge d'error ha passat alguna cosa" a Windows 10. Aquest missatge d'error es produeix amb més freqüència mentre intenteu actualitzar el dispositiu. Podeu utilitzar qualsevol de les solucions esmentades anteriorment per solucionar aquest problema i reprendre la instal·lació de la darrera actualització de Windows 10 sense cap obstacle.
Bona sort!
Aprendréu a veure i esborrar l
Troba "Aquest PC" de manera ràpida i senzilla a Windows 11 i Windows 10 amb aquesta guia completa. Inclou pas a pas les millors opcions.
Descobreix com obrir el Tauler de control a Windows 11 amb diverses opcions eficients.
Si utilitzeu Windows 10 i necessiteu que la bateria duri més, no trobareu la configuració predeterminada a favor vostre. Haureu de caminar una milla més. A continuació, es mostra com maximitzar la durada de la bateria a Windows 10.
Apreneu a fer que Microsoft Windows 11 buidi automàticament la paperera de reciclatge en un moment determinat.
El bloqueig dinàmic de Windows 11 us ajudarà a mantenir segur el vostre ordinador bloquejant-lo després de 30 segons. Aquests són els passos a seguir.
El mode de repòs a Windows 11 és una característica molt útil, aquí teniu com podeu activar-lo i desactivar-lo per a una millor experiència d'usuari.
Utilitzeu el dictat amb puntuació automàtica a Windows 11 per facilitar l'escriptura i estalviar temps en el procés.
Desactivar la cerca de Bing hauria de ser suficient per desfer-se de les cerques ràpides. Podeu fer-ho mitjançant l'Editor del registre de Windows 11s.
Manteniu el Gestor de tasques sempre a la part superior a Windows 11, de manera que sigui fàcil de trobar quan necessiteu llegir l'aplicació. Aquests són els passos a seguir.








