Com veure i esborrar lhistorial del porta-retalls a Windows 10

Aprendréu a veure i esborrar l
L'Adobe Acrobat Reader a Windows 10 és una excel·lent aplicació per obrir fitxers PDF al vostre ordinador, però de vegades no mostra la icona corresponent al vostre ordinador. Aquest problema de la icona d'Adobe que falta a Windows 10 ha estat constant durant molt de temps i s'enfronten molts usuaris d'arreu del món. Hi ha dues maneres ràpides i senzilles d'eliminar aquest problema.
Llegiu també: Com habilitar Flash Player a Chrome, Firefox i Edge?
Mètode 1. Substituïu l'entrada al menú IniciPer solucionar problemes d'icones amb Adobe Acrobat Reader a Windows 10
El primer mètode és eliminar les traces existents de l'Adobe Acrobat Reader a Windows 10 i crear una drecera nova a partir del fitxer executable original del programa i corregir la icona d'Adobe que falta a Windows 10.
Pas 1 . Primer, suprimiu les icones d'Adobe Acrobat Reader de l'escriptori i de la barra de tasques.
Pas 2 . A continuació, hem d'eliminar la drecera del menú Inici. Per a això, obriu l'Explorador de fitxers prement Windows + E i navegueu al camí següent:
C:\ProgramData\Microsoft\Windows\Menú Inici\Programes
Nota : podeu copiar el camí des d'aquí i enganxar-lo a la barra d'adreces de la part superior.
Pas 3 . Ara, cerqueu la drecera amb el nom d'Adobe Acrobat Reader a Windows 10 i suprimiu-la.
Pas 4 . El següent pas és obrir una nova finestra de l'explorador de fitxers sense tancar la primera finestra de l'explorador de fitxers i navegar per una ubicació diferent a la segona finestra:
C:\Arxius de programa (x86)\Adobe\Acrobat Reader\Reader
Nota : La ubicació de la instal·lació pot ser diferent al vostre ordinador, però estarà a la mateixa unitat on està instal·lat el vostre sistema operatiu i aneu a la carpeta Fitxers de programa (x86) i després entreu a la carpeta Adobe.
Pas 5 . Un cop hàgiu localitzat el fitxer executable de l'Adobe Acrobat Reader a Windows 10, podeu fer clic amb el botó dret a la icona i fer clic a Envia a > Escriptori (Crea una drecera).
Pas 6. Tanqueu la segona finestra de l'Explorador de fitxers i navegueu al vostre escriptori i localitzeu la drecera col·locada recentment. Podeu canviar el nom d'aquesta drecera si voleu i després copiar-la.
Pas 7 . Ara accediu a la primera finestra de l'explorador de fitxers que mostrava els elements del menú Inici i enganxeu una còpia de la drecera des de l'escriptori.
Pas 8 : És possible que rebeu un missatge demanant permís per fer canvis a la carpeta del sistema. Feu clic a Continuar per començar el procés de còpia.
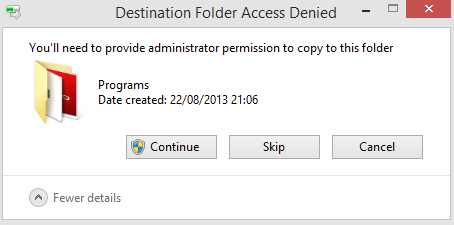
Pas 9. Ara podeu accedir a l'Adobe Acrobat Reader a Windows 10 des de l'escriptori o el menú Inici, i ara s'ha resolt el problema de la icona que falta.
Llegiu també: Consells i trucs d'Adobe Photoshop per a fotògrafs
Mètode 2. Canvieu l'aplicació .ico predeterminada
El segon mètode per solucionar problemes d'icones amb la icona d'Adobe Reader que no es mostra a Windows 10 és canviar l'associació de fitxers dels fitxers ICO de l'aplicació Fotos al programari Microsoft Paint.
Pas 1. Escriviu Centre d'acció al quadre de cerca de la barra de tasques i seleccioneu la cerca rellevant per obrir.
Pas 2 . Ara cerqueu Tots els paràmetres i feu-hi clic per mostrar les fitxes. Estem buscant una fitxa amb el nom d'Apps.
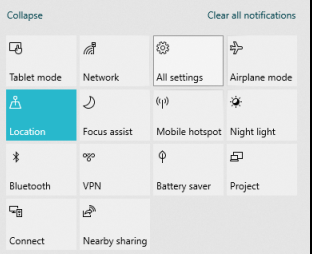
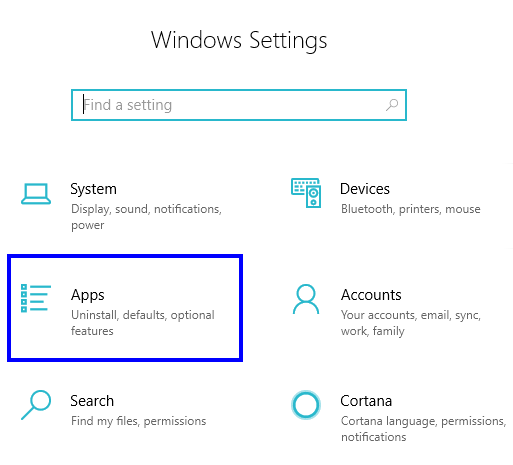
Pas 3. Ara, feu clic a la pestanya lateral etiquetada com a Aplicacions predeterminades i desplaceu-vos cap avall fins que trobeu "Tria les aplicacions predeterminades per tipus de fitxer".
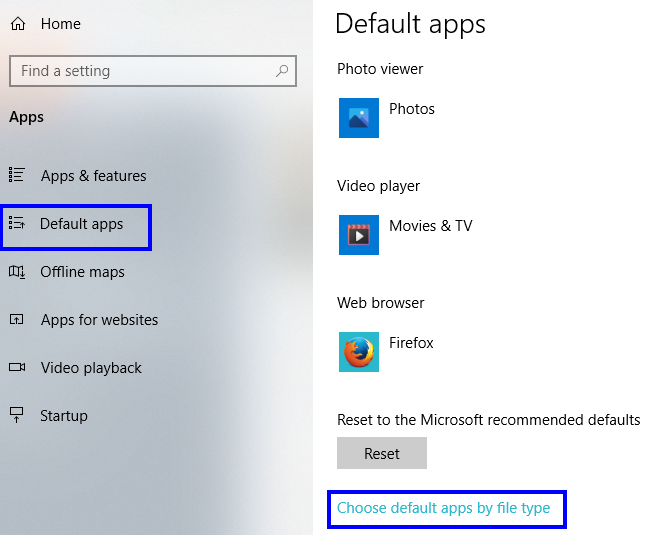
Pas 4. Cerqueu la llista i trobeu una extensió de fitxer de .ico i ara canvieu l'aplicació predeterminada per a aquesta extensió només de l'aplicació de fotos a Paint.
Pas 5 . Sortiu de la configuració i reinicieu l'ordinador. Ara podeu iniciar l'Adobe Acrobat Reader i trobareu el problema de la icona d'Adobe Reader que no es mostra a Windows 10 a la vostra barra de tasques.
Llegiu també: Els millors complements d'Adobe Illustrator i extensions d'Illustrator
Les vostres idees sobre com solucionar problemes d'icones amb Adobe Acrobat Reader a Windows 10
Tot i que el problema de la icona d'Adobe Reader que no es mostra a Windows 10 no és un gran problema i no afecta el funcionament de l'aplicació. Tanmateix, totes les aplicacions mostren una icona a la barra de tasques, i això ajuda a saber quines aplicacions estan obertes i consumeixen recursos al nostre ordinador. De la mateixa manera, Adobe Acrobat Reader a Windows 10 també ha de mostrar la seva icona. Les correccions anteriors no són permanents i el mateix problema es pot tornar a produir després d'una actualització de Windows 10 o Adobe Acrobat Reader. Si ho fa, seguiu els mateixos passos descrits anteriorment per resoldre la icona d'Adobe que falta a Windows 10.
Segueix-nos a les xarxes socials: Facebook i YouTube . Per a qualsevol consulta o suggeriment, feu-nos-ho saber a la secció de comentaris a continuació. Ens encantaria tornar-vos-hi amb una solució. Publicem regularment consells i trucs juntament amb solucions a problemes comuns relacionats amb la tecnologia. Subscriu-te al nostre butlletí per rebre actualitzacions periòdiques sobre el món de la tecnologia.
Lectura recomanada
Adobe Max: noves eines per a creadors i dissenyadors de vídeo
6 millors alternatives gratuïtes d'Adobe Illustrator per a dissenyadors
21 millors connectors d'Adobe Photoshop per estalviar temps
Com arreglar Adobe Flash que no funciona a Internet Explorer
Adobe Nimbus filtrat accidentalment i Sega Genesis Flashback
Aprendréu a veure i esborrar l
Troba "Aquest PC" de manera ràpida i senzilla a Windows 11 i Windows 10 amb aquesta guia completa. Inclou pas a pas les millors opcions.
Descobreix com obrir el Tauler de control a Windows 11 amb diverses opcions eficients.
Si utilitzeu Windows 10 i necessiteu que la bateria duri més, no trobareu la configuració predeterminada a favor vostre. Haureu de caminar una milla més. A continuació, es mostra com maximitzar la durada de la bateria a Windows 10.
Apreneu a fer que Microsoft Windows 11 buidi automàticament la paperera de reciclatge en un moment determinat.
El bloqueig dinàmic de Windows 11 us ajudarà a mantenir segur el vostre ordinador bloquejant-lo després de 30 segons. Aquests són els passos a seguir.
El mode de repòs a Windows 11 és una característica molt útil, aquí teniu com podeu activar-lo i desactivar-lo per a una millor experiència d'usuari.
Utilitzeu el dictat amb puntuació automàtica a Windows 11 per facilitar l'escriptura i estalviar temps en el procés.
Desactivar la cerca de Bing hauria de ser suficient per desfer-se de les cerques ràpides. Podeu fer-ho mitjançant l'Editor del registre de Windows 11s.
Manteniu el Gestor de tasques sempre a la part superior a Windows 11, de manera que sigui fàcil de trobar quan necessiteu llegir l'aplicació. Aquests són els passos a seguir.








