Com veure i esborrar lhistorial del porta-retalls a Windows 10

Aprendréu a veure i esborrar l
Fins i tot si és una cosa que no heu experimentat, saber com solucionar el problema de no poder canviar el nom d'un fitxer pot ser molt útil. Així que quan et trobes amb el problema, ja saps què fer. A més, mai saps quan un amic pot experimentar el problema i, quan el soluciones, et deuen un favor.
Solució: no es pot canviar el nom d'un fitxer a Windows 10
Pot ser frustrant quan no podeu canviar el nom d'un fitxer a l'ordinador Windows. Hi ha diverses raons per a la causa d'aquest problema. El motiu podria ser que no teniu permís per canviar el nom del fitxer o que el teniu obert en una altra aplicació.
El vostre ordinador també pot estar obsolet o el fitxer s'utilitza en segon pla, de manera que haureu d'aturar-lo. Les possibles causes poden continuar i continuar, però anem als mètodes que podeu provar per solucionar-ho. Una cosa més, heu iniciat la sessió com a administrador? Si no ho esteu, la solució podria ser tan senzilla com parlar amb el vostre administrador i que us donin accés al fitxer.
Però, què passa si hi ha més d'un administrador? Podeu comprovar qui és el propietari del fitxer fent el següent. Obriu l'Explorador de fitxers i cerqueu la carpeta. Feu-hi clic amb el botó dret i aneu a Propietats . Feu clic a la pestanya Seguretat, seguida de les Opcions avançades a la part inferior. El nom i el correu electrònic del propietari apareixeran a la part superior.
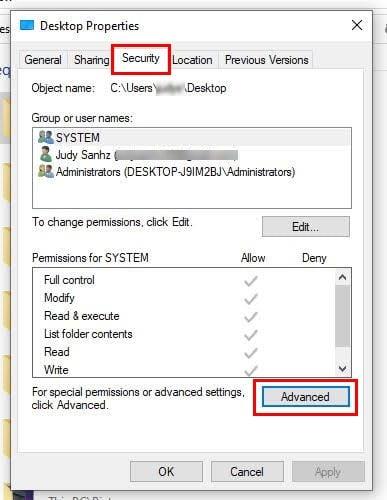
Opció de propietats windows 10
També veureu una opció de canvi al costat de la informació del propietari. Si l'administrador us proporciona el PIN o la contrasenya, podeu canviar la propietat del fitxer. Però si no, no té sentit intentar fer-ho sense que l'administrador ho sàpiga.
Eviteu que el fitxer s'utilitzi en segon pla
Si el fitxer s'executa en segon pla, això podria explicar-ho tot. Però per comprovar si aquest és el cas, haureu d'utilitzar el Gestor de tasques. Si no recordeu com obrir-lo, aquí teniu alguns mètodes per intentar obrir-lo ràpidament.
Un cop l'obriu, cerqueu el programa, feu-hi clic amb el botó dret i trieu l'opció per finalitzar la tasca. Proveu de canviar el nom del vostre fitxer ara.
Trobeu fitxers perillosos mitjançant l'opció Fitxers ocults
Fitxers específics, com ara l'execució automàtica. inf, té fama de causar els problemes que estàs experimentant. Si no els heu pogut trobar, és perquè heu d'activar l'opció Fitxers ocults. Podeu fer-ho anant al fitxer i fent clic a la pestanya Visualitza a la part superior.

Opció de fitxers ocults a Windows 10
A la dreta, marqueu la casella de l'opció Fitxers ocults. Assegureu-vos d'esborrar els fitxers autorun.inf o qualsevol altre fitxer que sabeu que no heu creat.
Mantingueu el vostre ordinador Windows actualitzat
Quan el vostre ordinador s'executa amb l'última versió amb totes les correccions d'errors fins ara, és menys probable que un virus faci malbé ( tenint en compte que també feu servir un antivirus ). Les actualitzacions pendents podrien tenir les solucions que el vostre ordinador necessita per mantenir-se sòlides. Podeu comprovar ràpidament si hi ha actualitzacions pendents fent clic a la icona Inici de Windows i fent clic a la roda dentada per anar a Configuració .
Un cop estigueu a Configuració, feu clic a Actualització i seguretat , seguit de Windows Update . Si no teniu cap actualització pendent, veureu un missatge Esteu al dia.
Altres consells que podeu provar
Si utilitzeu un antivirus gratuït, comproveu si podeu canviar a un de pagament. Obteniu protecció amb un antivirus gratuït, però la protecció és bàsica contra els virus habituals; Amb un antivirus de pagament, obteniu una protecció avançada, com ara detectar millor programari maliciós desconegut que pot provocar que no es puguin canviar el nom dels fitxers.
Tens la carpeta on es troba el fitxer amb una contrasenya? Si també utilitzeu una aplicació per xifrar el fitxer, aquest també podria ser el motiu pel qual no podeu canviar el nom del fitxer. Proveu d'eliminar la protecció del fitxer i comproveu si podeu canviar el nom del fitxer. Un altre motiu pel qual teniu aquest problema podrien ser registres trencats. Podeu utilitzar una eina de neteja com System Mechanics per solucionar tots aquests problemes.
Alguns errors poden impedir que feu coses com canviar el nom dels fitxers. Fins i tot pot semblar una tonteria quan veus què fer per evitar-ho, però passa. Per exemple, hi ha un error quan visualitzeu els vostres fitxers en icones petites; impedeix canviar-los el nom. Si canvieu a una altra vista, esperem solucionar els problemes si aquest error és responsable. A continuació s'explica com podeu canviar la configuració de visualització .
Obriu l'Explorador de fitxers i aneu al fitxer que necessiteu canviar el nom. Feu clic a la pestanya Visualitza a la part superior i una altra opció de visualització que no sigui l'opció petita. Podeu triar entre els següents:
Per llegir més
Hi ha diversos altres errors que podeu experimentar. Per exemple, hi ha errors de pantalla blava i errors com ara que el disc està protegit contra escriptura a Windows 10 . Un altre error que ningú vol tractar, però que passa és quan mor un procés crític , així que aquí teniu alguns mètodes per a aquest problema. Podríeu crear una llista interminable d'errors que podeu trobar al vostre ordinador Windows, però si el manteniu saludable, menys probable serà que experimenti aquests problemes.
Conclusió
És possible que hàgiu de canviar el nom d'un fitxer perquè el seu contingut ha canviat i el títol actual ja no és correcte. Però pot ser frustrant quan el vostre ordinador no us permet, sobretot si teniu un termini per complir. La bona notícia és que hi ha diversos mètodes que podeu provar per solucionar el problema. Podeu provar consells com ara actualitzar l'ordinador per canviar la manera de veure els fitxers. Quant de temps portes experimentant aquest problema? Feu-m'ho saber als comentaris a continuació i no us oblideu de compartir l'article amb altres persones a les xarxes socials.
Aprendréu a veure i esborrar l
Troba "Aquest PC" de manera ràpida i senzilla a Windows 11 i Windows 10 amb aquesta guia completa. Inclou pas a pas les millors opcions.
Descobreix com obrir el Tauler de control a Windows 11 amb diverses opcions eficients.
Si utilitzeu Windows 10 i necessiteu que la bateria duri més, no trobareu la configuració predeterminada a favor vostre. Haureu de caminar una milla més. A continuació, es mostra com maximitzar la durada de la bateria a Windows 10.
Apreneu a fer que Microsoft Windows 11 buidi automàticament la paperera de reciclatge en un moment determinat.
El bloqueig dinàmic de Windows 11 us ajudarà a mantenir segur el vostre ordinador bloquejant-lo després de 30 segons. Aquests són els passos a seguir.
El mode de repòs a Windows 11 és una característica molt útil, aquí teniu com podeu activar-lo i desactivar-lo per a una millor experiència d'usuari.
Utilitzeu el dictat amb puntuació automàtica a Windows 11 per facilitar l'escriptura i estalviar temps en el procés.
Desactivar la cerca de Bing hauria de ser suficient per desfer-se de les cerques ràpides. Podeu fer-ho mitjançant l'Editor del registre de Windows 11s.
Manteniu el Gestor de tasques sempre a la part superior a Windows 11, de manera que sigui fàcil de trobar quan necessiteu llegir l'aplicació. Aquests són els passos a seguir.








