Com veure i esborrar lhistorial del porta-retalls a Windows 10

Aprendréu a veure i esborrar l
La vida sense Internet és impossible i tot i que disposem d'Internet d'alta velocitat il·limitat, hi ha vegades que ens trobem amb errors en els dispositius que fem servir. I fer que el nostre dia s'atura. Un d'aquests errors que es produeix quan es connecta a Wi-Fi és Sense Internet, segur. Literalment, això vol dir que encara que teniu una connexió segura al vostre encaminador, però tot i així, no podeu accedir a Internet. Aquest error s'indicarà amb un triangle groc a la icona sense fil a la cantonada inferior dreta juntament amb altres icones.
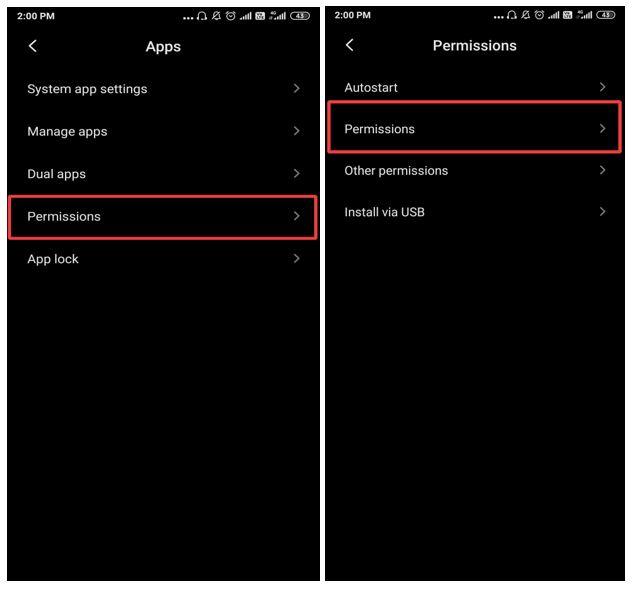
El motiu exacte d'aquest error antic es deu a la configuració de l'adreça IP no vàlida. Hi ha algunes raons per les quals això podria passar:
Ara, abans de començar a solucionar aquest error, cal seguir uns quants passos senzills.
Si tampoc no es pot accedir a Internet en cap altre dispositiu, és hora de contactar amb el vostre ISP. En cas contrari, podeu seguir aquests passos fàcils i ràpids per resoldre aquest error:
Passos per arreglar Wi-Fi: no hi ha Internet segur a Windows 10.
Mètode 1. Utilitzeu l'eina de resolució de problemes de Windows 10.
Microsoft ha desenvolupat un solucionador de problemes a Windows 10 que detecta i soluciona automàticament el problema. El primer pas seria deixar que Windows determini i solucioni el problema per si mateix. Per executar l'eina de resolució de problemes de xarxa, seguiu aquests passos:
Pas 1. Premeu Windows + I per accedir a la configuració de Windows i seleccioneu Xarxa i Internet.
Pas 2. Localitzeu el solucionador de problemes de xarxa a la part dreta de la finestra i feu-hi clic.
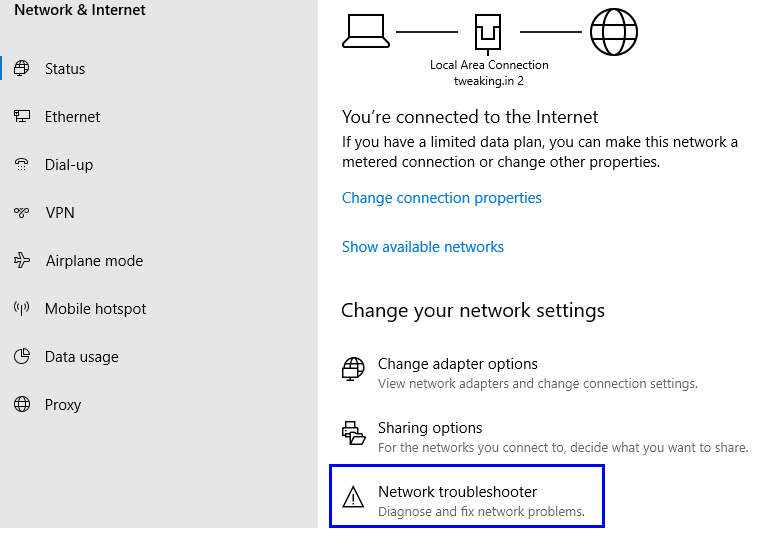
Pas 3. Això iniciarà l'eina de resolució de problemes. Seguiu les instruccions i Windows solucionarà automàticament el problema si pot identificar-lo correctament.
Això hauria de resoldre el problema de Wi-Fi sense Internet segur a Windows 10.
Mètode 2. Apagueu la vostra VPN.
VPN significa Virtual Private Network , que emmascara una xarxa pública amb una xarxa privada per mantenir la privadesa de la transmissió de dades a través d'Internet. Si el vostre ordinador portàtil mostra un error, No hi ha Internet segur mentre està connectat a Wi-Fi, hauríeu de considerar desactivar la vostra VPN.
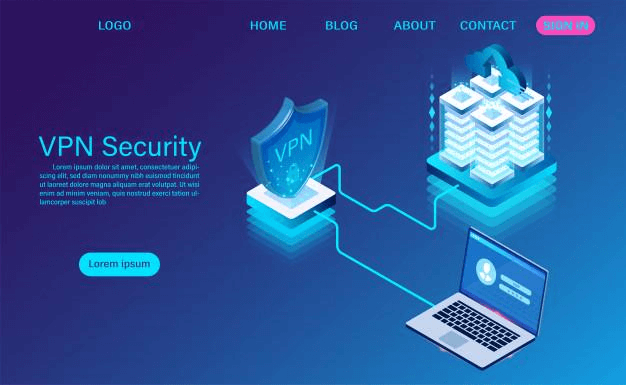
La VPN us connecta a un servidor privat mentre navegueu i, si el servidor privat es desconnecta per qualsevol motiu, totes les connexions connectades a aquest servidor també es desconnectaran d'Internet. Proveu els passos següents:
Mètode 3. Actualitzeu la configuració del protocol d'Internet de Windows 10
El següent pas que heu de fer si us trobeu amb l' error Sense Internet Secured al vostre ordinador portàtil Windows 10, podeu provar d'actualitzar la configuració del protocol d'Internet de l'ordinador seguint aquests passos:
Pas 1. Escriviu Símbol del sistema al quadre de cerca, situat a la cantonada inferior esquerra de la pantalla.
Pas 2. Feu clic amb el botó dret al símbol del sistema i, a la petita llista d'opcions, trieu Executar com a administrador. Això obrirà el símbol del sistema en mode d'administració.
Pas 3. Escriviu “ Ipconfig/release ” i espereu uns segons.
Pas 4. Un cop l'ordre s'hagi executat correctament, escriviu “ Ipconfig/renew ” i deixeu que aquesta ordre s'executi.
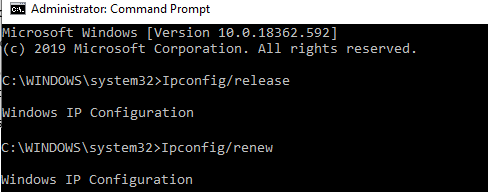
Pas 5. Aquesta ordre proporcionarà una nova adreça IP al vostre ordinador i actualitzarà les connexions.
Nota: si proveu aquestes ordres a l'ordinador connectat a Internet, se us desconnectarà immediatament. Aleshores, haureu d'escriure la segona ordre per tornar a connectar-vos.
Mètode 4. Restableix Winsock
L'API de Windows Sockets o Winsock és una especificació que determina com el sistema operatiu i les aplicacions instal·lades gestionaran les sol·licituds d'entrada i sortida relacionades amb Internet. Un restabliment de Winsock actualitzaria els endolls i restabliria la connexió a Internet. És un pas important quan s'intenta resoldre l' error Sense Internet segur al vostre PC amb Windows 10 . Per restablir el Winsock:
Pas 1. Obriu el símbol del sistema en mode d'administrador.
Pas 2. Escriviu netsh Winsock reset catalog al símbol del sistema.
Pas 3. Reinicieu l'ordinador perquè els canvis tinguin efecte.
Pas 4. El vostre ordinador portàtil es connectarà automàticament després del reinici. Si no és així, obriu la configuració de la xarxa, seleccioneu la vostra xarxa i feu clic amb el botó dret per connectar-vos.
Mètode 5. Comproveu les propietats de connexió d'àrea local.
Hi ha alguns paràmetres que s'han d'habilitar a l'ordinador perquè us connecteu a Internet. Com que la vostra Internet funcionava bé abans de l' error Wi-Fi Sense Internet segur i no heu fet cap canvi a l'ordinador, hi ha menys possibilitats que aquest sigui el problema. Però no hi ha cap mal per verificar la configuració, i difícilment trigaria un parell de minuts. Per comprovar la configuració:
Pas 1. Obriu la configuració de Windows prement la tecla Windows + I alhora al teclat.
Pas 2. Feu clic a Xarxa i Internet des de diverses opcions.
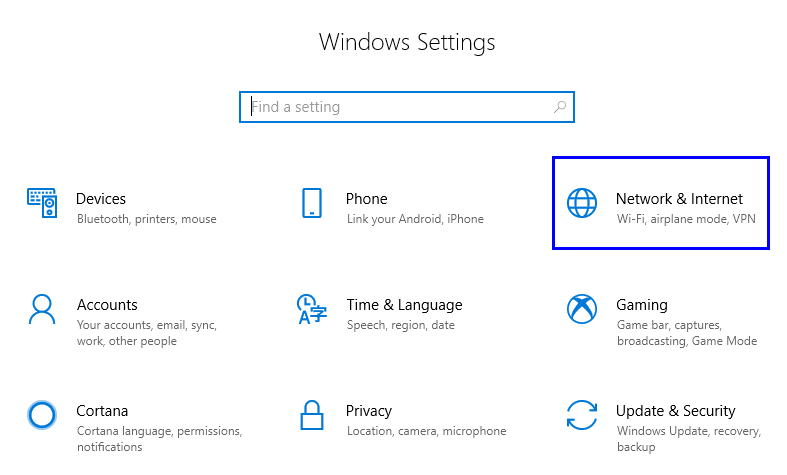
Pas 3. Localitzeu Canvia les opcions de l' adaptador a la part dreta de la finestra Configuració i feu-hi clic.
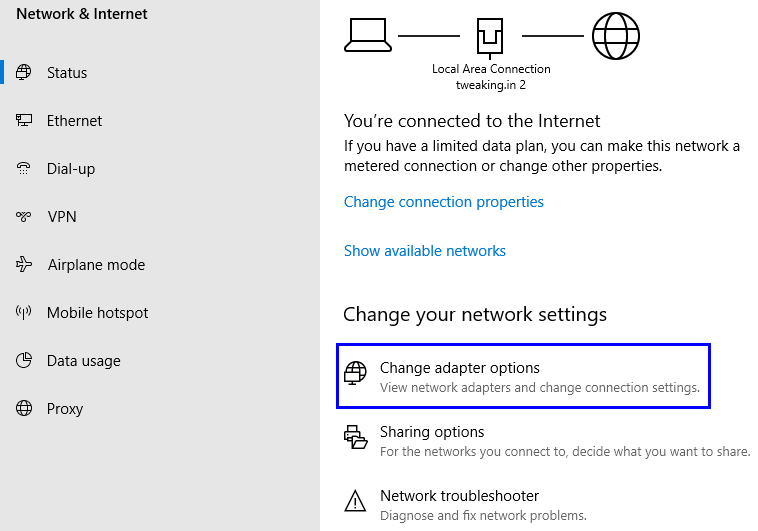
Pas 4. Es mostrarà una llista de les vostres connexions de xarxa. Trieu la vostra connexió i feu-hi clic amb el botó dret.
Pas 5. A la llista que apareix, trieu Propietats .
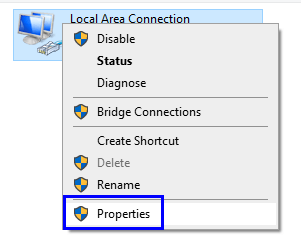
Pas 6. Sota el títol " Aquesta connexió utilitza els elements següents ", comproveu si els elements següents estan marcats:
Pas 7. Feu clic al botó D'acord. Reinicieu l'ordinador només si heu marcat els elements que no s'havien seleccionat abans.
Mètode 6. Desactiveu la versió 6 del protocol d'Internet IPv6
El protocol d'Internet també es coneix com a adreça d'Internet, un conjunt de números únics assignats a un dispositiu connectat a una xarxa. D'aquesta manera, cada dispositiu es pot identificar amb la seva adreça IP. IPv6 és un estàndard actualitzat que s'utilitza sobre IPv4 i encara no està totalment lliure d'errors. La majoria dels ordinadors de tot el món utilitzen IPv4, tot i que IPv6 sempre està activat. Una solució per a l'error Sense Internet Secured al vostre ordinador Windows 10 podria ser desmarcar la configuració IPv6 i desactivar-la.
Pas 1. Accediu a la configuració de Windows escrivint Configuració al quadre de cerca de la barra de tasques.
Pas 2. Trieu Xarxa i Internet entre diverses opcions.
Pas 3. Feu clic a Canvia les opcions de l' adaptador a la part dreta de la finestra Configuració a Canvia la configuració de la xarxa .
Pas 4. Es mostrarà una llista de les vostres connexions de xarxa. Trieu la vostra connexió i feu-hi clic amb el botó dret.
Pas 5. A la llista que apareix, trieu Propietats .
Pas 6. S'obrirà una finestra nova. Utilitzeu la barra de desplaçament de la dreta per desplaçar-vos cap avall fins que trobeu un element etiquetat com a Protocol d'Internet versió 6 .
Pas 7. Desmarqueu la casella que hi ha al costat i feu clic a D'acord.
Pas 8. Reinicieu l'ordinador.
Mètode 7. Actualitzeu el controlador del dispositiu de xarxa
Un controlador és un petit programa escrit en llenguatge màquina de baix nivell, que es comunica entre el sistema operatiu i el maquinari. Si voleu que el vostre ordinador es connecti a Internet, ha de tenir una targeta de xarxa compatible. L'actualització del controlador garantirà que el dispositiu funcioni correctament. Per actualitzar el controlador, seguiu els passos següents:
Pas 1. Premeu la tecla Windows del vostre teclat i comenceu a escriure Gestor de dispositius. Els resultats del menú d'inici mostraran l'aplicació Gestor de dispositius.
Pas 2. Feu clic a l'aplicació i, a la llista de controladors, localitzeu Adaptadors de xarxa.
Pas 3. Amplieu l'adaptador de xarxa fent clic a la fletxa de l'esquerra.
Pas 4. Seleccioneu el vostre dispositiu de xarxa i feu-hi clic amb el botó dret.
Pas 5. A la petita llista d'opcions, trieu Actualitza el controlador.
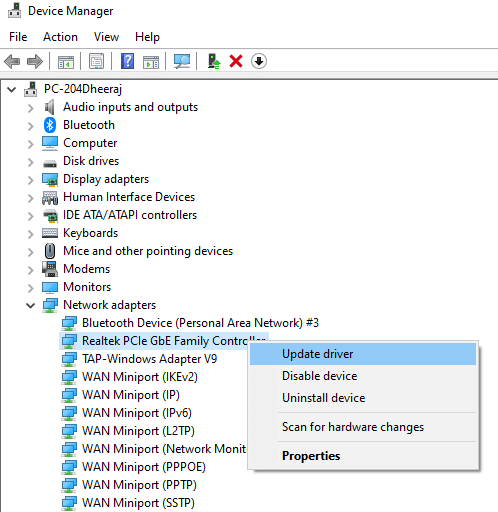
Pas 6. Seguiu les instruccions a la pantalla i reinicieu l'ordinador.
Això hauria de connectar el vostre ordinador a Wi-Fi i resoldre l'error Sense Internet Secured a Windows 10.
Llegiu també: Com millorar el senyal Wi-Fi a Android
Les vostres opinions sobre els passos per arreglar la Wi-Fi: no hi ha cap error segur d'Internet a Windows 10.
Els passos esmentats anteriorment no només poden ajudar a solucionar el Wi-Fi sense Internet segur, sinó que també podeu provar-los per solucionar qualsevol altre problema relacionat amb Internet . Aquests passos us poden ajudar a actualitzar el protocol d'Internet, restablir els endolls de Windows, actualitzar l'adaptador de xarxa i molt més. Potser no us trobeu amb aquest problema ara mateix, però seria convenient afegir aquesta pàgina a les adreces d'interès, per si ho necessiteu en el futur. A més, subscriviu-vos als nostres blocs de Systweak i al nostre canal de YouTube per resoldre problemes tècnics i els articles destaquen les funcions ocultes a Windows 10.
Aprendréu a veure i esborrar l
Troba "Aquest PC" de manera ràpida i senzilla a Windows 11 i Windows 10 amb aquesta guia completa. Inclou pas a pas les millors opcions.
Descobreix com obrir el Tauler de control a Windows 11 amb diverses opcions eficients.
Si utilitzeu Windows 10 i necessiteu que la bateria duri més, no trobareu la configuració predeterminada a favor vostre. Haureu de caminar una milla més. A continuació, es mostra com maximitzar la durada de la bateria a Windows 10.
Apreneu a fer que Microsoft Windows 11 buidi automàticament la paperera de reciclatge en un moment determinat.
El bloqueig dinàmic de Windows 11 us ajudarà a mantenir segur el vostre ordinador bloquejant-lo després de 30 segons. Aquests són els passos a seguir.
El mode de repòs a Windows 11 és una característica molt útil, aquí teniu com podeu activar-lo i desactivar-lo per a una millor experiència d'usuari.
Utilitzeu el dictat amb puntuació automàtica a Windows 11 per facilitar l'escriptura i estalviar temps en el procés.
Desactivar la cerca de Bing hauria de ser suficient per desfer-se de les cerques ràpides. Podeu fer-ho mitjançant l'Editor del registre de Windows 11s.
Manteniu el Gestor de tasques sempre a la part superior a Windows 11, de manera que sigui fàcil de trobar quan necessiteu llegir l'aplicació. Aquests són els passos a seguir.








