Com veure i esborrar lhistorial del porta-retalls a Windows 10

Aprendréu a veure i esborrar l
L'actualització d'iCloud per a Windows ha fallat per a la darrera versió i, posteriorment, també ha aparegut l'error 101. Si també us trobeu amb el mateix problema, continua llegint.
Apple va fer un gran treball publicant una aplicació per a PC de Windows per a l'emmagatzematge d'iCloud. De la mateixa manera que accediu al contingut d'iCloud en un Mac, iPhone o iPad, feu el mateix en un PC amb Windows 11 o Windows 10.
L'aplicació sincronitza automàticament el contingut del vostre compte d'iCloud com iCloud Drive, Contactes i calendaris, Fotos, etc., amb carpetes de unitats locals dedicades al vostre PC amb Windows 11. Això no és tot! L'eina pot sincronitzar de manera segura totes les vostres contrasenyes i adreces d'interès a Safari a macOS amb aplicacions de Windows 11 com Microsoft Edge, Google Chrome i Mozilla Firefox.
Tanmateix, hi ha hagut un problema constant amb l'aplicació iCloud per a Windows. Impedeix que la còpia iCloud del vostre PC amb Windows s'actualitzi. Aquest és un problema de seguretat greu i cal parar-hi molta atenció.
Llegiu l'article fins al final per saber més sobre aquest error i alguns mètodes provats per solucionar les actualitzacions d'iCloud perquè pugueu mantenir les vostres dades al núvol segures.
Llegiu també: Com esborrar l'emmagatzematge d'iCloud
Què és l'error 101 d'actualització d'iCloud per a Windows?
Fa uns dies, estava jugant amb l'aplicació iTunes per a Windows i de sobte vaig rebre una notificació que també podia instal·lar iCloud de forma gratuïta. He instal·lat l'aplicació i he iniciat sessió a l'emmagatzematge d'iCloud amb el meu ID d'Apple. Vaig poder veure que l'aplicació estava sincronitzant fitxers amb la unitat local d'iCloud.
Tanmateix, després de 10 o 15 minuts, vaig rebre l'advertència següent:
L'actualització a iCloud per a Windows 14.1 ha fallat. Si us plau, reinicieu i torneu-ho a provar (Error 101)
Vaig seguir les instruccions de l'avís d'iCloud i vaig reiniciar el meu PC amb Windows 11. Vaig tornar a llançar l'aplicació i durant un temps semblava que tot estava bé. De nou, després d'uns minuts, vaig veure el mateix problema.
Vaig fer una mica de recerca en línia i vaig aprendre que aquest és un error força comú per a l'aplicació iCloud als sistemes operatius Windows 10 i 11. El problema apareix quan descarregueu i instal·leu una versió anterior de l'aplicació iCloud per a Windows que la més recent que es troba als servidors d'Apple.
Llegiu també: Canvi de nom dels fitxers d'imatge a iCloud
Per què heu de solucionar l'error 101 d'actualització d'iCloud?
Apple publica actualitzacions freqüents per a totes les seves aplicacions, inclosa l'aplicació iCloud de Windows. Les actualitzacions mantenen la vostra aplicació segura i protegida de les vulnerabilitats de seguretat conegudes. Com que l'aplicació iCloud per a Windows crea un enllaç de dades directe entre les dades dels servidors Apple i el vostre PC amb Windows 11, és important que mantingueu l'aplicació iCloud actualitzada.
Si ignoreu l'error d'actualització durant molt de temps i un pirata informàtic troba una manera d'accedir al vostre emmagatzematge al núvol d'Apple mitjançant una aplicació iCloud obsoleta al vostre PC amb Windows, la vostra privadesa està en perill. A més, si no podeu actualitzar l'aplicació iCloud a la seva següent versió, Apple podria revocar l'accés del vostre PC amb Windows a les dades del núvol mitjançant una aplicació obsoleta.
Llegiu també: Com mostrar o amagar la música d'iCloud a iTunes
Com solucionar l'error de l'actualització a iCloud per a Windows (error 101)
A partir de molts fils de comunitats relacionades amb la tecnologia com Apple Discussions i Microsoft Answers , és evident que els usuaris d'iCloud a Windows encara s'enfronten a l'error. Sembla que els moderadors de la comunitat tecnològica d'Apple i Microsoft encara no estan prioritzant el problema.
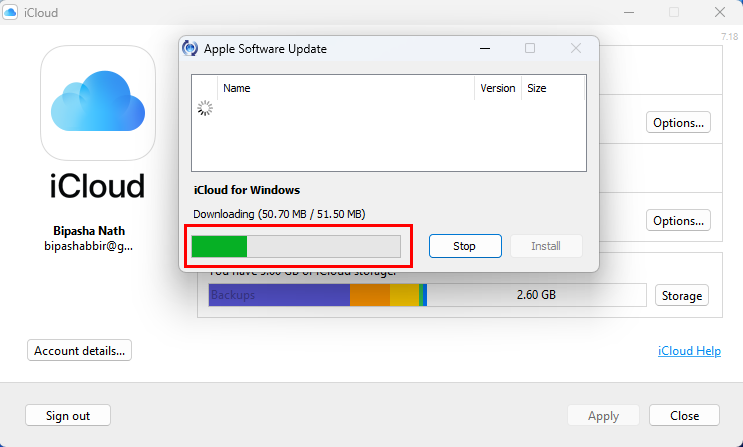
S'està actualitzant l'aplicació iCloud per a Windows després de resoldre el problema de l'error 101
Tanmateix, he provat de resoldre alguns problemes i sembla que he pogut actualitzar la meva aplicació iCloud a la darrera versió 14.1. Trobeu a continuació els passos de resolució de problemes que vaig provar i vaig obtenir un remei per a la situació anterior:
1. Desbloquegeu iCloud des del tallafoc de Windows
Com que iCloud necessita accés a Internet per baixar actualitzacions, ha d'estar inclòs a la llista blanca al vostre tallafocs de Windows Defender. Tan bon punt instal·leu una aplicació nova, apareixerà el tallafoc de Windows Defender per demanar l'aprovació per permetre que les noves aplicacions accedeixin a Internet. Si d'alguna manera us heu perdut aquesta finestra emergent per a l'aplicació iCloud, veureu l'error d'actualització. A continuació s'explica com podeu solucionar-ho:
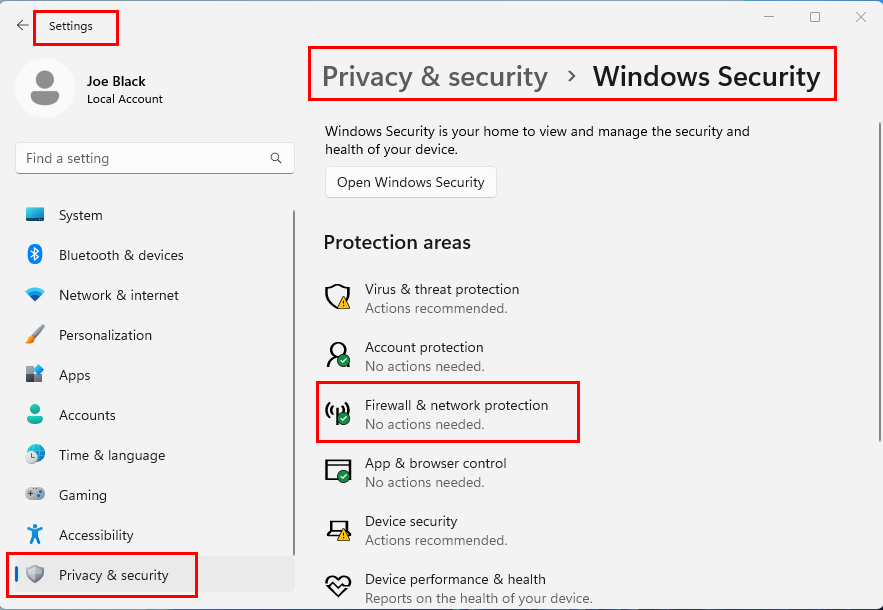
Tallafocs i protecció de xarxa
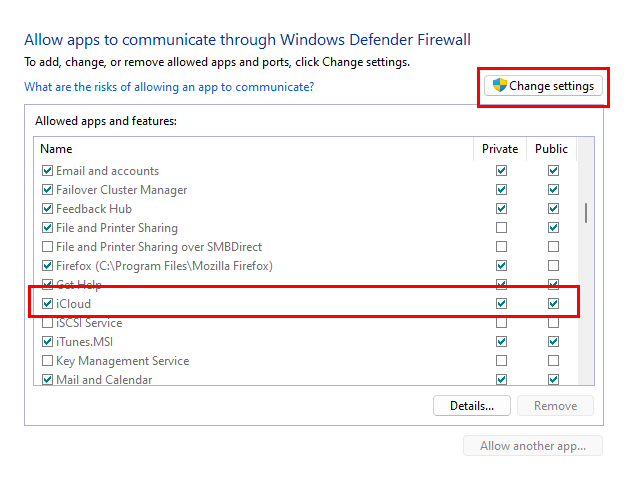
Permet aplicacions al tallafoc de Windows Defender
Torneu a obrir l'aplicació iCloud i aquesta vegada hauria d'actualitzar-la a la darrera edició.
Si el truc anterior no us ha funcionat, proveu els enfocaments següents per solucionar l'error "Error de l'actualització a iCloud per a Windows":
2. Ajusta algunes opcions avançades d'iCloud
Podeu accedir a la configuració avançada de l'aplicació a l'aplicació Configuració de Windows 11 per optimitzar iCloud perquè pugui actualitzar-lo a la següent versió. Així és com:
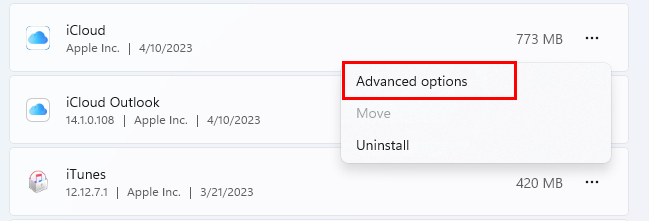
Opcions avançades per a iCloud
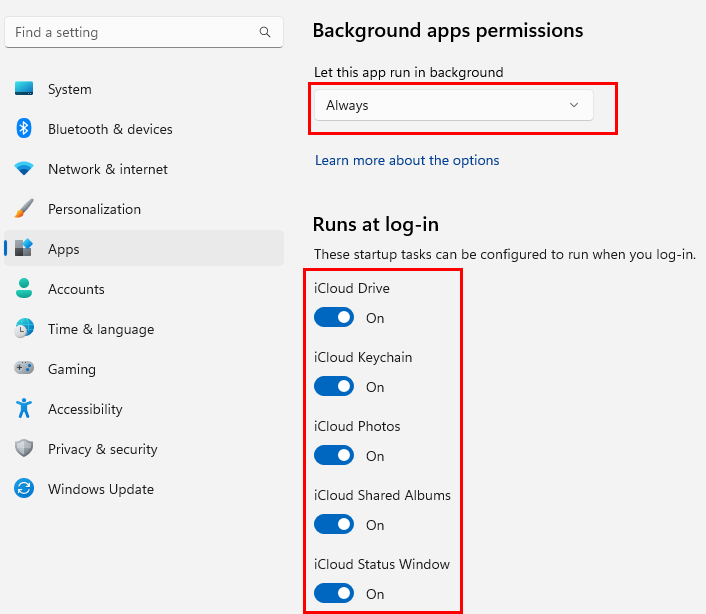
Optimització avançada d'opcions d'aplicacions per a iCloud
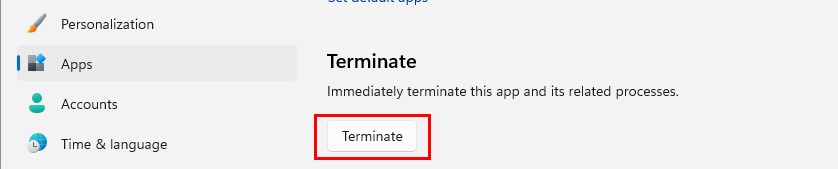
Com finalitzar iCloud
3. Repareu la instal·lació de l'aplicació iCloud
També podeu provar l'eina de reparació d'aplicacions de Windows integrada per intentar reparar la instal·lació d'iCloud. Així és com es fa:
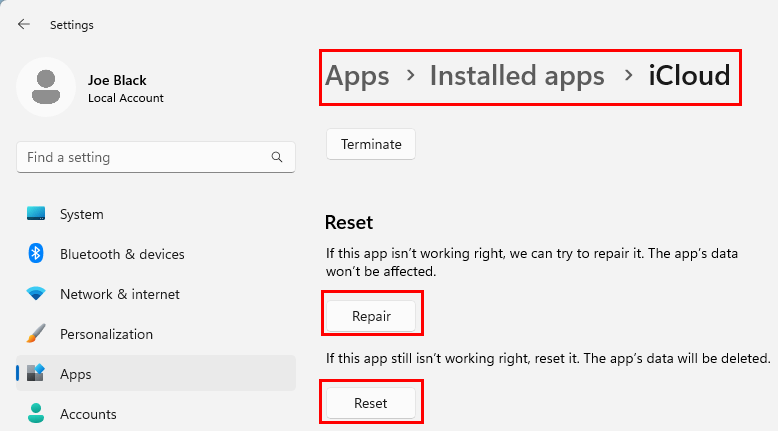
Com reparar i restablir iCloud
Proveu l'aplicació després del procés de reparació. És probable que l'aplicació es pugui actualitzar a l'última edició. Si no fa clic al botó Restableix just a sota del botó Repara . Perdreu tot el contingut sincronitzat a l'ordinador amb Windows 11 d'iCloud si restableix l'aplicació.
4. Actualitza el sistema operatiu Windows
El vostre sistema operatiu Windows 10 o 11 ha de tenir els darrers pegats de seguretat i actualitzacions de funcions perquè iCloud pugui funcionar. Per tant, seguiu aquests passos per actualitzar la instal·lació de Windows:
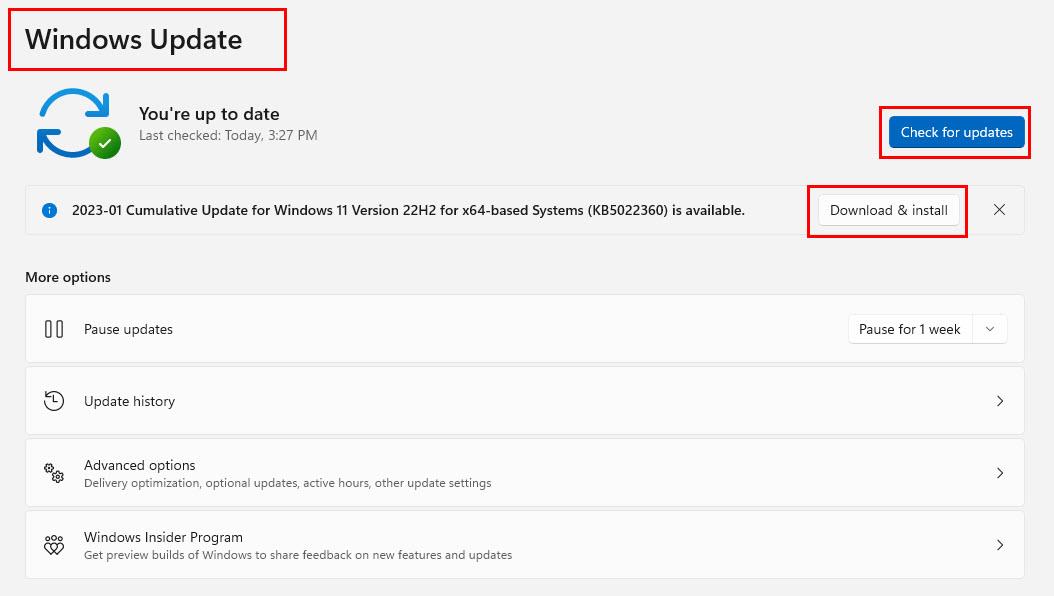
Actualitzeu Windows 11 per solucionar l'error 101 a l'aplicació iCloud per a Windows
5. Instal·leu iCloud des de Microsoft Store
Si vau instal·lar iCloud a Windows fa uns anys baixant un instal·lador d'Apple, heu de desinstal·lar aquesta còpia. A continuació, torneu a instal·lar l'aplicació des de Microsoft Store. Així és com:
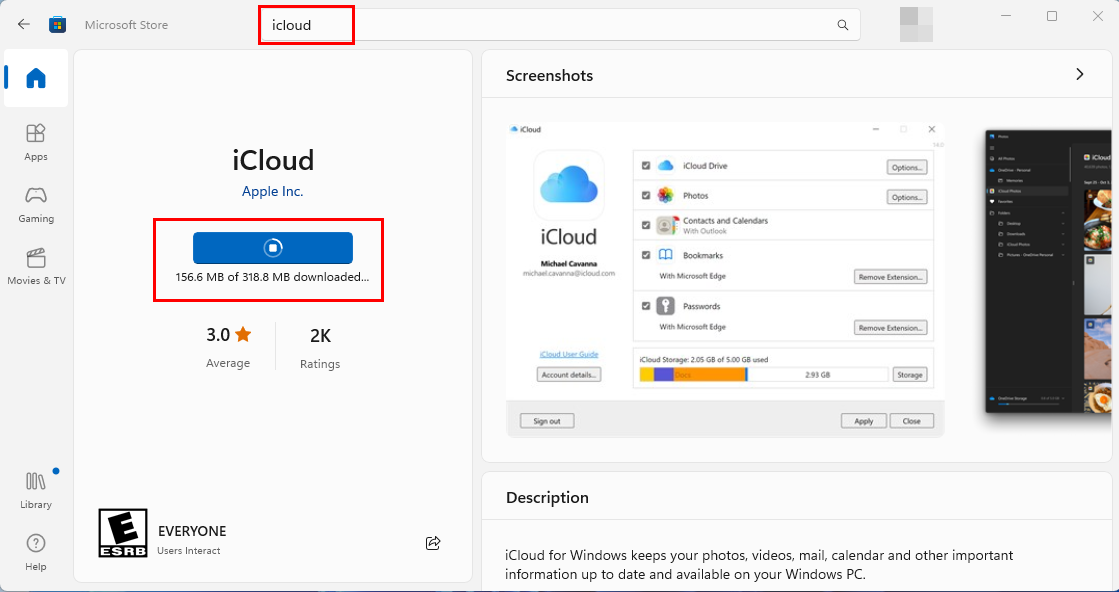
Descàrrega d'iCloud des de Microsoft Store per solucionar el problema de l'actualització a iCloud per a Windows
6. Instal·leu iCloud des d'un paquet d'instal·lació
Alternativament, si heu instal·lat l'aplicació iCloud des de Microsoft Store i heu experimentat el problema "Error de l'actualització a iCloud per a Windows", podeu canviar a l'instal·lador de paquets per a iCloud. En el moment d'escriure aquest article, Apple va eliminar l'enllaç a l'instal·lador autònom per a iCloud a Windows.
Podeu descarregar l'aplicació, a la vostra discreció, des dels següents llocs web d'allotjament de programari de tercers:
És possible que també vulgueu consultar aquest fil r/iCloud a Reddit per trobar enllaços directes per descarregar el paquet d'instal·lació d'iCloud dels servidors d'Apple.
No oblideu desinstal·lar l'iCloud de Microsoft Store existent del vostre PC amb Windows 11/10 abans d'instal·lar l'aplicació iCloud que no sigui de Microsoft Store.
Conclusió
A partir d'ara, aquests són tots els mètodes de resolució de problemes que podeu seguir per solucionar el problema d'actualització d'iCloud (Error 101) als ordinadors Windows 10 i 11. Proveu els mètodes de reparació en l'ordre en què apareixen per evitar provar-los tots. Si coneixeu alguna altra solució millor al problema anterior, no us oblideu de comentar a continuació.
A continuació, com esborrar aplicacions d'iCloud de manera senzilla.
Aprendréu a veure i esborrar l
Troba "Aquest PC" de manera ràpida i senzilla a Windows 11 i Windows 10 amb aquesta guia completa. Inclou pas a pas les millors opcions.
Descobreix com obrir el Tauler de control a Windows 11 amb diverses opcions eficients.
Si utilitzeu Windows 10 i necessiteu que la bateria duri més, no trobareu la configuració predeterminada a favor vostre. Haureu de caminar una milla més. A continuació, es mostra com maximitzar la durada de la bateria a Windows 10.
Apreneu a fer que Microsoft Windows 11 buidi automàticament la paperera de reciclatge en un moment determinat.
El bloqueig dinàmic de Windows 11 us ajudarà a mantenir segur el vostre ordinador bloquejant-lo després de 30 segons. Aquests són els passos a seguir.
El mode de repòs a Windows 11 és una característica molt útil, aquí teniu com podeu activar-lo i desactivar-lo per a una millor experiència d'usuari.
Utilitzeu el dictat amb puntuació automàtica a Windows 11 per facilitar l'escriptura i estalviar temps en el procés.
Desactivar la cerca de Bing hauria de ser suficient per desfer-se de les cerques ràpides. Podeu fer-ho mitjançant l'Editor del registre de Windows 11s.
Manteniu el Gestor de tasques sempre a la part superior a Windows 11, de manera que sigui fàcil de trobar quan necessiteu llegir l'aplicació. Aquests són els passos a seguir.








