Com veure i esborrar lhistorial del porta-retalls a Windows 10

Aprendréu a veure i esborrar l
Dolphin és un emulador especialment adequat per a les consoles GameCube i Wii de Nintendo. Amb l'emulador Dolphin, podreu jugar a jocs per a aquestes consoles amb algunes millores compatibles amb tots els controladors de PC, modes multijugador, velocitat turbo i molt més. Per gaudir dels títols del joc, cal instal·lar la darrera versió d'aquest emulador. Per a una bona funcionalitat, utilitzeu un lloc web segur per descarregar la darrera versió de Dolphin Emulator .
L'emulador Dolphin funciona gairebé a la perfecció, però de vegades podeu trobar alguns errors ocasionals. Aquí, destaquem com podeu resoldre l'error "Error en obrir l'adaptador: accés denegat (permisos insuficients)".
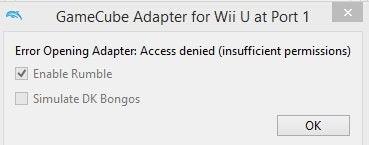
Perquè el vostre emulador funcioni de manera eficient, aquests són alguns dels requisits clau;
Després de la instal·lació, Dolphin reconeix que hi ha un adaptador connectat. No cal una configuració manual.
Per a la funcionalitat de Dolphin, el controlador Gamecube es configura automàticament amb suport complet per a rumble. La connexió del controlador funciona amb diferents adaptadors per a Wii U. Els adaptadors Mayflash i Nintendo funcionen. També s'admeten els bongos i els controladors sense fil.
Els adaptadors estàndard per a tercers inclouen un interruptor per triar entre els modes PC o Switch/WiiU . Amb un adaptador que tingui aquest tipus d'interruptor, l'has de configurar en mode Wii U. Els adaptadors oficials per a Nintendo no tenen interruptor.
Continguts
Mètode 1: desactivació temporal de la protecció de la integritat del sistema (SIP)
Aquest mètode funcionarà de manera eficient quan utilitzeu macOS. Funciona manipulant el comportament de l'IOKit amb un cordless.kext perquè l'adaptador s'ignori i permeti l'establiment d'una connexió de nivell inferior: la que fa l'emulador Dolphin.
Per desactivar temporalment el tipus SIP, desactiva csrutil
sudocp -r ~/Downloads/SmashEnabler.kext /Library/Extensions/SmashEnabler.kext
sudochown -R root:wheel /Library/Extensions/SmashEnabler.kext
sudo touch /Biblioteca/Extensions
sudo reboot
Mètode 2: alternant els interruptors
Aquest mètode val per a un adaptador que es pot canviar al mode PC o Wii U.
Connecteu l'adaptador amb els controladors.
1. Navega fins a la configuració del teu comandament, tria GameCube Adapter per a Wii U . Premeu Configura . Ara es mostrarà l'error. Apareixerà quan l'interruptor de l'adaptador estigui en mode Wii U. Aquí, el controlador és reconeixible, però el sistema no hi pot accedir.
2. Ara activeu l' interruptor de mode PC . Premeu Configura . El controlador també és irreconeixible i el missatge d'error no es mostra.
3. De nou, activa l' interruptor de l' adaptador al mode Wii U . Premeu Configura . En aquest punt, el controlador és reconeixible sense cap error.
Pensaments finals
És possible que no es reconegui un adaptador de Wii U GameCube mentre feu servir l'emulador Dolphin. En cas que us trobeu amb aquest error, podeu provar les opcions anteriors. Utilitzeu sempre la guia correcta per a la instal·lació de Dolphin i els seus controladors compatibles.
Aprendréu a veure i esborrar l
Troba "Aquest PC" de manera ràpida i senzilla a Windows 11 i Windows 10 amb aquesta guia completa. Inclou pas a pas les millors opcions.
Descobreix com obrir el Tauler de control a Windows 11 amb diverses opcions eficients.
Si utilitzeu Windows 10 i necessiteu que la bateria duri més, no trobareu la configuració predeterminada a favor vostre. Haureu de caminar una milla més. A continuació, es mostra com maximitzar la durada de la bateria a Windows 10.
Apreneu a fer que Microsoft Windows 11 buidi automàticament la paperera de reciclatge en un moment determinat.
El bloqueig dinàmic de Windows 11 us ajudarà a mantenir segur el vostre ordinador bloquejant-lo després de 30 segons. Aquests són els passos a seguir.
El mode de repòs a Windows 11 és una característica molt útil, aquí teniu com podeu activar-lo i desactivar-lo per a una millor experiència d'usuari.
Utilitzeu el dictat amb puntuació automàtica a Windows 11 per facilitar l'escriptura i estalviar temps en el procés.
Desactivar la cerca de Bing hauria de ser suficient per desfer-se de les cerques ràpides. Podeu fer-ho mitjançant l'Editor del registre de Windows 11s.
Manteniu el Gestor de tasques sempre a la part superior a Windows 11, de manera que sigui fàcil de trobar quan necessiteu llegir l'aplicació. Aquests són els passos a seguir.








