Com veure i esborrar lhistorial del porta-retalls a Windows 10

Aprendréu a veure i esborrar l
Teniu l'error "No s'ha trobat el dispositiu d'arrencada" a Windows? Bé, aquest error normalment s'activa quan hi ha un problema amb el disc dur del sistema. I això probablement pot ser degut a la configuració de la BIOS mal configurada o quan el vostre dispositiu no pot detectar el disc dur.
Et preguntes com superar aquesta notificació d'error? En aquesta publicació, hem enumerat alguns mètodes de resolució de problemes que us permetran solucionar l'error "No hi ha dispositiu d'arrencada disponible" a Windows 11/10.
Què és un dispositiu d'arrencada?
Tal com el seu nom indica, un dispositiu d'arrencada pot ser qualsevol peça de maquinari que emmagatzemi els fitxers necessaris per arrencar el dispositiu. Un dispositiu d'arrencada emmagatzema tots els fitxers que necessita el sistema operatiu, cada vegada que reinicieu la màquina.
Un dispositiu d'arrencada pot ser qualsevol cosa, ja sigui una unitat flaix USB, disc dur, disquet, CD/DVD o qualsevol altre suport d'emmagatzematge que emmagatzemi els fitxers d'arrencada necessaris.
Què causa l'error del dispositiu d'arrencada no trobat?
Aquestes són algunes de les causes possibles per les quals podeu trobar aquest problema a la vostra màquina:
Llegiu també: Com arrencar al mode segur de Windows 11
Com solucionar l'error del dispositiu d'arrencada no trobat a Windows 11/10?
Parlem d'alguns mètodes de resolució de problemes que podeu utilitzar per superar aquesta notificació d'error.
1. Executeu l'ordre CHKDSK
L'ordre CHKDSK (Check Disk) és una eina eficaç que us permet escanejar i corregir errors relacionats amb el disc a Windows. Us permet arreglar sectors defectuosos del disc, reparar fitxers corruptes del sistema i resoldre errors del sistema de fitxers. Per executar l'ordre CHKDSK a Windows, seguiu aquests passos ràpids:
Inicieu el quadre de cerca del menú Inici, escriviu "Símbol del sistema", feu clic amb el botó dret a la seva icona i seleccioneu "Executar com a administrador".
A la finestra del símbol del sistema, escriviu l'ordre següent i premeu Enter:
Chkdsk C: /f /r /v
La sintaxi de l'ordre CHKDSK és bastant senzilla. L'ordre va seguida de l'inicial de la unitat de disc en què heu de realitzar l'escaneig. /f corregeix els errors del disc, /r s'utilitza per localitzar els sectors defectuosos al disc dur i /v s'ha especificat per mostrar cada fitxer que ha estat comprovat i processat per l'eina CHKDSK.
Després d'executar l'ordre CHKDSK, reinicieu el dispositiu i comproveu si els problemes persisteixen.
Llegiu també: Com reparar Windows 11 mitjançant 6 mètodes
2. Realitzeu un restabliment complet
Realitzar un restabliment dur us permetrà restablir la connexió entre el disc dur i la BIOS. El restabliment dur és una de les maneres més senzilles de solucionar l'error "El dispositiu d'arrencada no s'ha trobat" a Windows. Aquí teniu el que heu de fer.
Apagueu el vostre sistema i suprimiu tots els dispositius externs.
Premeu el botó d'engegada durant uns 12-15 segons fins que vegeu el logotip de Windows a la pantalla.
Un cop aparegui el menú Inici, arrenqueu el Windows amb normalitat i comproveu si encara teniu cap problema.
3. Restableix la configuració de la BIOS
Una seqüència d'arrencada incorrecta a la configuració de la BIOS també pot provocar un error al dispositiu. Restablir la BIOS és una bona manera de superar aquest problema. Seguiu aquests passos ràpids:
Reinicieu la vostra màquina i mentre el dispositiu es reinicia, premeu el botó F10 per carregar la configuració de la BIOS.
Al menú de configuració de la BIOS, premeu la tecla F9 per carregar la configuració predeterminada de la BIOS.
Premeu la tecla F10 per desar els canvis recents i sortir de la finestra de la BIOS.
Seguiu les instruccions a la pantalla i comproveu si encara us trobeu amb l'error "No s'ha trobat el dispositiu d'arrencada" al vostre PC amb Windows.
Llegiu també: Com solucionar un error complet de la unitat de recuperació a Windows 10
4. Reconstrueix l'MBR
MBR, també conegut com Master Boot Record, és el fitxer principal que emmagatzema la informació present al primer sector de qualsevol disc dur. Si el fitxer MBR del vostre dispositiu s'ha corromput per qualsevol motiu, aquí teniu una manera ràpida de reconstruir l'MBR a Windows.
Creeu una unitat d'arrencada de recuperació per al vostre sistema i, a continuació, arrenqueu el dispositiu utilitzant-la.
Seguiu les instruccions a la pantalla, seleccioneu "Repara l'ordinador".
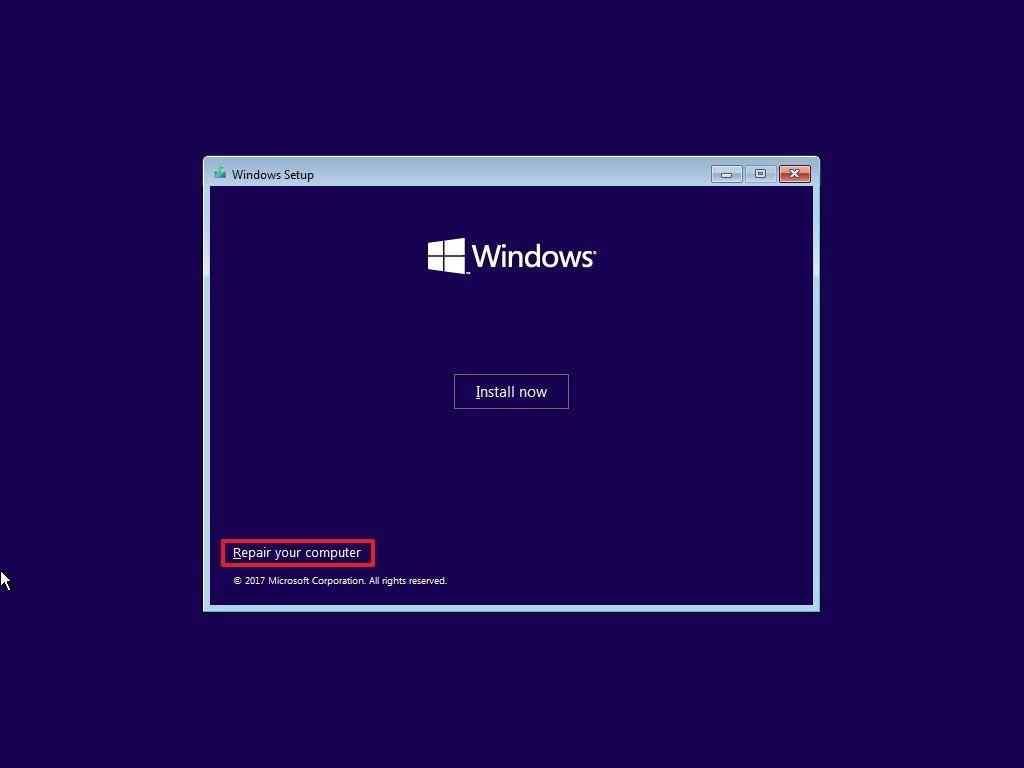
A les opcions d'inici avançat, aneu a Solució de problemes > Opcions avançades > Símbol del sistema.
Un cop s'iniciï el símbol del sistema, executeu les ordres següents en el mateix ordre:
BOOTREC /FIXMBR
BOOTREC /FIXBOOT
BOOTREC /rebuildbcd
Espereu que el procés finalitzi correctament i reinicieu el dispositiu.
Llegiu també: Com crear una unitat d'arrencada USB de Windows 10
5. Restableix Windows
Heu provat les solucions esmentades anteriorment i encara no heu tingut sort? Bé, restablir el vostre ordinador a la seva configuració predeterminada pot ajudar.
Inicieu la cerca del menú Inici, escriviu "Restableix aquest ordinador" i premeu Enter.
Toqueu el botó "Restablir PC".
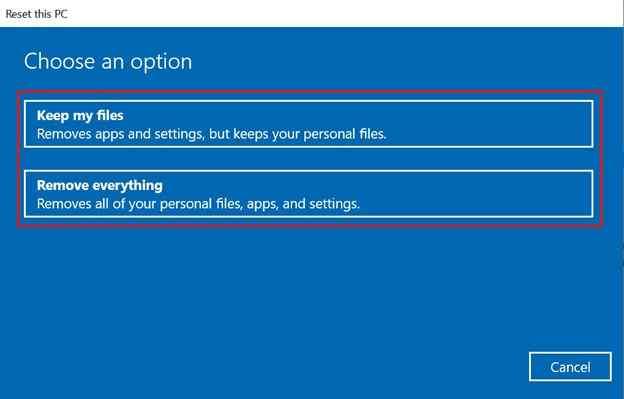
Podeu triar conservar els vostres fitxers o triar l'opció "Elimina-ho tot" per esborrar completament tots els vostres fitxers i dades per començar de nou.
Premeu el botó Restableix per començar el procés.
Llegiu també: Com restablir Windows 11 de fàbrica
Conclusió
Aquí hi ha algunes solucions alternatives que podeu utilitzar per solucionar l'error "El dispositiu d'arrencada no s'ha trobat" a Windows 11/10. Hauríeu de tractar immediatament l'error del dispositiu d'arrencada a Windows, ja que pot ser problemàtic si no es resol a temps. Utilitzeu qualsevol de les resolucions esmentades anteriorment per superar aquesta notificació d'error i assegurar-vos que les vostres dades o fitxers personals no siguin sabotejats.
Bona sort!
Aprendréu a veure i esborrar l
Troba "Aquest PC" de manera ràpida i senzilla a Windows 11 i Windows 10 amb aquesta guia completa. Inclou pas a pas les millors opcions.
Descobreix com obrir el Tauler de control a Windows 11 amb diverses opcions eficients.
Si utilitzeu Windows 10 i necessiteu que la bateria duri més, no trobareu la configuració predeterminada a favor vostre. Haureu de caminar una milla més. A continuació, es mostra com maximitzar la durada de la bateria a Windows 10.
Apreneu a fer que Microsoft Windows 11 buidi automàticament la paperera de reciclatge en un moment determinat.
El bloqueig dinàmic de Windows 11 us ajudarà a mantenir segur el vostre ordinador bloquejant-lo després de 30 segons. Aquests són els passos a seguir.
El mode de repòs a Windows 11 és una característica molt útil, aquí teniu com podeu activar-lo i desactivar-lo per a una millor experiència d'usuari.
Utilitzeu el dictat amb puntuació automàtica a Windows 11 per facilitar l'escriptura i estalviar temps en el procés.
Desactivar la cerca de Bing hauria de ser suficient per desfer-se de les cerques ràpides. Podeu fer-ho mitjançant l'Editor del registre de Windows 11s.
Manteniu el Gestor de tasques sempre a la part superior a Windows 11, de manera que sigui fàcil de trobar quan necessiteu llegir l'aplicació. Aquests són els passos a seguir.








