Com veure i esborrar lhistorial del porta-retalls a Windows 10

Aprendréu a veure i esborrar l
Continueu rebent l'error 0xc1900101 sempre que intenteu actualitzar el vostre Windows 11? Apreneu a solucionar el codi d'error 0xc1900101 a Windows 11 per desfer-vos d'aquest molest problema per sempre.
Actualitzar el vostre ordinador Windows hauria de ser tan fàcil com passejar pel parc. Tot el que heu de fer és comprovar si hi ha actualitzacions i deixar que Windows es faci càrrec de la resta. Bé, és més fàcil dir-ho que fer-ho a causa de tots aquells codis d'error molestos que poden aparèixer durant el procés d'actualització.
Un d'aquests errors és l'error 0xc1900101 , que pot aparèixer a la pantalla de l'ordinador en qualsevol moment durant el procés d'actualització. En aquest article, fem una ullada més de prop al codi d'error 0xc1900101 i com podeu solucionar-lo. Anem de seguida, oi?
Què és l'error 0xC1900101 a Windows 11?
Potser tingueu curiositat per saber de què va l'error. Per tant, tocaré l'error 0xC1900101. Aquest codi d'error sol aparèixer quan intenteu actualitzar el vostre Windows 10 a Windows 11. També pot aparèixer quan feu actualitzacions regulars de Windows 11.
Aquest codi d'error pot aparèixer en qualsevol moment quan s'està realitzant l'actualització. Al cap i a la fi, el codi 0xC1900101 és un codi de retrocés genèric i indica que el sistema té un controlador que no és compatible amb la versió actualitzada.
Motius de l'error 0xc1900101
Diversos motius podrien ser els responsables de l'error 0xC1900101, i és per això que molta gent ho experimenta durant el procés d'actualització o actualització de Windows 11. Aquests són els motius més habituals pels quals obteniu el codi d'error.
Com solucionar l'error 0xC1900101 en actualitzar a Windows 11
1. Feu espai a l'emmagatzematge intern
Per solucionar aquest error 0xc1900101, el primer que cal fer és assegurar-vos que teniu espai suficient al disc d'emmagatzematge on s'emmagatzemarà l'actualització o actualització de Windows 11. Normalment, el sistema operatiu s'emmagatzema a la unitat C del vostre ordinador Windows. Si el vostre no ho és, confirmeu la ubicació del vostre sistema operatiu per a aquest mètode correctiu.
Un cop sàpigues quina unitat emmagatzema el sistema operatiu, comproveu si aquesta unitat té suficient emmagatzematge o no. En obrir aquest ordinador, podeu veure totes les unitats juntament amb l'espai disponible a cadascuna de les unitats. Per a les actualitzacions de Windows, aquesta unitat hauria de tenir almenys 40 GB d'espai buit.

Comproveu si la unitat interna utilitzada per a la instal·lació del sistema operatiu té suficient espai disponible
Si aquesta unitat té menys espai que això, haureu de fer-hi més espai suprimint fitxers innecessaris o movent alguns fitxers a altres unitats que no s'utilitzen per a la instal·lació o l'actualització de Windows.
2. Desactiveu o desinstal·leu les aplicacions antivirus
Si teniu instal·lada alguna aplicació antivirus o antimalware de tercers a l'ordinador, pot ser que aquest sigui el motiu pel qual rebeu aquest error 0xC1900101. Per tant, heu de desinstal·lar aquest programari antivirus i veure si l'error apareix o no.
Si no esteu disposat a desinstal·lar l'aplicació, podeu desactivar-la temporalment durant l'actualització de Windows. Això hauria d'evitar que aparegui el codi d'error i l'actualització es completarà sense problemes.
Llegiu també: Millor antivirus gratuït per a Windows 11
3. Desactiveu els controladors de maquinari no utilitzats
Si el vostre ordinador té controladors de maquinari que ja no feu servir, haureu de desinstal·lar-los per a l'actualització perfecta de Windows 11. Només cal que seguiu aquests passos a continuació i podreu eliminar aquestes unitats fàcilment:
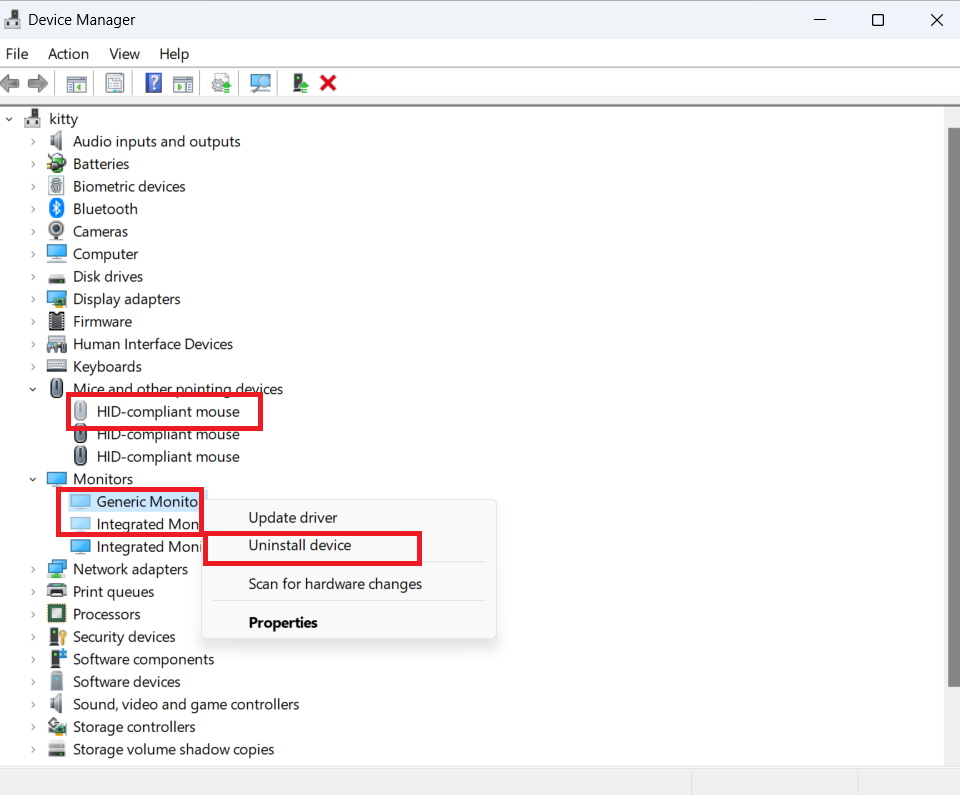
Desinstal·leu els controladors en gris per corregir l'error 0xc1900101
4. Executeu l'eina de resolució de problemes d'actualització
Executeu l'eina de resolució de problemes d'actualització integrada de Windows 11 per identificar què bloqueja l'actualització.

A més, assegureu-vos de desconnectar el maquinari addicional. Desconnecteu el disc dur extern, el teclat i tots els altres perifèrics connectats a l'ordinador.
5. Reinicieu els components d'actualització
Si l'eina de resolució de problemes diu que tot està bé, proveu de restablir els components d'actualització per desfer-vos d'aquest molest error de Windows 11.
net stop wuauservnet stop cryptSvcnet stop bitsnet stop msiserverRen C:\Windows\SoftwareDistribution SoftwareDistribution.oldRen C:\Windows\System32\catroot2 Catroot2.oldnet start wuauservnet start cryptSvcnet start bitsnet start msiserver6. Actualitza tots els controladors de dispositiu
Com s'ha esmentat anteriorment, els controladors obsolets poden ser el motiu pel qual rebeu aquest error 0xC1900101. Per tant, heu d'assegurar-vos que tots els controladors estiguin actualitzats i després intentar reinstal·lar-les.
7. Executeu l'escaneig SFC
Hi ha algun fitxer del sistema corrupte o que falti responsable d'aquest error 0xc1900101? Fins i tot si n'hi ha, podeu esbrinar-ho i solucionar-ho mitjançant el verificador de fitxers del sistema integrat o l'exploració SFC. Per dur a terme aquesta exploració al vostre ordinador, seguiu aquests passos:
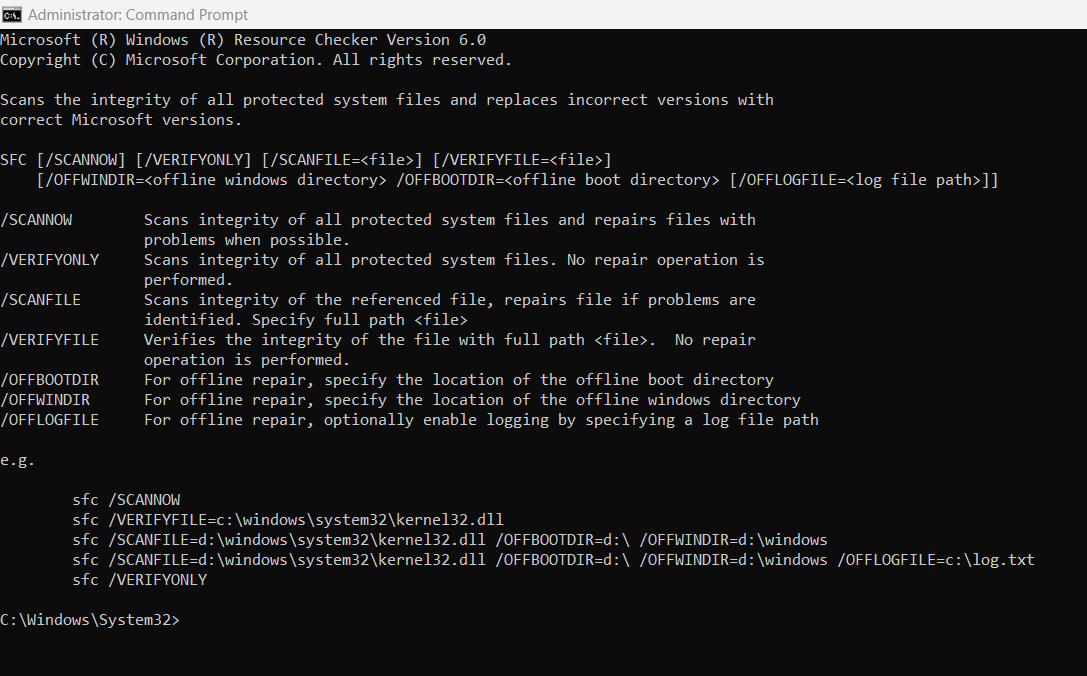
Realitzeu una exploració SFC mitjançant el símbol del sistema per trobar qualsevol problema del sistema
8. Executeu l'ordre DISM
DISM és una altra eina de línia d'ordres que es pot utilitzar per desfer-se del codi d'error 0xc1900101. El seu procés d'execució és molt similar a l'exploració SFC esmentada al mètode anterior.
DISM.exe /En línia /Cleanup-image /Restorehealt
9. Instal·leu l'últim .NET Framework
És possible que rebeu el codi d'error 0xc1900101 a causa del marc .NET obsolet del vostre ordinador. Per instal·lar la darrera versió d'aquest marc, seguiu aquests passos:
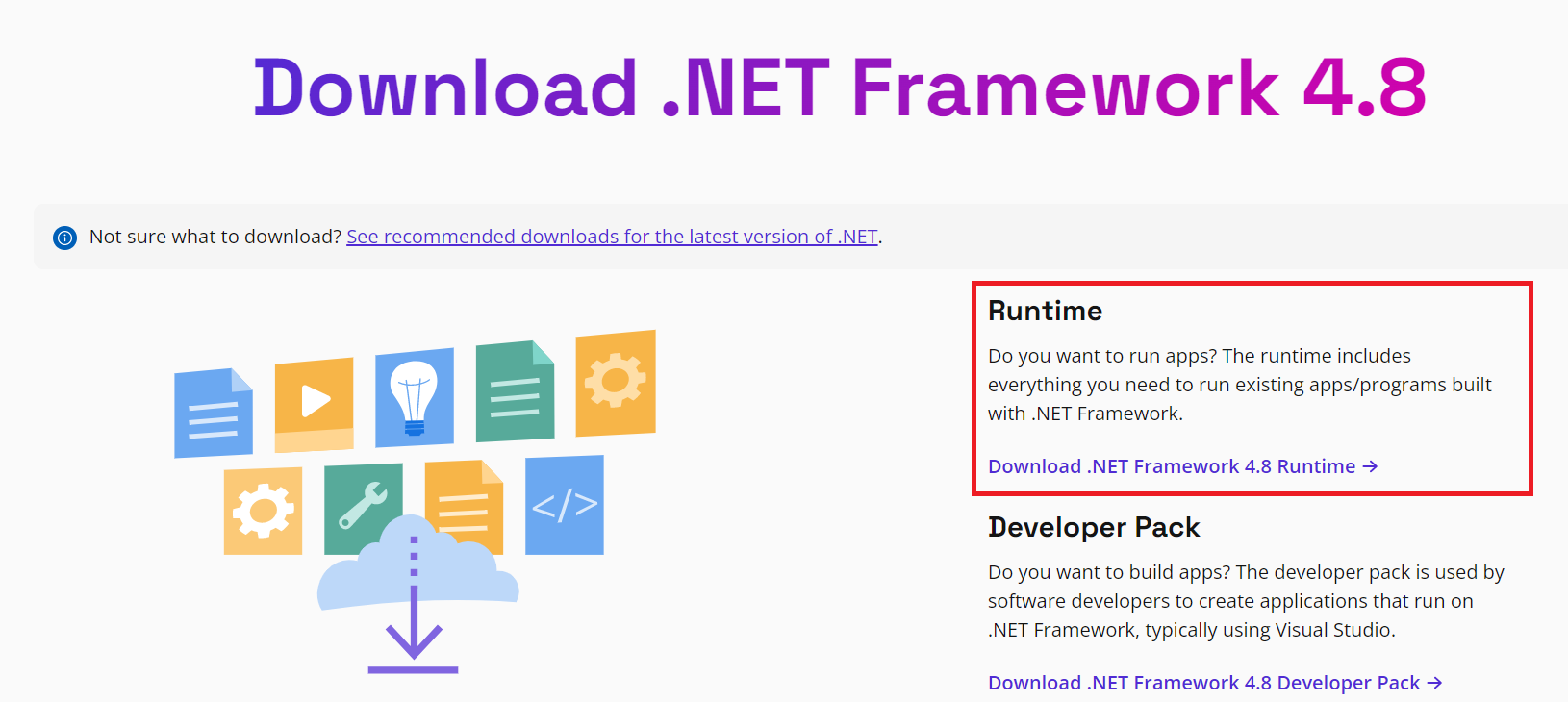
Baixeu la darrera versió de .NET Framework Runtime per al vostre sistema operatiu per corregir l'error 0xC1900101
10. Netegeu l'arrencada a Windows
Aplicant aquest mètode, podeu crear un entorn d'arrencada net al vostre ordinador Windows on tots els serveis de tercers romandran desactivats temporalment. Aquests són els passos que heu de seguir:
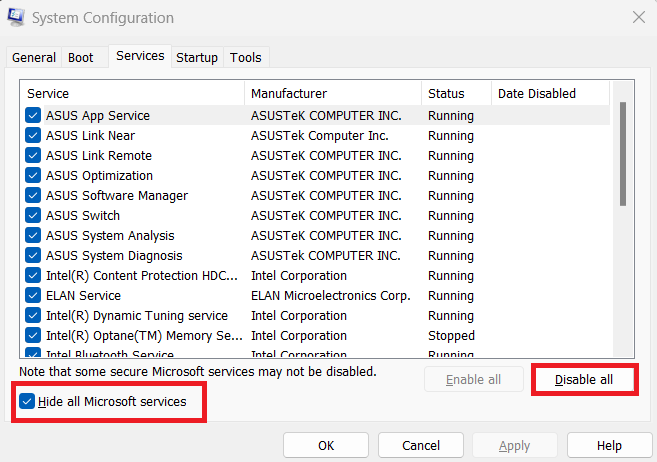
Amaga tots els serveis de Microsoft i desactiva la resta de serveis de tercers
11. Baixeu manualment les actualitzacions
Si l'error 0xC1900101 persisteix, podeu provar de descarregar les actualitzacions manualment. Si esteu provant de baixar una actualització acumulada, aneu al lloc web del catàleg d'actualitzacions de Microsoft . A continuació, introduïu el número de KB al camp de cerca i premeu el botó Descarrega . Si esteu provant d'instal·lar una actualització de funcions, feu servir l'Assistent d'actualització per fer la feina.
12. Correcció de les plaques base ASRock
Si rebeu el codi d'error 0xc1900101 en un ordinador equipat amb una placa base ASRock, heu d'actualitzar la darrera versió de la BIOS disponible. Per obtenir instruccions pas a pas, aneu a la pàgina d'assistència d'ASRock . Després d'això, introduïu la BIOS (F2), desactiveu el mòdul de compatibilitat i baixeu i executeu l' executable Windows10Upgrade9252 .
13. Neteja la instal·lació de Windows 11 des del disc USB
Si cap dels mètodes anteriors és capaç de solucionar l'error 0xC1900101, l'última opció és instal·lar una còpia nova de Windows 11 mitjançant una unitat USB. Per a això, necessitareu una unitat USB en blanc i lliure de virus que tingui una mida mínima de 8 GB.
Primer, heu de descarregar l'eina de creació de suports d'instal·lació de Windows 11 des del lloc web de Microsoft. A continuació, trieu la unitat flash USB per convertir-la en un USB d'arrencada. Un cop descarregat el sistema operatiu Windows 11 a l'USB, podeu instal·lar aquesta còpia al vostre ordinador per tenir un procés d'instal·lació sense errors. Per conèixer la instal·lació neta pas a pas completa, consulteu el nostre article sobre la reinstal·lació de Windows 11 .
Llegiu també: Comproveu si podeu actualitzar a Windows 11
Error 0xC1900101: paraules finals
L'error 0xC1900101 en actualitzar a Windows 11 des de Windows 10 o aplicar actualitzacions periòdiques a Windows 11 podria impedir que mantingueu el vostre PC amb Windows actualitzat. Aquest error també us impedeix instal·lar els pedaços de seguretat habituals publicats per Microsoft.
En última instància, aquest error podria fer que el vostre PC Windows 11 personal o laboral sigui vulnerable a atacs de pirateria i pesca. No t'arrisquis! Proveu els passos de resolució de problemes esmentats anteriorment en l'ordre en què apareixen i solucioneu el problema.
A més, si coneixeu alguna altra manera d'arreglar l'error 0xC1900101 de Windows 11 quan actualitzeu o apliqueu l'actualització de les principals funcions del sistema operatiu, esmenteu-ho al quadre de comentaris a continuació. Comparteix aquest article amb els teus amics, companys d'equip, companys i seguidors de les xarxes socials per ajudar-los quan s'enfrontin al mateix problema.
A continuació, corregeix l'error "No es pot suprimir la carpeta: el directori no està buit" .
Aprendréu a veure i esborrar l
Troba "Aquest PC" de manera ràpida i senzilla a Windows 11 i Windows 10 amb aquesta guia completa. Inclou pas a pas les millors opcions.
Descobreix com obrir el Tauler de control a Windows 11 amb diverses opcions eficients.
Si utilitzeu Windows 10 i necessiteu que la bateria duri més, no trobareu la configuració predeterminada a favor vostre. Haureu de caminar una milla més. A continuació, es mostra com maximitzar la durada de la bateria a Windows 10.
Apreneu a fer que Microsoft Windows 11 buidi automàticament la paperera de reciclatge en un moment determinat.
El bloqueig dinàmic de Windows 11 us ajudarà a mantenir segur el vostre ordinador bloquejant-lo després de 30 segons. Aquests són els passos a seguir.
El mode de repòs a Windows 11 és una característica molt útil, aquí teniu com podeu activar-lo i desactivar-lo per a una millor experiència d'usuari.
Utilitzeu el dictat amb puntuació automàtica a Windows 11 per facilitar l'escriptura i estalviar temps en el procés.
Desactivar la cerca de Bing hauria de ser suficient per desfer-se de les cerques ràpides. Podeu fer-ho mitjançant l'Editor del registre de Windows 11s.
Manteniu el Gestor de tasques sempre a la part superior a Windows 11, de manera que sigui fàcil de trobar quan necessiteu llegir l'aplicació. Aquests són els passos a seguir.








