Com veure i esborrar lhistorial del porta-retalls a Windows 10

Aprendréu a veure i esborrar l
Trobar-vos amb errors d'aplicacions és una cosa que us passarà tard o d'hora. És una cosa que no pots evitar i només has de tractar. Per exemple, el motiu pel qual esteu llegint aquest article és que us heu trobat amb l'error 0x80072F30 quan intenteu accedir a la botiga de Microsoft.
Hi ha diverses raons per les quals es produeix aquest error, com ara una mala connexió a Internet o altres problemes. Però, si us importa menys la causa i només voleu trobar-hi una solució, els consells següents us haurien d'ajudar.
Microsoft Store és una aplicació que es basa en l'hora, la data i la zona horària del vostre ordinador. Si no estan configurats correctament, la sol·licitud de la màquina client no s'acceptarà des del servidor.
Per assegurar-vos que la zona horària, l'hora i la data són correctes, aneu a Configuració i, a continuació, a Hora i idioma. Si les opcions per configurar l'hora i la zona horària automàticament estan activades, desactiveu-les. Feu clic al botó de canvi gris i corregiu l'hora.

Per esborrar la memòria cau de Microsoft Store, haureu d'executar l'indicador d'ordres com a administrador. Per fer-ho, escriviu l'indicador d'ordres al quadre de cerca i feu clic amb el botó dret a Executar com a administrador.
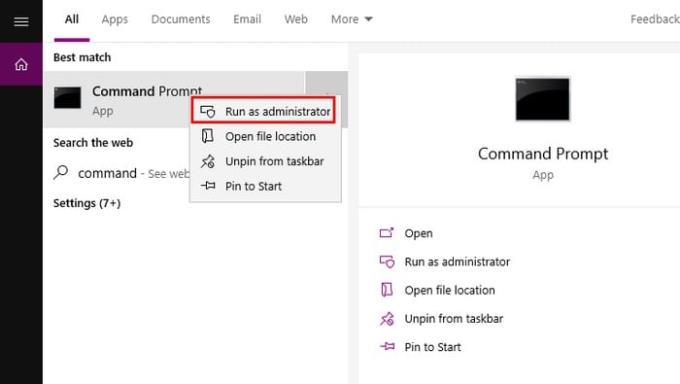
Quan el símbol del sistema estigui en funcionament, escriviu el codi següent: wsreset.exe i premeu Intro. També podeu escriure el mateix codi directament al quadre de cerca i, quan vegeu la icona de Windows Store, a la dreta, també hauríeu de veure l'opció Executar com a administrador.
Una altra manera de restablir la botiga de Windows és cercant-la al quadre de cerca. Quan aparegui als resultats, feu clic a la configuració de l'aplicació a la dreta. Desplaceu-vos cap avall fins que vegeu l'opció per restablir l'aplicació.
Si hi ha alguna cosa malament amb el servei d'actualització de Windows, això podria explicar per què teniu problemes amb la botiga de Microsoft. Inicieu el Gestor de serveis escrivint services.msc al quadre Executar. Recordeu que podeu obrir el quadre d'execució prement les tecles Windows i R.
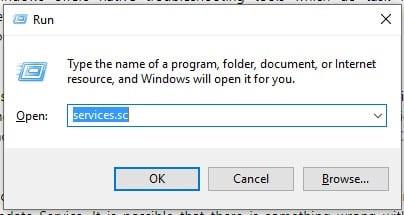
Hauríeu de poder veure tots els serveis que Windows us ofereix, però el que heu de trobar és el servei d'actualització de Windows. Si el trobeu i està en parada o en pausa, configureu-lo en automàtic.
Pot ser molt molest quan necessiteu instal·lar una aplicació des de Microsoft Store i, en canvi, obteniu aquest error. Amb sort, un dels mètodes esmentats us ha funcionat i ara ja està en funcionament. Comparteix els teus pensaments als comentaris sobre aquest tema.
Aprendréu a veure i esborrar l
Troba "Aquest PC" de manera ràpida i senzilla a Windows 11 i Windows 10 amb aquesta guia completa. Inclou pas a pas les millors opcions.
Descobreix com obrir el Tauler de control a Windows 11 amb diverses opcions eficients.
Si utilitzeu Windows 10 i necessiteu que la bateria duri més, no trobareu la configuració predeterminada a favor vostre. Haureu de caminar una milla més. A continuació, es mostra com maximitzar la durada de la bateria a Windows 10.
Apreneu a fer que Microsoft Windows 11 buidi automàticament la paperera de reciclatge en un moment determinat.
El bloqueig dinàmic de Windows 11 us ajudarà a mantenir segur el vostre ordinador bloquejant-lo després de 30 segons. Aquests són els passos a seguir.
El mode de repòs a Windows 11 és una característica molt útil, aquí teniu com podeu activar-lo i desactivar-lo per a una millor experiència d'usuari.
Utilitzeu el dictat amb puntuació automàtica a Windows 11 per facilitar l'escriptura i estalviar temps en el procés.
Desactivar la cerca de Bing hauria de ser suficient per desfer-se de les cerques ràpides. Podeu fer-ho mitjançant l'Editor del registre de Windows 11s.
Manteniu el Gestor de tasques sempre a la part superior a Windows 11, de manera que sigui fàcil de trobar quan necessiteu llegir l'aplicació. Aquests són els passos a seguir.








