Com veure i esborrar lhistorial del porta-retalls a Windows 10

Aprendréu a veure i esborrar l
Acabeu de veure l'error "Explorer.exe: Classe no registrada" al vostre PC amb Windows 11 i busqueu una resolució perquè pugueu recuperar elements de l'escriptori com el Gestor de tasques, el menú Inici, etc.? Continua llegint per obtenir més informació.
"La classe no s'ha registrat" és un error greu als ordinadors Windows que executen sistemes operatius com Win 11, Win 10, Win 8, etc. Quan veieu l'error, totes les icones i components de l'escriptori desapareixen. No conserveu el control total del vostre PC amb Windows. A més, és possible que perdi les dades en què estàveu treballant.
Hi ha moltes variants de l'"Error de classe no registrada" i una de les més destacades és l'avís "Classe no registrada: Explorer.exe". Trobeu alguns mètodes de resolució de problemes de Windows 11 segurs per solucionar-ho definitivament. També podeu provar aquestes correccions si feu servir Windows 10 o sistemes operatius anteriors de Microsoft. Anem a cavar!
Què és l'error Explorer.exe: classe no registrada?
Aquest error està relacionat principalment amb la compatibilitat del programari als ordinadors Windows. Si esteu executant diversos programaris per a la mateixa tasca, sovint podeu obtenir aquest error si aquests programes no són intercompatibles. Per exemple, Internet Explorer 11 i Microsoft Edge sovint causen l'error "Class no registrada".
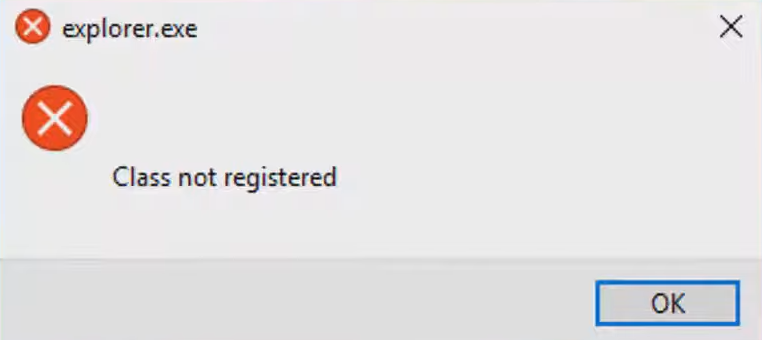
Classe no inscrita
Altres errors comuns d'aquest tipus són:
Cobertura en línia del problema:
A continuació trobareu els mètodes ràpids i senzills per fer front a aquests problemes:
1. Rescatar temporalment l'ordinador
Com que no obteniu cap element d'escriptori o barra de tasques quan es produeix l'error, heu de sortir del missatge d'advertència forçant un reinici de l'ordinador. Així és com:
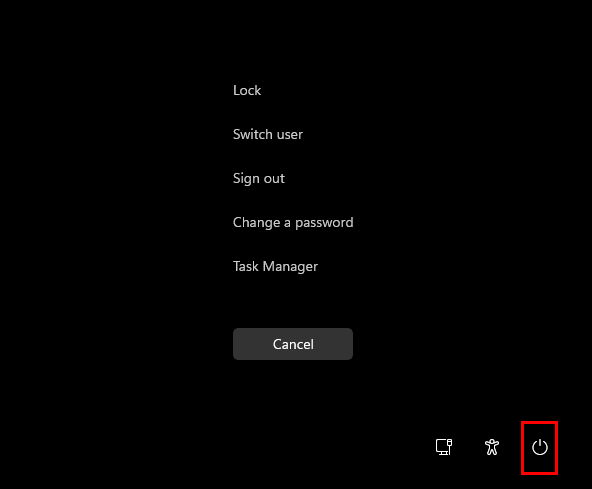
Com reiniciar Windows 11 amb Ctrl Alt Suprimir
De vegades, el problema és només amb la desaparició del menú Inici de la barra de tasques. Per recuperar-lo, prova els passos següents:
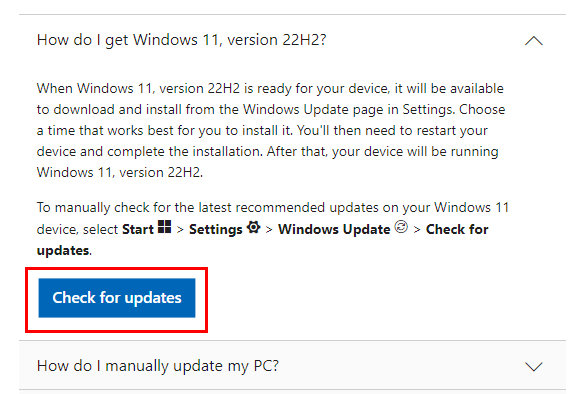
Botó per anar a les actualitzacions de Windows 11 automàticament
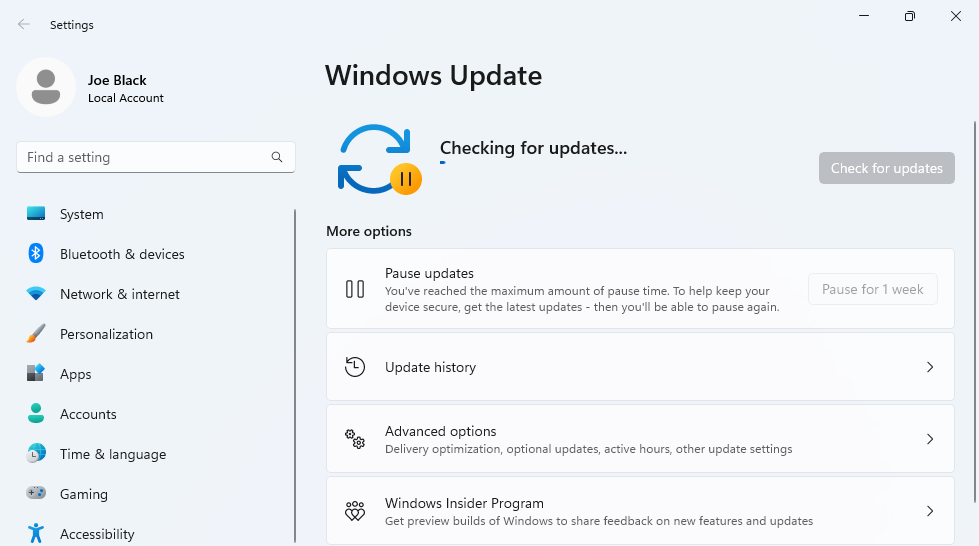
L'aplicació Windows Update
Ara, aquest mètode només us ajuda a recuperar els controls del dispositiu. Per solucionar-ho des de l'arrel, continueu amb els altres mètodes de resolució de problemes següents.
2. Restableix les aplicacions predeterminades
Si l'avís "Explorer.exe: classe no registrada" es deu a aplicacions en conflicte, a continuació us indiquem com podeu resoldre-ho:
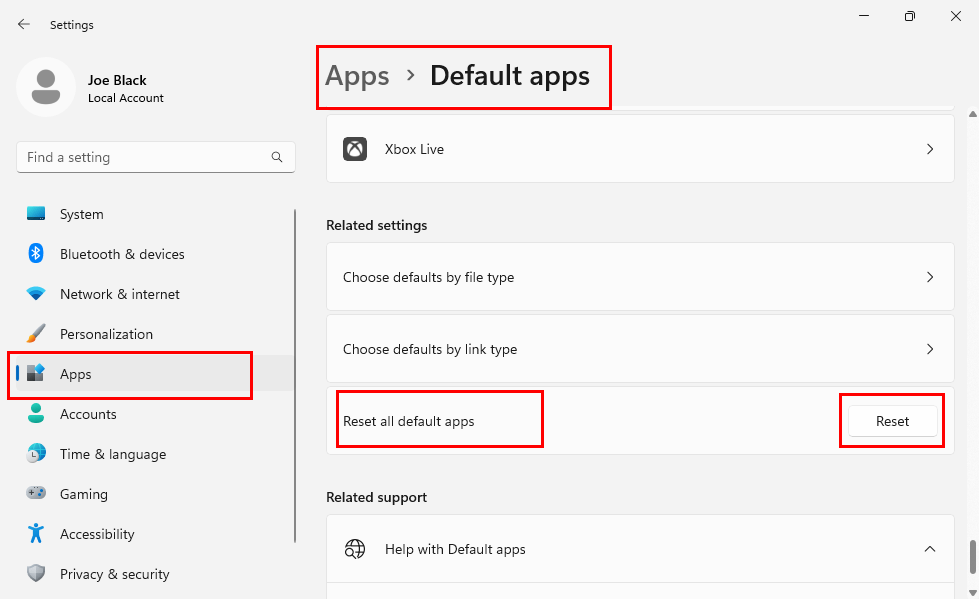
Com restablir les aplicacions predeterminades per solucionar l'error de classe Explorer.exe no registrat a Windows 11
Ara, proveu d'obrir el document, el fitxer, la imatge, el joc o qualsevol altre component que vau intentar obrir anteriorment i va obtenir l'error "Class no registrada: Explorer.exe". Això s'hauria d'arreglar ara.
3. Desactiveu totes les aplicacions d'inici
De vegades, és possible que experimenteu l'error de classe no registrada just després de reiniciar l'ordinador després d'instal·lar programari de tercers. La causa subjacent és molt probablement un error d'execució de l'aplicació d'inici, ja que hi ha dues aplicacions en conflicte. Per tant, heu de desactivar totes les aplicacions d'inici de tercers al vostre PC amb Windows 11. Així és com es fa:
msconfig
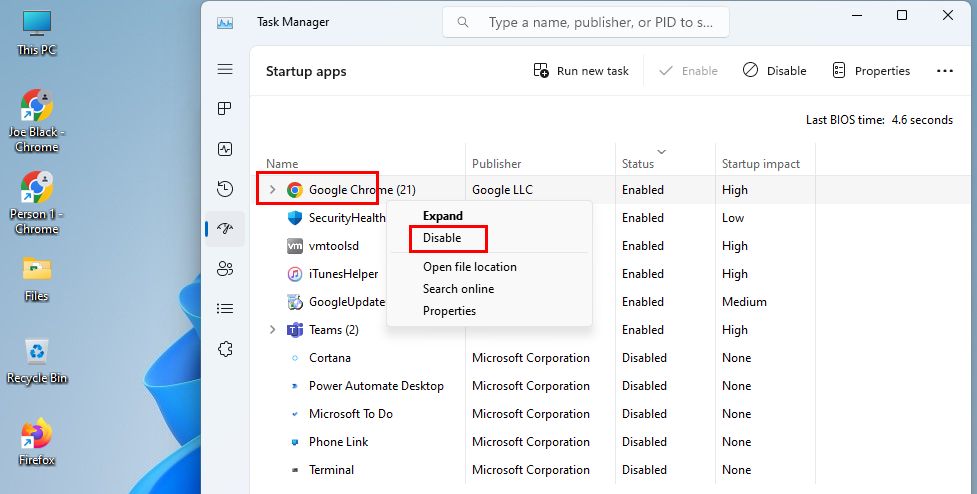
Apreneu a arreglar la classe Explorer.exe no registrada desactivant les aplicacions d'inici
4. Desactiveu Internet Explorer 11
Si rebeu l'error amb freqüència mentre intenteu obrir Microsoft Edge a Windows 10, seguiu aquests passos per desactivar IE 11 i evitar el problema en el futur:
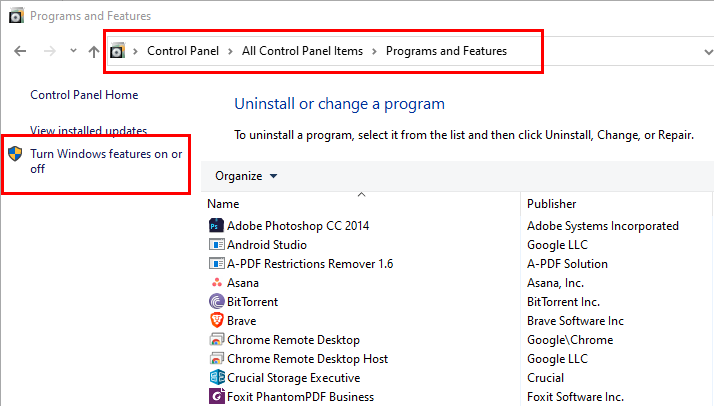
Activa o desactiva el menú de les funcions de Windows
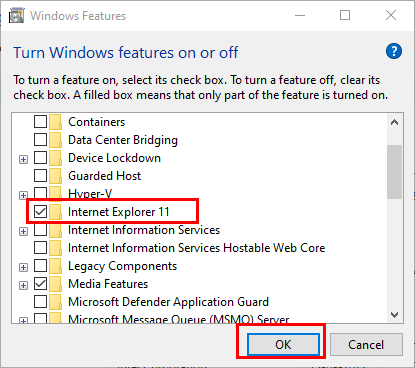
Com desactivar IE 11 de la llista de funcions de Windows
5. Corregiu ExplorerFrame.dll suprimit o danyat
Un fitxer ExplorerFrame.dll desaparegut o danyat pot ser sens dubte la causa subjacent de l'error "Explorer.exe: Classe no registrada" als sistemes operatius Windows 11, 10, 8, 7, etc. de Microsoft. A continuació s'explica com podeu solucionar-ho:

Baixeu el fitxer ExplorerFrame.dll de 64 bits en línia
C:\Windows\SysWOW64
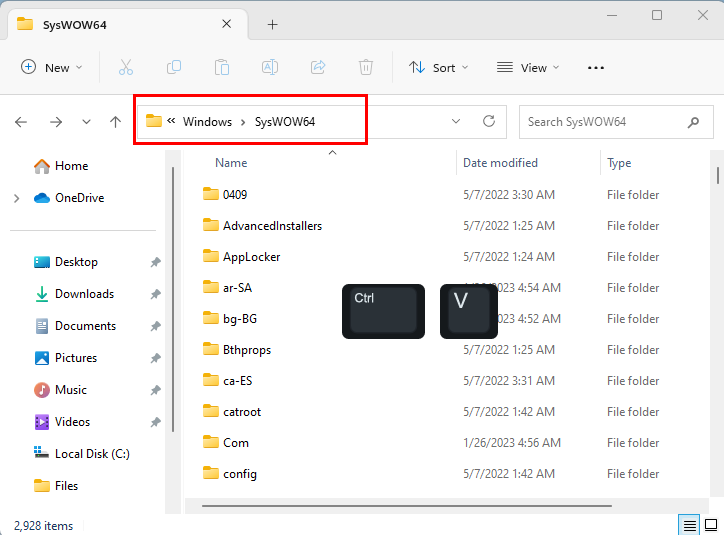
Enganxeu el fitxer ExplorerFrame.dll descarregat aquí
C:\Windows\System32
regsvr32 ExplorerFrame.dll
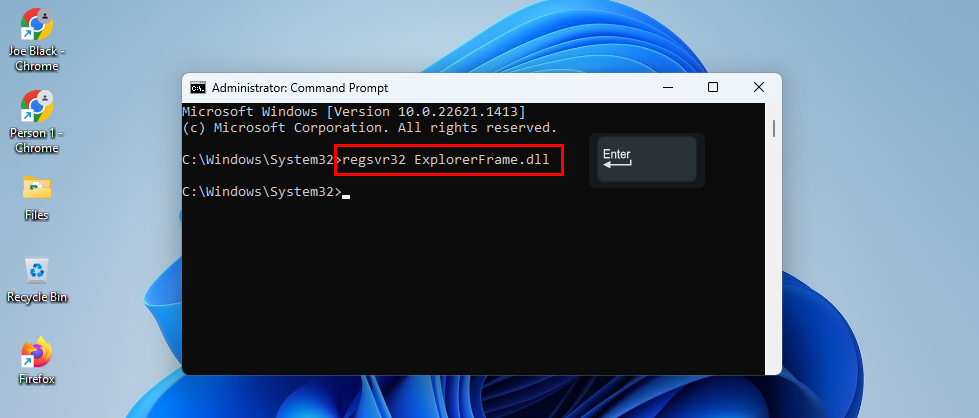
Com tornar a registrar ExplorerFrame.dll per solucionar l'error de classe explorer.exe no registrada
Això és! Heu tornat a registrar correctament una còpia nova del fitxer ExplorerFrame.dll que és necessària per al bon funcionament de la utilitat Explorador de Windows.
6. Reinicieu l'Explorador de Windows
Suposem que estàveu treballant en alguna cosa important i obteniu l'error "Class no registrada: Explorer.exe". Totes les aplicacions van desaparèixer, inclosos els elements d'escriptori i de la barra de tasques. Ara, encara no podeu començar amb els mètodes de resolució de problemes perquè el treball és crucial.
En aquesta situació, podeu arreglar temporalment l'Explorador de Windows per tancar la vostra tasca actual i enviar el vostre informe o qualsevol tasca que necessiteu per acabar. Així és com es fa:
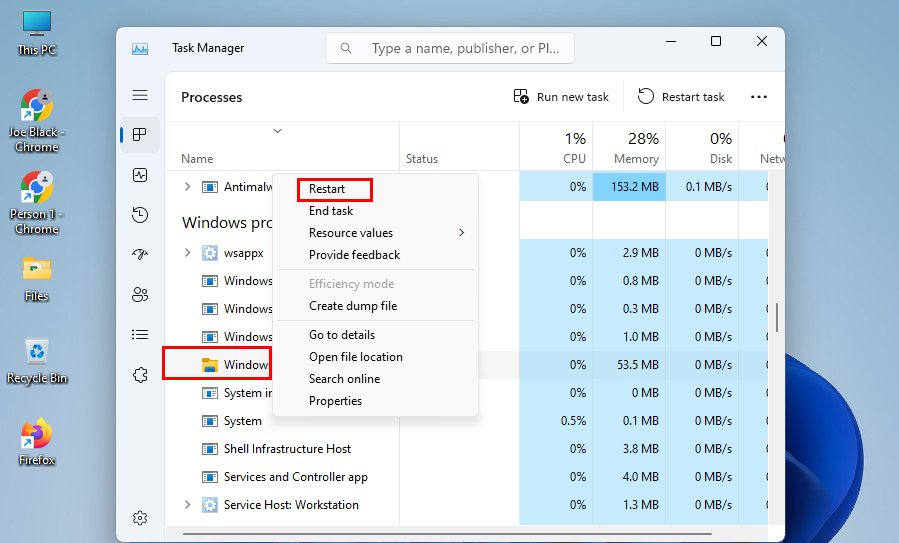
Com reiniciar l'Explorador de Windows a Windows 11
7. Torneu a registrar el paquet d'experiència de Windows Shell
Un paquet de Windows Shell Experience obsolet també pot provocar l'error "Classe no registrada". A continuació s'explica com podeu arreglar aquest paquet de fitxers del sistema de Windows 11 mitjançant Powershell:
Get-appxpackage -all shellexperience -packagetype bundle |% {add-appxpackage -register -disabledevelopmentmode ($_.installlocation + “\appxmetadata\appxbundlemanifest.xml”)}
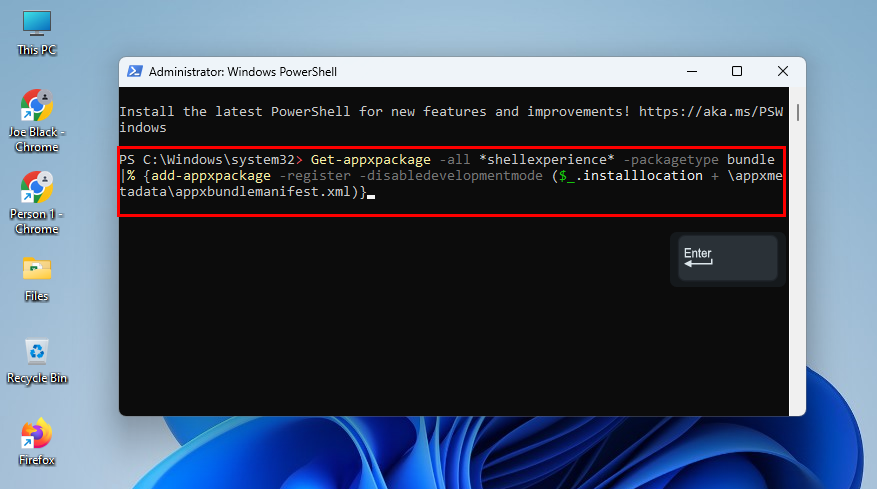
Com tornar a registrar els paquets d'experiència de Windows Shell amb Powershell per arreglar la classe Explorer.exe no registrada
Ara, comproveu si torneu a rebre el mateix error o no.
8. Torneu a instal·lar Windows 11
Si cap de les anteriors funciona, cal que torneu a instal·lar els sistemes operatius Windows 11, 10, 8, etc. Assegureu-vos de fer una còpia de seguretat de tot el dispositiu abans de fer-ho.
Quan estigui llest, seguiu els passos esmentats en aquest article senzill i concís sobre " Com tornar a instal·lar Windows 11 de forma gratuïta ". Per a Windows 10 i 8, els passos són bastant similars. Aquí teniu una altra guia sobre " Com descarregar i instal·lar Windows 10 S al vostre PC ".
Explorer.exe: classe no registrada: preguntes freqüents
Com soluciono un error de classe no registrat?
Heu de tornar a registrar el component que està causant l'error de classe no registrada. Es tracta principalment del fitxer DLL de components com l'Explorador de Windows, Fotos, etc. Trobareu els passos per tornar a registrar més amunt en aquest article. Només heu de trobar el fitxer DLL correcte en línia o fer-lo des d'un altre ordinador amb Windows que funcioni.
Quin és el problema de la classe Explorer.exe no registrada?
El problema està relacionat amb l'execució correcta del fitxer DLL enllaçat a una aplicació com Photos, Paint, Edge, Windows Explorer, etc. De vegades, aquests fitxers DLL es corrompen a causa de sectors defectuosos de l'HDD o talls d'alimentació.
Per tant, podeu substituir el vostre disc dur per un SSD. A continuació trobareu alguns suggeriments per a SSD:
Llegiu també: Millors SSD de pressupost 2022
Si decidiu comprar un SSD SATA, seguiu els passos d'aquest article per instal·lar-lo: " Com instal·lar un SSD en ordinadors de sobretaula i portàtils ". Per exemple, si la vostra placa base és compatible amb NVMe SSD i en obteniu un, aquí teniu " Com instal·lar un SSD NVMe en un escriptori i un ordinador portàtil ".
Conclusió
Ara ja sabeu com solucionar l'error "Explorer.exe: Classe no registrada". Gairebé podeu seguir els mateixos mètodes si experimenteu l'avís "Classe no registrada" amb altres aplicacions del sistema Windows.
Si coneixeu una solució interessant per al problema anterior, esmenteu-ho al quadre de comentaris. A més, comparteix aquest article amb els teus seguidors, seguidors i amics per ajudar-los.
A continuació, com corregir l'error de la integritat de la memòria està desactivada a Windows 11 .
Aprendréu a veure i esborrar l
Troba "Aquest PC" de manera ràpida i senzilla a Windows 11 i Windows 10 amb aquesta guia completa. Inclou pas a pas les millors opcions.
Descobreix com obrir el Tauler de control a Windows 11 amb diverses opcions eficients.
Si utilitzeu Windows 10 i necessiteu que la bateria duri més, no trobareu la configuració predeterminada a favor vostre. Haureu de caminar una milla més. A continuació, es mostra com maximitzar la durada de la bateria a Windows 10.
Apreneu a fer que Microsoft Windows 11 buidi automàticament la paperera de reciclatge en un moment determinat.
El bloqueig dinàmic de Windows 11 us ajudarà a mantenir segur el vostre ordinador bloquejant-lo després de 30 segons. Aquests són els passos a seguir.
El mode de repòs a Windows 11 és una característica molt útil, aquí teniu com podeu activar-lo i desactivar-lo per a una millor experiència d'usuari.
Utilitzeu el dictat amb puntuació automàtica a Windows 11 per facilitar l'escriptura i estalviar temps en el procés.
Desactivar la cerca de Bing hauria de ser suficient per desfer-se de les cerques ràpides. Podeu fer-ho mitjançant l'Editor del registre de Windows 11s.
Manteniu el Gestor de tasques sempre a la part superior a Windows 11, de manera que sigui fàcil de trobar quan necessiteu llegir l'aplicació. Aquests són els passos a seguir.








