Com veure i esborrar lhistorial del porta-retalls a Windows 10

Aprendréu a veure i esborrar l
Windows 10 es va llançar amb moltes funcions sorprenents i el motor de cerca és un dels més potents. Normalment, el motor de cerca indexa ubicacions com ara la carpeta d'usuari, el menú d'inici i les carpetes fora de línia d'OneDrive (si s'utilitza).
La cerca integrada de Windows 10 és bona; tanmateix, és possible que trobeu fitxers suprimits o dreceres trencades als resultats de la cerca. Per tant, si la vostra cerca de Windows no funciona com hauria de ser o no funciona completament, podeu solucionar el problema reconstruint l'índex de cerca o utilitzant l'eina de resolució de problemes per a la cerca i l'índex.
En aquesta publicació, parlarem de diverses maneres de solucionar els problemes de cerca de Windows 10.
Abans d'anar a la part de reparació, comprovem l'estat del servei de cerca de Windows.
Windows 10 mai atura el servei de cerca de Windows automàticament; tanmateix, mai no fa mal comprovar si el servei està habilitat o no. A més, això us estalviarà molts problemes. Per comprovar si el servei està en funcionament, seguiu aquests passos:
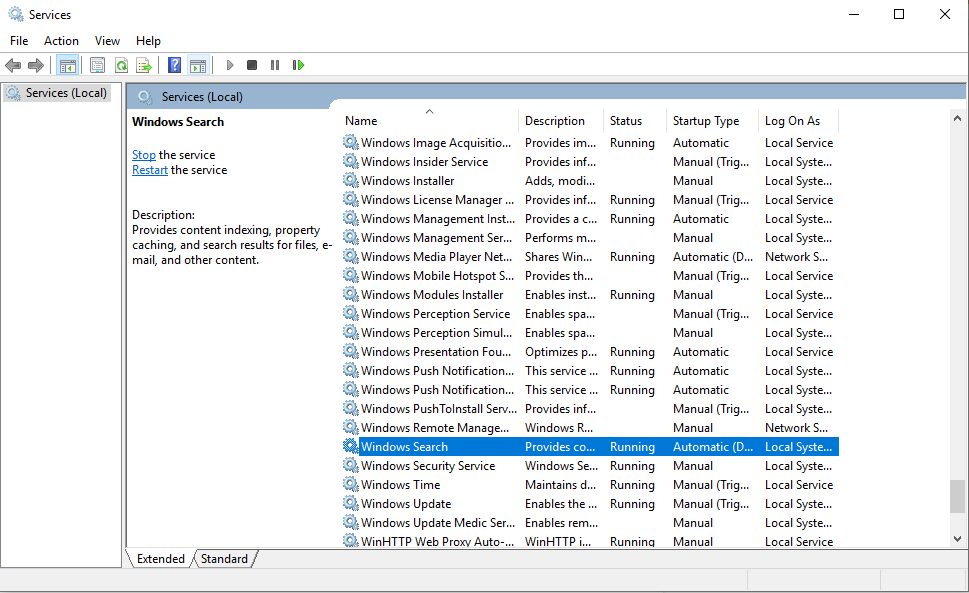
Feu doble clic al servei. Aneu a Tipus d'inici i assegureu-vos que l'inici estigui configurat com a Automàtic (diferit) o Automàtic.
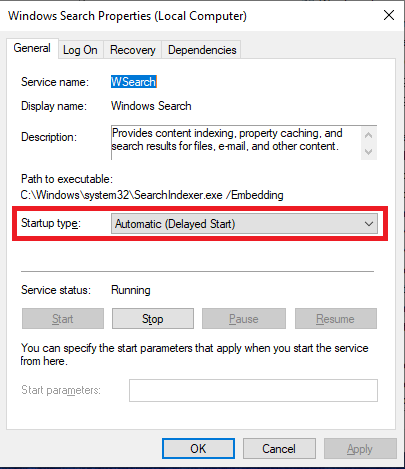
Si el servei s'està executant i no podeu utilitzar Windows 10 Cerca correctament, procediu a solucionar el problema.
Llegiu també: -
Com arreglar la cerca del menú d'inici que no funciona... Si no podeu utilitzar la cerca del menú d'inici o Cortana no es comporta correctament, heu de...
Reconstrueix l'índex de cerca a Windows 10
Reconstruir l'índex de cerca és bastant fàcil. Tanmateix, el vostre Windows 10 pot trigar unes quantes hores a acabar el procediment.
Nota: Es recomana continuar amb el procediment quan no tingueu cap tasca intensiva en recursos a la vostra mà.
Nota: si la vostra barra de cerca funciona, podeu utilitzar aquest mètode: Escriviu Opcions d'indexació a la barra de cerca al costat del botó Inici i premeu Intro.
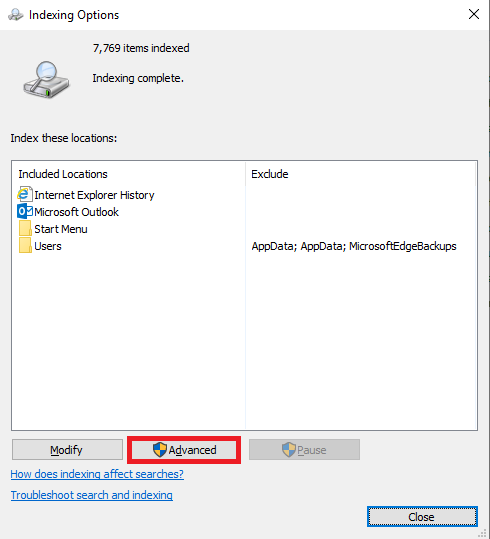
Rebreu un missatge que diu: "La reconstrucció de l'índex pot trigar molt de temps a completar-se. És possible que algunes visualitzacions i resultats de la cerca estiguin incomplets fins que s'acabi la reconstrucció".
Ara Windows començarà a reconstruir l'índex de cerca. Windows pot trigar unes hores a completar el procés. Tanmateix, normalment, el procés es completa en pocs minuts.
Llegiu també: -
6 característiques de Windows 10 menys conegudes que... L' entorn intuïtiu de Windows consta d'algunes funcions útils, algunes explícites i altres menys conegudes que mai obtenim...
Repara la cerca amb el solucionador de problemes integrat
Windows inclou una aplicació de resolució de problemes amb totes les seves versions. L'aplicació de resolució de problemes detecta i soluciona els problemes de Windows amb uns quants clics. Cerca i indexació és un dels solucionadors de problemes a Windows 10.
Seguiu aquests passos per executar Troubleshooter per a la cerca i la indexació:
Nota: com que la cerca a la barra de tasques no funciona correctament, heu d'accedir a aquesta opció des del Tauler de control.
(No us oblideu de canviar la vista per icones petites)
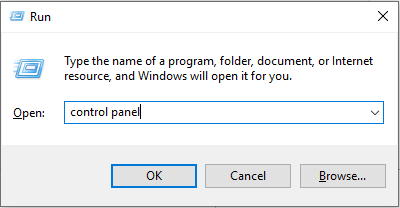
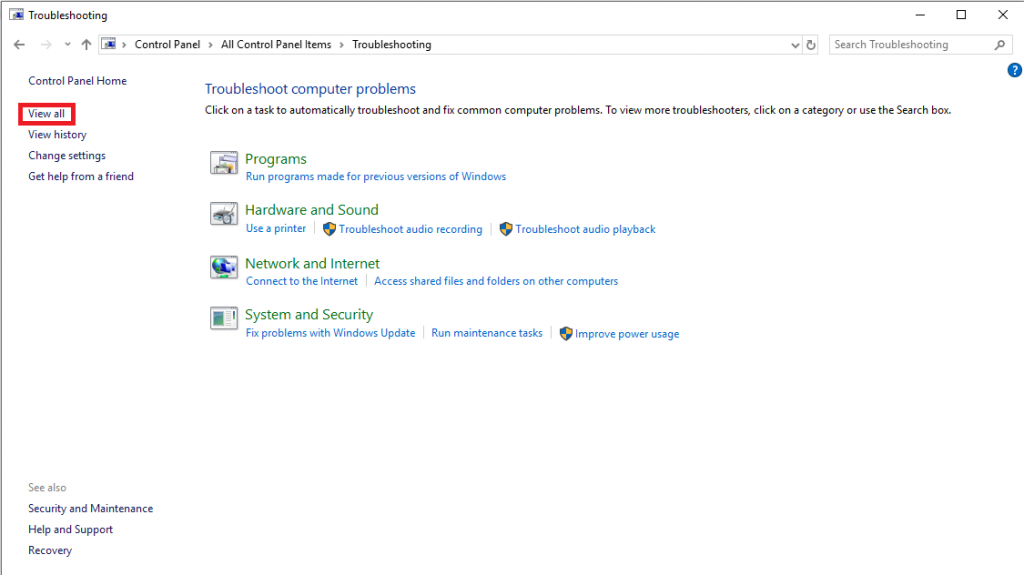
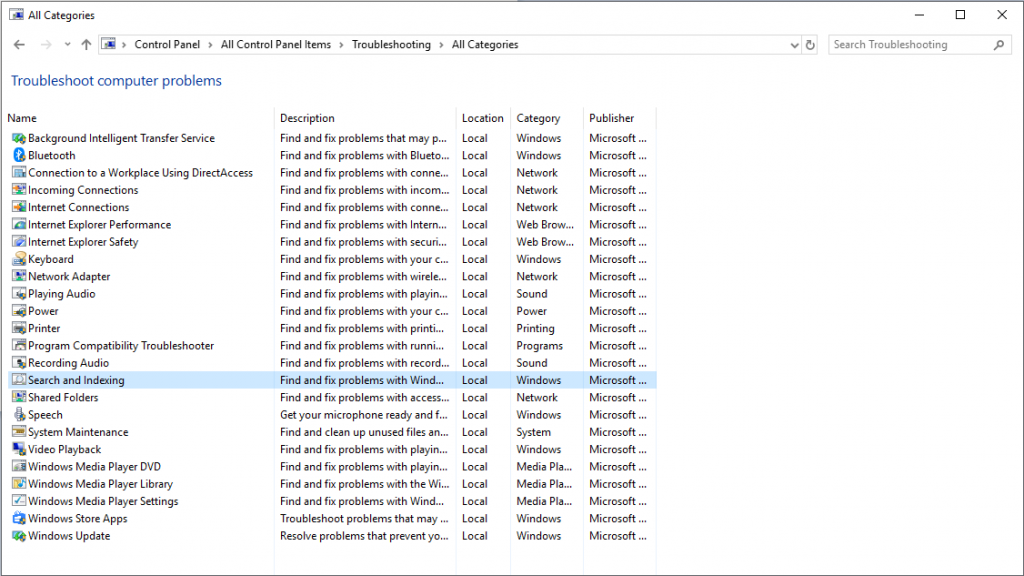
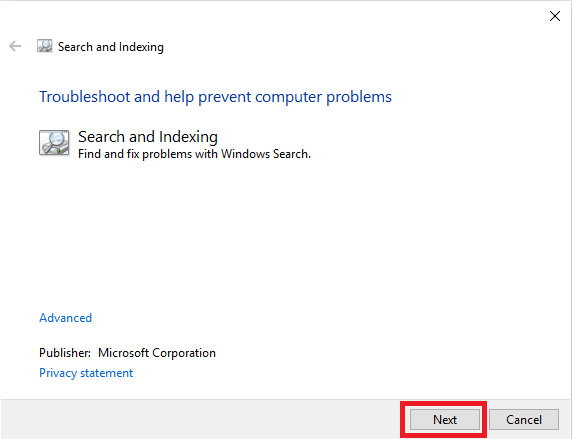
Si un eina de resolució de problemes no pot identificar i reparar el problema, es recomana que busqueu ajuda a l'equip d'assistència de Microsoft.
Per tant, aquestes són maneres que es poden utilitzar per solucionar problemes de cerca a Windows 10. La reconstrucció de la cerca i l'índex, tot i que requereix temps, és una bona opció. Això us ajudarà a restaurar la vostra funció de cerca a Windows 10. Proveu aquests mètodes i feu-nos saber quin us ha funcionat a la secció de comentaris següent.
Llegiu també: -
Com recuperar fitxers suprimits per Windows Defender... Aquí us expliquem maneres manuals i automàtiques de recuperar fitxers genuïns suprimits per Windows Defender, un antivirus dissenyat per...
Aprendréu a veure i esborrar l
Troba "Aquest PC" de manera ràpida i senzilla a Windows 11 i Windows 10 amb aquesta guia completa. Inclou pas a pas les millors opcions.
Descobreix com obrir el Tauler de control a Windows 11 amb diverses opcions eficients.
Si utilitzeu Windows 10 i necessiteu que la bateria duri més, no trobareu la configuració predeterminada a favor vostre. Haureu de caminar una milla més. A continuació, es mostra com maximitzar la durada de la bateria a Windows 10.
Apreneu a fer que Microsoft Windows 11 buidi automàticament la paperera de reciclatge en un moment determinat.
El bloqueig dinàmic de Windows 11 us ajudarà a mantenir segur el vostre ordinador bloquejant-lo després de 30 segons. Aquests són els passos a seguir.
El mode de repòs a Windows 11 és una característica molt útil, aquí teniu com podeu activar-lo i desactivar-lo per a una millor experiència d'usuari.
Utilitzeu el dictat amb puntuació automàtica a Windows 11 per facilitar l'escriptura i estalviar temps en el procés.
Desactivar la cerca de Bing hauria de ser suficient per desfer-se de les cerques ràpides. Podeu fer-ho mitjançant l'Editor del registre de Windows 11s.
Manteniu el Gestor de tasques sempre a la part superior a Windows 11, de manera que sigui fàcil de trobar quan necessiteu llegir l'aplicació. Aquests són els passos a seguir.








