Com veure i esborrar lhistorial del porta-retalls a Windows 10

Aprendréu a veure i esborrar l
De vegades, quan utilitzeu l'ordinador, de sobte apareix una finestra emergent que diu que l'ordinador està infectat amb 4 virus. Probablement mai vau sospitar d'una amenaça de seguretat al vostre ordinador, però de sobte aquest missatge us agafa totalment desprevingut.
Podria ser cert en el pitjor dels casos, però la majoria de vegades, és un missatge fals que intenta enganyar-te. Per tant, és imprescindible que aclarim més aquest tema i també com podeu solucionar "El vostre ordinador està infectat amb 4 virus" a Windows.
Per què rebeu aquest missatge?
La resposta és molt senzilla. Al mateix missatge d'error trobareu un enllaç per instal·lar un antivirus, que òbviament no és el que diu i no hauríeu de fer-hi clic.
Ara la pregunta és per què us han redirigit a aquesta pàgina web o per què veieu aquesta finestra emergent? Això es deu al fet que teniu un adware instal·lat al vostre ordinador.
Llegiu també: Les millors eines d'eliminació de programari maliciós per a PC amb Windows el 2018
Com solucionar aquest missatge d'error:
Com ja hem comentat, rebeu el missatge d'error que el vostre ordinador està infectat amb 3 o 4 virus a causa d'un adware instal·lat al vostre ordinador. Així que aquí és com podeu solucionar-ho manualment eliminant i adware del vostre ordinador.
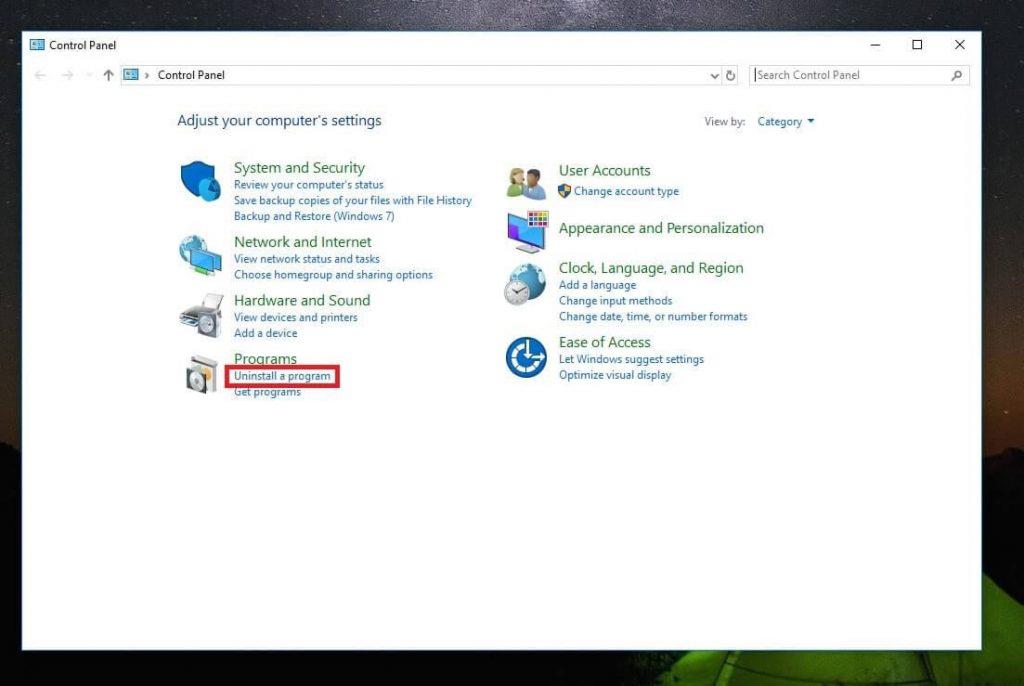
Si us costa identificar els programes a desinstal·lar o si el problema no es resol fins i tot després de desinstal·lar alguns programes, hauríeu de buscar una eina d'eliminació de virus de tercers. Amb aquest propòsit, el protector de sistema avançat de Systweak funciona molt bé. Descobriu-nos que podeu desfer-vos d'aquest missatge d'error mitjançant aquesta aplicació.
Llegiu també: 7 millors eines gratuïtes d'eliminació de programari espia per a Windows el 2018
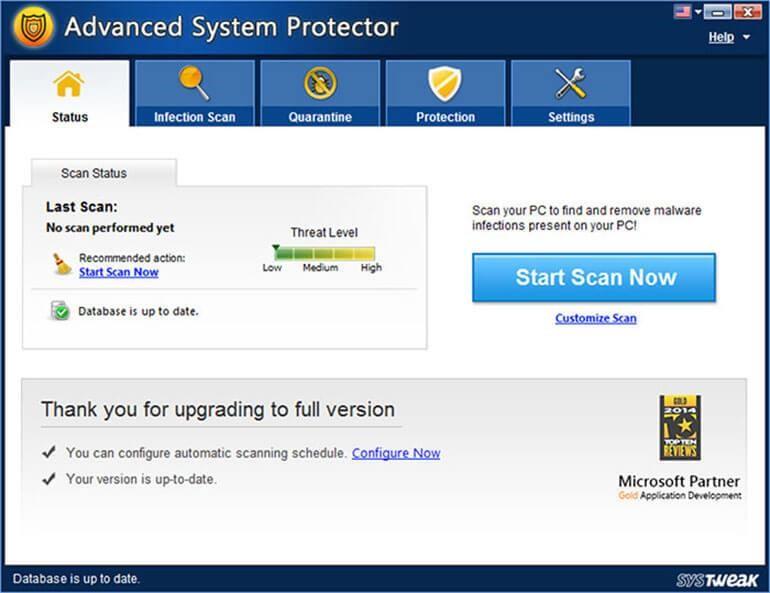
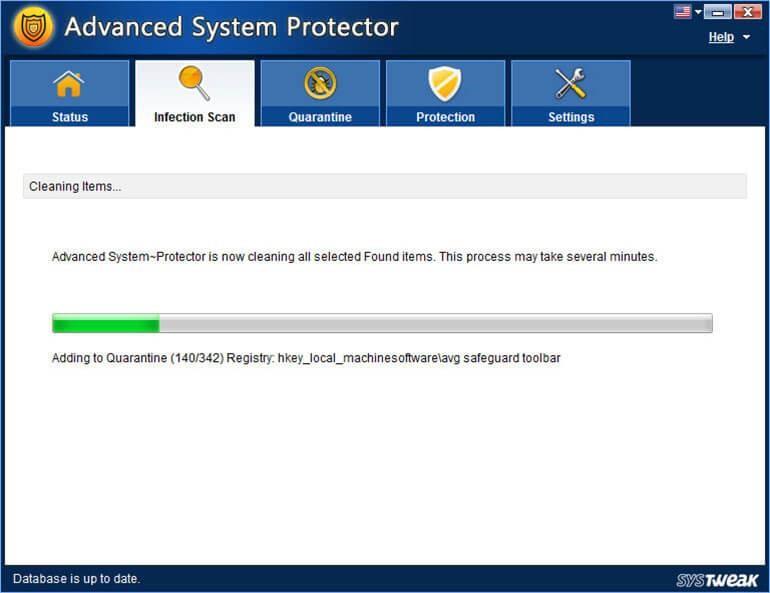
Llegiu també: 10 millors programes anti-malware per a Windows el 2018
Així és com podeu desfer-vos del missatge d'error "El vostre ordinador està infectat amb 4 virus. Curiosament, de vegades aquest missatge d'error podria canviar a "l'ordinador està infectat amb 3 virus", però la solució serà la mateixa.
Aprendréu a veure i esborrar l
Troba "Aquest PC" de manera ràpida i senzilla a Windows 11 i Windows 10 amb aquesta guia completa. Inclou pas a pas les millors opcions.
Descobreix com obrir el Tauler de control a Windows 11 amb diverses opcions eficients.
Si utilitzeu Windows 10 i necessiteu que la bateria duri més, no trobareu la configuració predeterminada a favor vostre. Haureu de caminar una milla més. A continuació, es mostra com maximitzar la durada de la bateria a Windows 10.
Apreneu a fer que Microsoft Windows 11 buidi automàticament la paperera de reciclatge en un moment determinat.
El bloqueig dinàmic de Windows 11 us ajudarà a mantenir segur el vostre ordinador bloquejant-lo després de 30 segons. Aquests són els passos a seguir.
El mode de repòs a Windows 11 és una característica molt útil, aquí teniu com podeu activar-lo i desactivar-lo per a una millor experiència d'usuari.
Utilitzeu el dictat amb puntuació automàtica a Windows 11 per facilitar l'escriptura i estalviar temps en el procés.
Desactivar la cerca de Bing hauria de ser suficient per desfer-se de les cerques ràpides. Podeu fer-ho mitjançant l'Editor del registre de Windows 11s.
Manteniu el Gestor de tasques sempre a la part superior a Windows 11, de manera que sigui fàcil de trobar quan necessiteu llegir l'aplicació. Aquests són els passos a seguir.








