Com veure i esborrar lhistorial del porta-retalls a Windows 10

Aprendréu a veure i esborrar l
Resum : quan connecteu el vostre ordinador a un monitor o TV mitjançant un cable HDMI, és possible que trobeu que no funciona i que no hi ha so. Per solucionar el so HDMI que no funciona, heu de seguir uns quants passos ràpids.
Què és HDMI?
La interfície multimèdia d'alta definició (HDMI) és una addició útil al vostre ordinador que us ofereix àudio en directe. Podeu utilitzar HDMI per transmetre dades de vídeo sense comprimir o dades d'àudio digital comprimides o sense comprimir des de dispositius compatibles amb HDMI a un sistema compatible. Per exemple, podeu connectar un controlador de pantalla a un monitor d'ordinador, projector de vídeo , TV digital, etc. per obtenir una millor qualitat de so i vídeo.
El so HDMI no funciona
Passa moltes vegades quan no hi ha sortida de la connexió HDMI. Hi pot haver nombroses raons perquè HDMI no funcioni, que poden incloure un problema amb el cable HDMI, el problema amb l'ordinador o el monitor, el controlador del dispositiu incompatible o incorrecte, la selecció d'un dispositiu de reproducció incorrecte, etc. diferents solucions disponibles també. Anem a revisar-los aquí.
Com solucionar el problema d'àudio HDMI que no funciona a Windows 10?
Aquí hi ha 3 solucions si el so HDMI no funciona al vostre ordinador Windows 10:
Mètode 1: comproveu els dispositius de maquinari
La primera solució ràpida és mirar els vostres dispositius. Heu d'assegurar-vos que tots els dispositius connectats funcionin bé per solucionar el problema d'àudio HDMI que no funciona. Aquí heu d'assegurar-vos:
Mètode 2: feu que HDMI sigui el vostre dispositiu de reproducció predeterminat
És possible que no trobeu cap so de HDMI perquè no heu configurat HDMI com a dispositiu de reproducció predeterminat. Seguiu els passos esmentats a continuació per fer-ho:
Nota : si no trobeu el dispositiu HDMI aquí, heu de fer clic amb el botó dret a l'àrea en blanc. Aquí, heu d'assegurar-vos que les opcions Mostra els dispositius desactivats i Mostra els dispositius desconnectats estiguin marcades. A més, si trobeu que el dispositiu d'àudio HDMI està desactivat, feu-hi clic amb el botó dret i seleccioneu Habilita.
Mètode 3: actualitzeu el controlador de so
Un altre motiu possible perquè el so HDMI no funcioni podrien ser els controladors de so corruptes o obsolets . Per solucionar aquest problema i actualitzar els controladors de so, seguiu els passos esmentats a continuació:
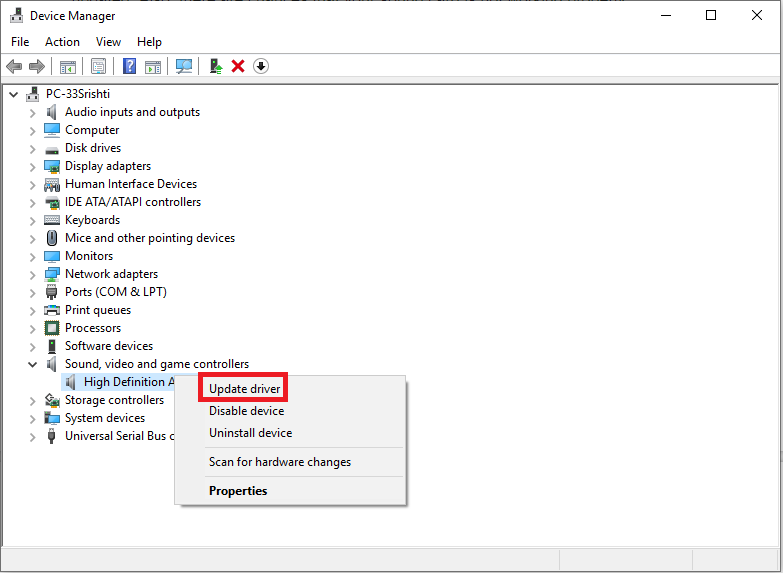
Un altre pas per actualitzar els controladors del dispositiu és actualitzar-lo des del lloc oficial del fabricant del dispositiu. D'aquesta manera, podeu obtenir actualitzacions de controladors autèntiques i fiables per a una experiència d'usuari perfecta.
A més d'actualitzar els controladors de dispositiu manualment, també podeu provar d'utilitzar els millors actualitzadors de controladors per obtenir resultats immediats i efectius. Aquestes potents eines us ajuden a trobar i instal·lar tots els controladors més recents disponibles per al vostre dispositiu amb uns pocs clics per estalviar temps.
Mètode 4: utilitzeu el solucionador de problemes de so
Ara que si heu provat tota la resta, és hora d'utilitzar l'opció de resolució de problemes de so. T'ajuda a resoldre i solucionar tots els problemes relacionats amb el so al teu PC. El solucionador de problemes de so prova la compatibilitat del vostre maquinari de so actual amb el component de programari. Més tard, us permet solucionar qualsevol problema trobat. Seguiu els passos esmentats a continuació per utilitzar l'eina de resolució de problemes de so:
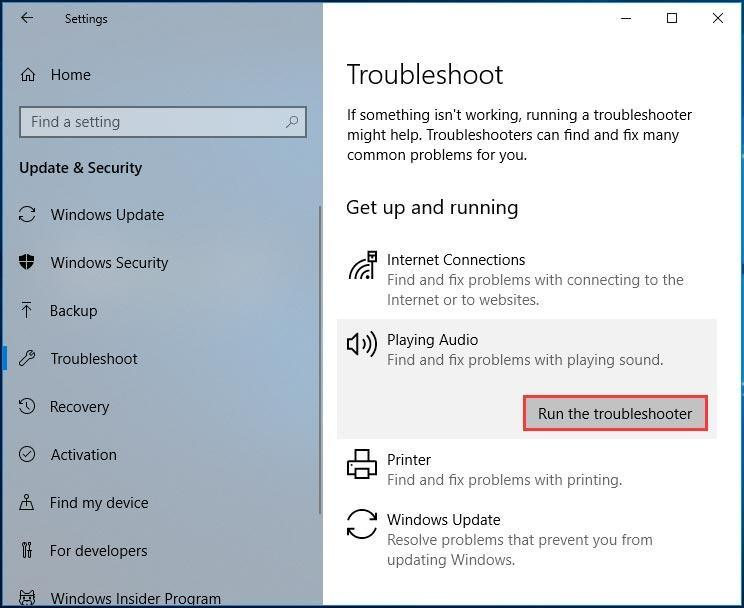
Conclusió
Així doncs, aquesta va ser una discussió ràpida sobre com solucionar el problema del so HDMI que no funciona a un ordinador amb Windows> Proveu aquests passos i no us oblideu de compartir la vostra experiència als comentaris següents.
Aprendréu a veure i esborrar l
Troba "Aquest PC" de manera ràpida i senzilla a Windows 11 i Windows 10 amb aquesta guia completa. Inclou pas a pas les millors opcions.
Descobreix com obrir el Tauler de control a Windows 11 amb diverses opcions eficients.
Si utilitzeu Windows 10 i necessiteu que la bateria duri més, no trobareu la configuració predeterminada a favor vostre. Haureu de caminar una milla més. A continuació, es mostra com maximitzar la durada de la bateria a Windows 10.
Apreneu a fer que Microsoft Windows 11 buidi automàticament la paperera de reciclatge en un moment determinat.
El bloqueig dinàmic de Windows 11 us ajudarà a mantenir segur el vostre ordinador bloquejant-lo després de 30 segons. Aquests són els passos a seguir.
El mode de repòs a Windows 11 és una característica molt útil, aquí teniu com podeu activar-lo i desactivar-lo per a una millor experiència d'usuari.
Utilitzeu el dictat amb puntuació automàtica a Windows 11 per facilitar l'escriptura i estalviar temps en el procés.
Desactivar la cerca de Bing hauria de ser suficient per desfer-se de les cerques ràpides. Podeu fer-ho mitjançant l'Editor del registre de Windows 11s.
Manteniu el Gestor de tasques sempre a la part superior a Windows 11, de manera que sigui fàcil de trobar quan necessiteu llegir l'aplicació. Aquests són els passos a seguir.








