Com veure i esborrar lhistorial del porta-retalls a Windows 10

Aprendréu a veure i esborrar l
Des de la descàrrega i la instal·lació de l'última actualització de Windows 10 d'octubre de 2018 , els usuaris han començat a trobar diversos problemes, com ara que els seus fitxers van desaparèixer de la carpeta de documents, les aplicacions Edge i altres no es connectaven a Internet i més problemes. Si sou pocs dels que s'enfronten a aquests problemes després d'actualitzar a l'últim Windows 10, aquest article és per a vosaltres.
A continuació, explicarem les maneres de solucionar els problemes.
Nota : De moment, Microsoft ha deixat de llançar l'actualització. Tanmateix, si ja us heu actualitzat a l'última actualització i teniu problemes, Microsoft suggereix que els seus usuaris truquin a la línia d'assistència. Això ajudarà a restaurar el sistema a un bon estat.
Podeu trobar menció del mateix problema publicada a Twitter.
#WindowsInsiders If you’ve run into the “missing files after update” issue for 1809/October 2018 Fall update, please call our support line. They have the tools to get you back to a good state. This build is no longer available to download manually: https://t.co/Ce9WVILknp pic.twitter.com/fvisQi1c8g
— Dona Sarkar (@donasarkar) October 6, 2018
Per saber més sobre què ha de dir Windows, visiteu
Els usuaris que resideixen als EUA poden trucar al (800) 642 7676 o al (800) 892 5234 al número d'assistència de Microsoft.
Al Regne Unit, truqueu al 0344 800 2400.
A Austràlia, truqueu al 13 20 58.
Si no resideix en cap dels països indicats anteriorment, podeu consultar el lloc web de Microsoft .
Nota: Microsoft suggereix als seus usuaris que minimitzin l'ús del dispositiu afectat i que contactin amb Microsoft tan aviat com sigui possible.
Com solucionar els problemes d'instal·lació de l'actualització de Windows 10 d'octubre de 2018?
A part de trucar a Microsoft per solucionar el problema, el que podeu fer és utilitzar el solucionador de problemes integrat de Windows 10 per identificar qualsevol problema que pugui tenir Windows 10 d'octubre de 2018. A més, per restablir Windows Update, ja que això ajudarà a iniciar la instal·lació.
Per utilitzar el solucionador de problemes integrat, seguiu els passos següents:
Pas 1 : feu clic al menú Inici > Configuració.
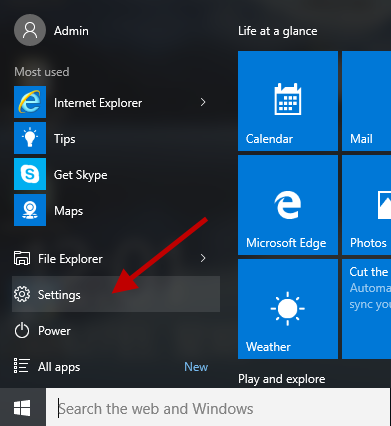
Pas 2 : aquí, a la finestra de configuració de Windows que s'obre, feu clic a l'opció "Actualització i seguretat" > "Resolució de problemes".
Pas 3 : A continuació, feu clic a "Actualització de Windows" > "Executeu l'eina de resolució de problemes" i seguiu les instruccions a la pantalla per continuar.
Pas 4 : si l'eina de resolució de problemes identifica algun problema, se us notificarà. Per solucionar el problema, feu clic a "Aplica aquesta correcció" per resoldre el problema.
Esperem que després d'utilitzar l'eina de resolució de problemes integrat, el vostre problema es resolgui.
Repareu el vostre disc dur
Si teniu dificultats per instal·lar Windows 10 October Update, és possible que el vostre disc dur estigui malmès. Per comprovar-ho i solucionar-ho, utilitzeu l'ordre CHKDSK.
Per utilitzar-lo seguiu els passos següents:
Premeu Y quan us demani que confirmeu l'operació o podeu introduir-la des del teclat.
Deixeu que el disc funcioni per comprovar si hi ha errors. Si es detecta algun error aquí, l' ordre chkdsk/fc: ho solucionarà.
Vegeu també:-
Guia ràpida sobre l'ús del nou porta-retalls de Windows 10 Windows 10 també ofereix una nova funció de porta-retalls que us permet anotar les coses que utilitzeu amb freqüència, fer un seguiment de les coses importants...
Edge i altres aplicacions no es poden connectar a Internet després d'instal·lar l'actualització d'octubre de 2018?
A més, l'eliminació de fitxers de la carpeta Documents, un altre dels problemes més habituals als quals s'enfronten els usuaris és que les aplicacions de Microsoft Store i Edge deixen de connectar-se a Internet.
Si sou dels que s'enfronten al mateix problema i obteniu el missatge d'error "Hmmm... no es pot arribar a aquesta pàgina", quan intenteu visitar un lloc web. Aquí us oferim els passos per resoldre el problema.
Pas 1 : feu clic al menú Inici > Configuració.
Pas 2 : a la finestra Configuració de Windows, feu clic a Xarxa i Internet.
Pas 3 : aquí, al costat dret de la finestra, desplaceu-vos fins a la part inferior i feu clic a Centre de xarxes i compartició.
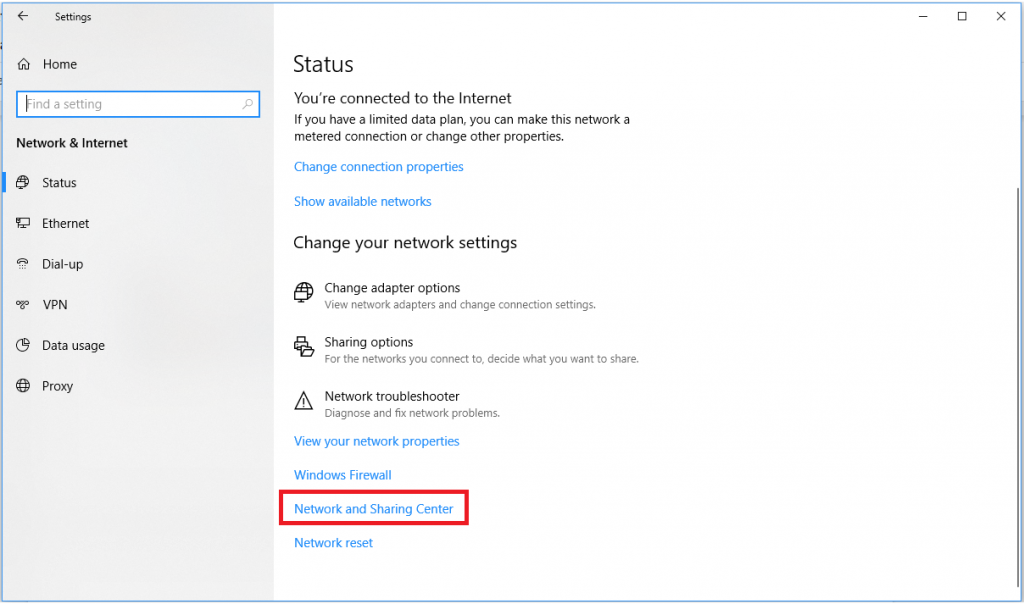
Pas 4 : A continuació, seleccioneu el vostre adaptador de xarxa, feu-hi clic amb el botó dret i seleccioneu Propietats.
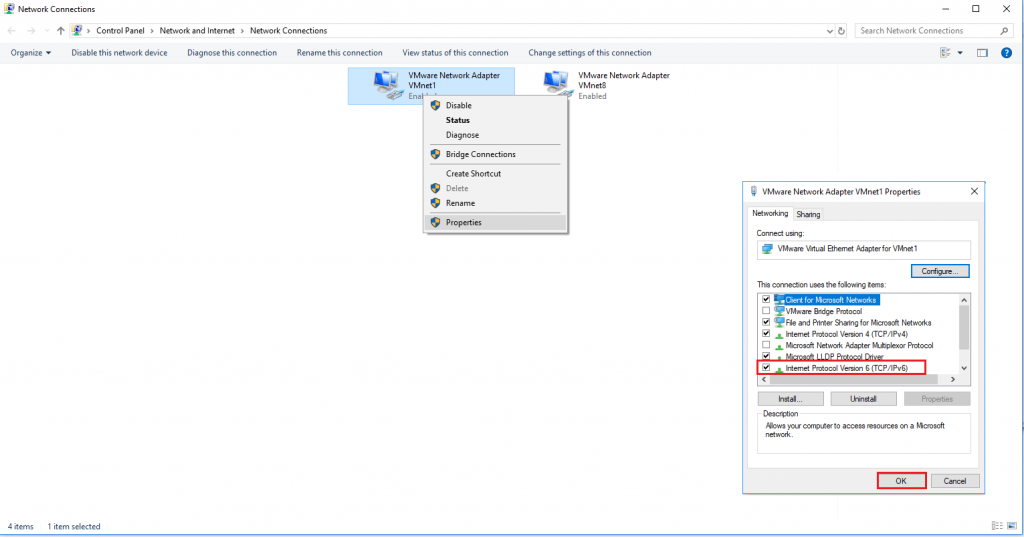
Pas 5 : ara, a la pestanya Xarxa, marqueu la casella al costat de (TCP/IPv6).
Pas 6 : Feu clic a D'acord per desar els canvis.
Ara proveu de connectar-vos a Internet, el vostre problema es resoldrà.
Com solucionar l'error 0x800F0922 de l'actualització d'octubre de 2018?
És possible que rebeu un missatge d' error 0x800F0922 després d'instal·lar l'actualització de Windows 10 d'octubre de 2018, ja que el dispositiu deixa de comunicar-se amb els servidors d'actualització de Microsoft o no hi ha prou espai al disc a la partició.
Per solucionar aquest problema, desconnecteu-vos del servidor VPN i torneu-ho a provar.
Si no teniu ni idea de la VPN, poseu-vos en contacte amb el vostre administrador de TI.
Com solucionar els problemes ISO danyats amb l'actualització de Windows 10 d'octubre de 2018?
Si utilitzeu un fitxer ISO, per instal·lar l'actualització de Windows 10 d'octubre de 2018 i rebre un missatge d'error numerat 0x8007025D – 0x2000C , vol dir que la vostra actualització d'octubre de 2018 de Windows 10 pot estar malmesa.
En aquesta situació, proveu de tornar a baixar el fitxer ISO mitjançant l'eina de creació de mitjans per crear un USB d'arrencada i torna-ho a provar.
Com solucionar l'error "L'actualització no és aplicable al vostre ordinador"?
Mentre instal·leu l'actualització de Windows 10 d'octubre de 2018, si trobeu el missatge d'error que diu "L'actualització no és aplicable al vostre ordinador", vol dir que no teniu instal·lades les últimes actualitzacions de Windows.
Per resoldre-ho, seguiu els passos següents:
Pas 1 : feu clic al menú Inici > Configuració.
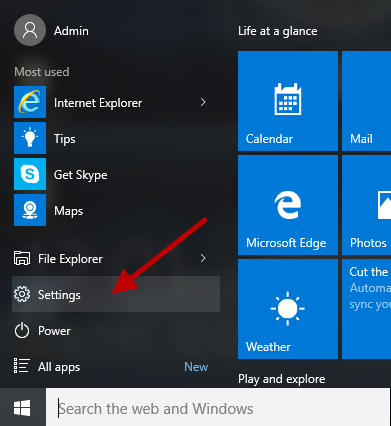
Pas 2 : aquí, a la finestra de configuració de Windows que s'obre, feu clic a l'opció "Actualització i seguretat".
Pas 3 : aquí, al panell esquerre, feu clic a l'opció Actualització de Windows.
Pas 4 : A continuació, feu clic a Comprova si hi ha actualitzacions per buscar actualitzacions disponibles.
Pas 5 : això comprovarà les actualitzacions i les instal·larà. Un cop fet, caldrà reiniciar per aplicar les actualitzacions.
Vegeu també:-
Una guia ràpida sobre el rendiment final de Windows 10... El pla d'energia de rendiment final a Windows està dissenyat específicament per donar un impuls addicional als sistemes d'alta potència. Aquí teniu un...
Esperem que aquests passos us ajudin a solucionar els problemes habituals d'actualització de Windows 10. Si voleu que compartim més informació sobre com arreglar l'actualització de Windows 10 d'octubre de 2018, feu-nos-ho saber. Ens agrada saber de vosaltres, compartiu els vostres valuosos comentaris amb nosaltres.
Aprendréu a veure i esborrar l
Troba "Aquest PC" de manera ràpida i senzilla a Windows 11 i Windows 10 amb aquesta guia completa. Inclou pas a pas les millors opcions.
Descobreix com obrir el Tauler de control a Windows 11 amb diverses opcions eficients.
Si utilitzeu Windows 10 i necessiteu que la bateria duri més, no trobareu la configuració predeterminada a favor vostre. Haureu de caminar una milla més. A continuació, es mostra com maximitzar la durada de la bateria a Windows 10.
Apreneu a fer que Microsoft Windows 11 buidi automàticament la paperera de reciclatge en un moment determinat.
El bloqueig dinàmic de Windows 11 us ajudarà a mantenir segur el vostre ordinador bloquejant-lo després de 30 segons. Aquests són els passos a seguir.
El mode de repòs a Windows 11 és una característica molt útil, aquí teniu com podeu activar-lo i desactivar-lo per a una millor experiència d'usuari.
Utilitzeu el dictat amb puntuació automàtica a Windows 11 per facilitar l'escriptura i estalviar temps en el procés.
Desactivar la cerca de Bing hauria de ser suficient per desfer-se de les cerques ràpides. Podeu fer-ho mitjançant l'Editor del registre de Windows 11s.
Manteniu el Gestor de tasques sempre a la part superior a Windows 11, de manera que sigui fàcil de trobar quan necessiteu llegir l'aplicació. Aquests són els passos a seguir.








