Com veure i esborrar lhistorial del porta-retalls a Windows 10

Aprendréu a veure i esborrar l
Windows 10 és un sistema operatiu excepcional i cada actualització inclou maneres encara millors d'afrontar els problemes als quals s'enfronten els usuaris. No obstant això, hi ha moments en què les coses se'n van de les mans. Per exemple, molts usuaris s'han trobat amb un problema enganxat "Escaneig i reparació de la unitat de Windows 10". Això significa bàsicament que quan intenteu escanejar o reparar una unitat determinada (C:, D:, E:, F: o qualsevol altra unitat), s'enganxa a un percentatge determinat o triga una eternitat a completar-se.
Si la funció d'escaneig i reparació de la unitat de Windows 10 està bloquejada, és possible que:
Abans d'entrar en qualsevol pas manual, primer donem un cop d'ull a una manera fàcil i eficaç que us ajudarà a resoldre el problema d'"escaneig i reparació de la unitat bloquejada" amb la màxima facilitat i eficàcia.
Podeu utilitzar una utilitat de Windows com Disk Speedup, que és un especialista en eliminar els desfragments del disc dur, eliminar la brossa i reparar sistemes de fitxers. Vegem com podeu utilitzar Disk Speedup per comprovar si hi ha cap problema en les vostres unitats:
(i) Optimitzador de disc
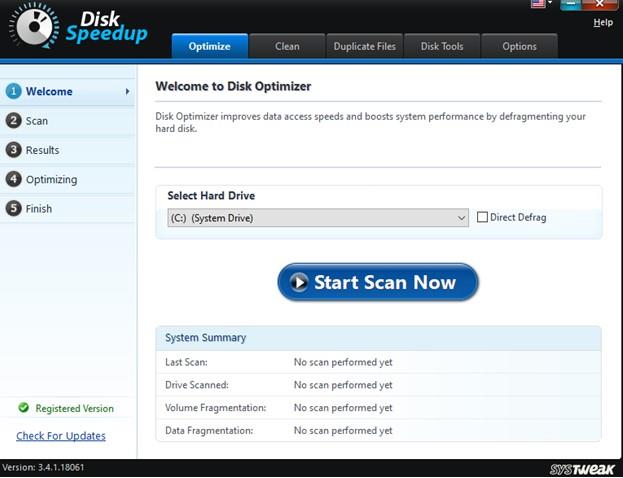
Aquest mòdul desfragmenta el disc dur seleccionat i, per tant, millora el rendiment del sistema i la capacitat dels discs per accedir a les dades.
(ii) Doctor de disc
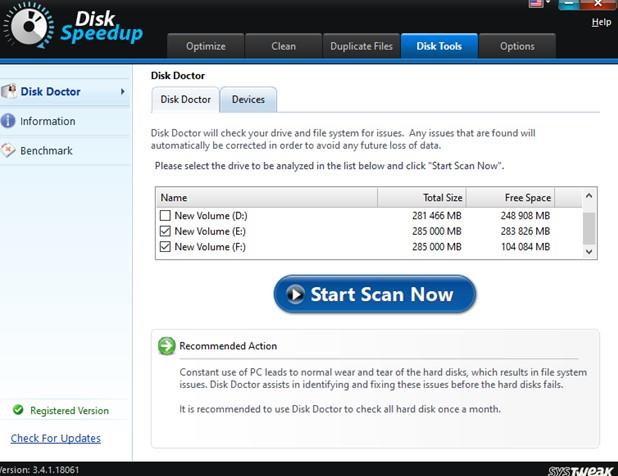
Ara, per a qualsevol problema al disc, aquest mòdul és una cosa en què podeu confiar. Explora automàticament les vostres unitats per detectar problemes, els enumera i els corregeix. A més, podeu seleccionar entre dues opcions d'anàlisi, a saber: 1. Normal i 2. Completa (Aquesta opció fins i tot verifica les unitats per als sectors defectuosos)
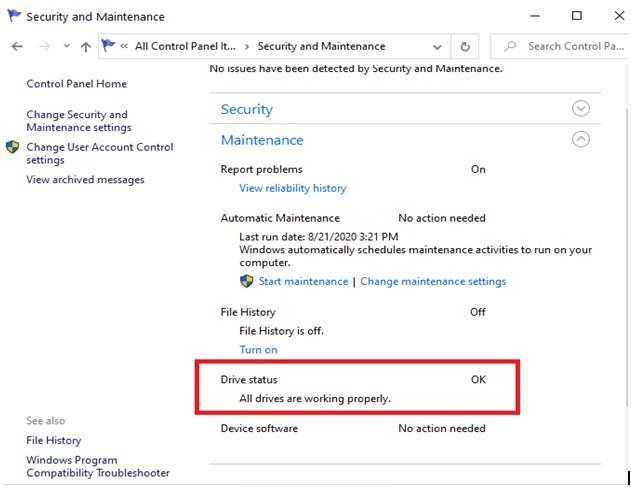
El primer mètode del qual parlarem és intentar desfer-se dels problemes d'escaneig i reparació de la unitat de Windows 10 mitjançant el tauler de control .
Passos:
Una altra manera de solucionar el problema d'"escaneig i reparació de la unitat encallada" és comprovar si hi ha errors en cadascun dels discs.
Passos:
El mode segur arrenca el sistema Windows només amb aplicacions bàsiques. Per tant, és més fàcil submergir-se en problemes crítics com ara aconseguir errors del sistema de fitxers i sectors defectuosos en una unitat.
Si esteu segur que el disc dur està bé i encara teniu el problema de "escaneig i reparació de la unitat encallada", podeu provar de desactivar CHKDSK a l'arrencada modificant el registre. Per això, us recomanem que feu una còpia de seguretat dels vostres registres per crear un punt de restauració segur si alguna cosa va malament.
Passos:
HKEY_LOCAL_MACHINE\SYSTEM\CurrentControlSet\Control\Session Manager
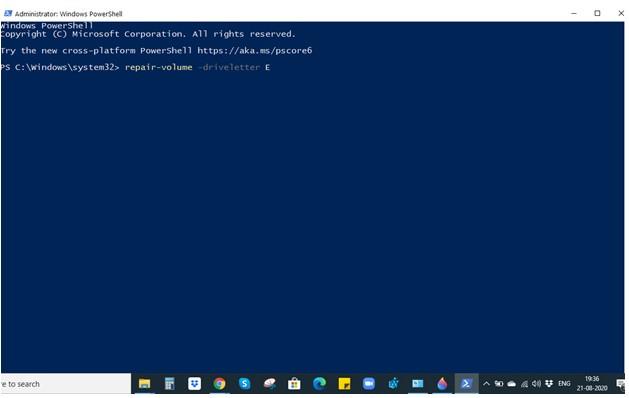
Si el vostre ordinador pot arrencar correctament al sistema operatiu, podeu provar d'utilitzar l' ordre Reparar-Volum a Windows PowerShell. Un cop més, aquest és un pas que s'executa amb la conducció . Un cop finalitzat aquest pas, comproveu si "Escaneig i reparació de la unitat" està encallat o no.
Passos:
repair-volume -driveletter CARTA DE CONDUCCIÓ >
Nota: és important que seguiu aquesta sintaxi correctament
Ja hem comentat com us pot ajudar prendre mesures preventives en mode segur. Així que podeu provar d'executar CHKDSK al símbol del sistema . És una manera de desfer-se del problema "escaneig i reparació de la unitat".
Passos:
CHKDSK /drive letter(E.g. CHKDSK /F)
Concloure
Esperem que les maneres i mètodes anteriors us ajudin a resoldre la "escaneig i reparació de la unitat ( nom de la unitat) bloquejada amb la màxima facilitat XYZ% . Per obtenir més contingut d'aquest tipus, seguiu llegint els blocs de Systweak i si us ha agradat el bloc, feu-ne una votació positiva. També ens podeu seguir a Facebook i YouTube .
Aprendréu a veure i esborrar l
Troba "Aquest PC" de manera ràpida i senzilla a Windows 11 i Windows 10 amb aquesta guia completa. Inclou pas a pas les millors opcions.
Descobreix com obrir el Tauler de control a Windows 11 amb diverses opcions eficients.
Si utilitzeu Windows 10 i necessiteu que la bateria duri més, no trobareu la configuració predeterminada a favor vostre. Haureu de caminar una milla més. A continuació, es mostra com maximitzar la durada de la bateria a Windows 10.
Apreneu a fer que Microsoft Windows 11 buidi automàticament la paperera de reciclatge en un moment determinat.
El bloqueig dinàmic de Windows 11 us ajudarà a mantenir segur el vostre ordinador bloquejant-lo després de 30 segons. Aquests són els passos a seguir.
El mode de repòs a Windows 11 és una característica molt útil, aquí teniu com podeu activar-lo i desactivar-lo per a una millor experiència d'usuari.
Utilitzeu el dictat amb puntuació automàtica a Windows 11 per facilitar l'escriptura i estalviar temps en el procés.
Desactivar la cerca de Bing hauria de ser suficient per desfer-se de les cerques ràpides. Podeu fer-ho mitjançant l'Editor del registre de Windows 11s.
Manteniu el Gestor de tasques sempre a la part superior a Windows 11, de manera que sigui fàcil de trobar quan necessiteu llegir l'aplicació. Aquests són els passos a seguir.








