Com veure i esborrar lhistorial del porta-retalls a Windows 10

Aprendréu a veure i esborrar l
Resum del bloc: si el vostre ordinador mostra un missatge d'error: disc dur no instal·lat, és possible que no pugueu fer funcionar el sistema amb normalitat. Utilitzeu MiniTool Partition Wizard per solucionar el problema ràpidament.
Quan arrenqueu el sistema i rebeu un missatge d'error: disc dur no instal·lat, pot ser alarmant. Es va informar que els usuaris d'HP, Lenovo i Dell han estat els més afectats per aquest error del sistema. Estudiem el problema i les causes probables per trobar les solucions en aquesta entrada del bloc.
Els motius més possibles són la configuració de la BIOS incorrecta, el registre del disc dur danyat, la instal·lació de Windows incorrecta, el virus del sector d'arrencada o el dany físic al sistema.
Mètodes per arreglar el disc dur no instal·lat a Windows 10
Llista de Continguts
Si teniu un problema com ara un disc dur no instal·lat a l'arrencada, seguiu aquests passos com a acció preliminar.
Llegiu també: Solucions "No es pot restablir el PC. Falta una partició de la unitat necessària” Error
Quan estigueu segur, no us estan causant l'error de disc dur no instal·lat al vostre PC amb Windows, és hora de trobar una solució.
1. Premeu F1 per arrencar Windows -
Si es tracta d'un disc dur no instal·lat en problemes d'ordinador Dell, òbviament necessitareu una ordre específica. Per als usuaris de Dell, l'ordre F1 us ajudarà a entrar a la configuració. Això necessitarà que verifiqueu la configuració de la BIOS al vostre ordinador. Aquí podeu canviar la configuració del maquinari i després arrencar.
2. Comproveu la configuració de la BIOS:
Quan el disc dur no està instal·lat al vostre ordinador, és possible que s'hagi desconnectat. En introduir la configuració de la BIOS, podreu comprovar la configuració i comprovar si hi ha el disc dur a la llista. Reinicieu l'ordinador i premeu F2 per entrar a la interfície de configuració de la BIOS . Aquí comproveu la data i l'hora correctes i, a continuació, introduïu el mode d'arrencada. Assegureu-vos que el mode d'arrencada estigui configurat com a Legacy.
3. Diagnòstic de maquinari:
L'error del disc dur Dell no instal·lat es pot resoldre amb aquest mètode. Com que tots els ordinadors Dell tenen una eina integrada per al diagnòstic de maquinari, la fem servir per comprovar la funcionalitat del vostre ordinador. Reinicieu l'ordinador i premeu F12 contínuament i, a continuació, seleccioneu Diagnòstic al menú de la BIOS. Seguiu les instruccions a la pantalla i, a continuació, podreu diagnosticar el codi d'error.
4. Reparació d'inici de Windows -
També és possible que hi hagi un error d'instal·lació de Windows al vostre ordinador que us acabi mostrant un missatge d'error del disc dur no instal·lat. Per solucionar-ho, podem executar la reparació d'inici . És recomanable crear un USB d'arrencada des de Windows ISO abans d'una instal·lació neta.
Ara per reparar l'ordinador, aneu a la secció Resolució de problemes i obriu Opcions avançades. En aquesta interfície, seleccioneu Reparació d'inici per solucionar els problemes relacionats amb l'inici de Windows.
5. Prova el disc dur:
Quan cap de les anteriors funciona, és possible que hi hagi problemes amb el vostre disc dur. Per comprovar si el vostre disc dur té alguns sectors defectuosos, executem un gestor de particions per comprovar-ho. Aquí, us recomanem que utilitzeu MiniTool Partition Wizard, ja que us permetrà particionar el disc dur i comprovar-ho.
MiniTool Partition Wizard és un dels gestors de particions més eficients per a PC amb Windows. És capaç de crear, clonar particions juntament amb executar un punt de referència de disc i migrar el sistema operatiu per al vostre ordinador. Seguiu els passos següents per provar el disc dur utilitzant-lo:
Pas 1: descarregueu MiniTool Partition Wizard des del botó de descàrrega següent:
Pas 2: completeu la instal·lació i, a continuació, inicieu l'aplicació.
Pas 3: seleccioneu el disc i feu-hi clic amb el botó dret. Ara trieu Prova de superfície i feu clic a Comença ara. L'eina diagnosticarà el disc dur i mostrarà els sectors defectuosos marcats en vermell.
Pas 4: ara, si es troben sectors defectuosos, podeu fer dues accions: protegir el sector dolent o substituir el disc dur.
Quan sigui possible saltar-se a les parts dolentes del disc dur, podeu marcar aquests blocs com a inutilitzables. Aquest pas us ajudarà a saltar i corregir l'error del disc dur no instal·lat. Per solucionar-ho, heu d'executar les ordres següents al símbol del sistema CHKDSK /R per escanejar el disc dur:
Pas 1: escriviu Símbol del sistema a la barra de cerca del menú Inici i Executeu com a administrador.
Pas 2: escriviu l'ordre següent i premeu Intro.
Chkdsk D: /f /r /x
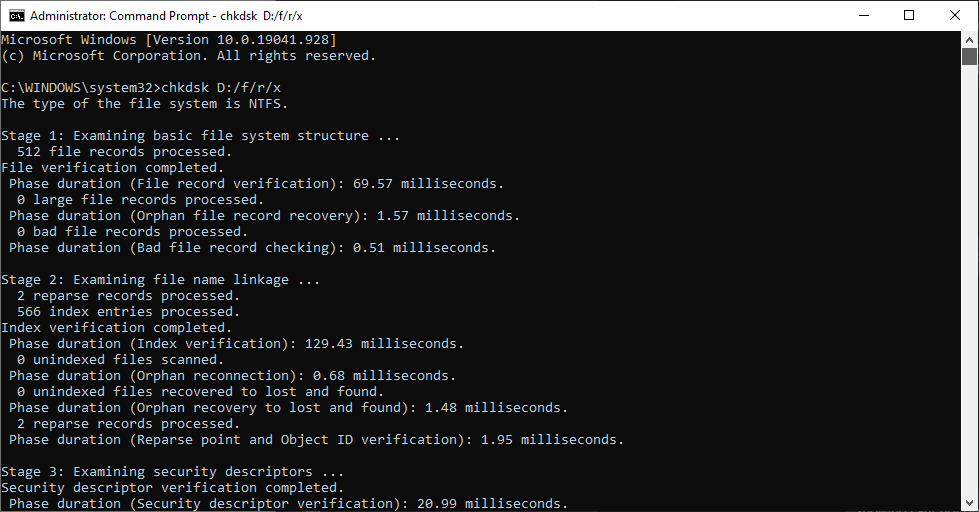
Ara, espereu que doni resultats i després podreu comprovar si soluciona els problemes del vostre disc dur no instal·lat. Si no, vol dir que haureu de substituir aquest disc dur defectuós.
Per clonar el disc dur, haureu de descarregar el programari de clonació per al vostre ordinador. Aquí fem servir MiniTool ShadowMaker que us ajudarà a clonar el disc fàcilment. Això transferirà ràpidament totes les dades del vostre disc dur, inclosa la configuració de Windows, els fitxers del sistema, els registres, les aplicacions i molt més a un altre disc dur. Connecteu un altre disc dur a l'ordinador i, a continuació, feu els passos següents:
Pas 1: descarregueu MiniTool ShadowMaker des del botó de descàrrega que es mostra a continuació -
Pas 2: inicieu l'aplicació després de completar la instal·lació.
Pas 3: aneu a Eines i feu clic a Clonar disc i, a continuació, seleccioneu el disc dur com a font i el nou disc dur com a Destí. Feu clic a D'acord.
Pas 4: aquest procés trigarà una mica i després haureu de desconnectar el disc de destinació. Un cop hàgiu acabat de clonar el disc, podeu utilitzar-lo per arrencar l'ordinador i reinstal·lar el sistema operatiu amb el nou disc dur.
Preguntes freqüents -
Q1. Com solucionar l'error del disc dur no instal·lat a l'ordinador portàtil?
Per solucionar el problema, haureu de provar el diagnòstic del disc dur mitjançant una eina dedicada, com ara MiniTool Partition Wizard. Altres mètodes inclouen la reparació d'inici i el canvi de la configuració de la BIOS.
P2. Per què no està instal·lat el meu disc dur Dell?
Els discs durs Dell no instal·lats és un error que es pot produir per moltes raons, com ara el registre danyat, la configuració de la BIOS, el maquinari danyat físicament.
P3. Per què el meu ordinador diu que no s'ha trobat el disc dur?
És possible que l'error del disc dur no instal·lat al vostre ordinador per diversos motius. Problema d'instal·lació de Windows, errors del sistema, danys físics, mala connexió del cable.
P4. Què cal fer si Dell no reconeix el vostre disc dur?
Utilitzeu DellSupportAssist per solucionar el problema i, si no funciona, podeu provar les maneres esmentades per resoldre el problema.
Embolcall-
Si teniu problemes amb l'ordinador amb el missatge d'error: disc dur no instal·lat, pot ser frustrant. Això es pot resoldre mitjançant diversos mètodes com s'ha esmentat anteriorment. La millor manera de solucionar-ho és provar la resolució de problemes al vostre ordinador. Si no funciona i el disc dur està defectuós, heu d'utilitzar MiniTool Partition Wizard per solucionar el problema.
Esperem que aquest article us ajudi a aprendre com arreglar un disc dur no instal·lat al vostre ordinador. Ens agradaria conèixer les vostres opinions sobre aquesta publicació per fer-la més útil. Els vostres suggeriments i comentaris són benvinguts a la secció de comentaris a continuació. Comparteix la informació amb els teus amics i altres persones compartint l'article a les xarxes socials.
Ens encanta saber de vosaltres!
Estem a Facebook , Twitter i YouTube . Per a qualsevol consulta o suggeriment, feu-nos-ho saber a la secció de comentaris a continuació. Ens encanta tornar-vos amb una solució. Periòdicament publiquem consells i trucs juntament amb solucions a problemes comuns relacionats amb la tecnologia.
Temes relacionats-
Com corregir l'error del Gestor de control de servei a Windows 10
No es pot afegir un compte d'usuari nou a Windows 10? Aquí teniu la correcció!
La gestió de discs no es carrega a Windows 10? Aquí teniu la correcció!
Com esborrar la memòria i augmentar la memòria RAM a Windows
Aprendréu a veure i esborrar l
Troba "Aquest PC" de manera ràpida i senzilla a Windows 11 i Windows 10 amb aquesta guia completa. Inclou pas a pas les millors opcions.
Descobreix com obrir el Tauler de control a Windows 11 amb diverses opcions eficients.
Si utilitzeu Windows 10 i necessiteu que la bateria duri més, no trobareu la configuració predeterminada a favor vostre. Haureu de caminar una milla més. A continuació, es mostra com maximitzar la durada de la bateria a Windows 10.
Apreneu a fer que Microsoft Windows 11 buidi automàticament la paperera de reciclatge en un moment determinat.
El bloqueig dinàmic de Windows 11 us ajudarà a mantenir segur el vostre ordinador bloquejant-lo després de 30 segons. Aquests són els passos a seguir.
El mode de repòs a Windows 11 és una característica molt útil, aquí teniu com podeu activar-lo i desactivar-lo per a una millor experiència d'usuari.
Utilitzeu el dictat amb puntuació automàtica a Windows 11 per facilitar l'escriptura i estalviar temps en el procés.
Desactivar la cerca de Bing hauria de ser suficient per desfer-se de les cerques ràpides. Podeu fer-ho mitjançant l'Editor del registre de Windows 11s.
Manteniu el Gestor de tasques sempre a la part superior a Windows 11, de manera que sigui fàcil de trobar quan necessiteu llegir l'aplicació. Aquests són els passos a seguir.








