Com veure i esborrar lhistorial del porta-retalls a Windows 10

Aprendréu a veure i esborrar l
Si teniu problemes amb una pantalla negra al vostre ordinador portàtil de Windows, és hora de solucionar-lo seguint uns quants passos senzills. Inclou ajustaments de maquinari i configuració que us ajuden a solucionar aquest molest problema. Parlem de com fer-ho.
Maneres de solucionar el problema de la pantalla negra en un ordinador portàtil (Windows)
Poques maneres ràpides podrien estalviar-vos problemes innecessaris causats per la pantalla negra. Les solucions principals inclouen:
Ara que un d'aquests mètodes ha funcionat al vostre ordinador portàtil, també heu de seguir els passos esmentats a continuació.
Explorer.exe és un procés essencial del vostre sistema que gestiona molts aspectes crucials del vostre sistema, com ara l'escriptori, la barra de tasques, etc. És possible que aquest procés crític estigui desactivat o tancat per motius desconeguts o atacs de virus. En aquest cas, el procés està tancat; en aquest cas, l'escriptori i la barra de tasques es tornaran invisibles al vostre PC, mostrant la vostra pantalla negra. Per solucionar aquest problema, seguiu aquests passos:
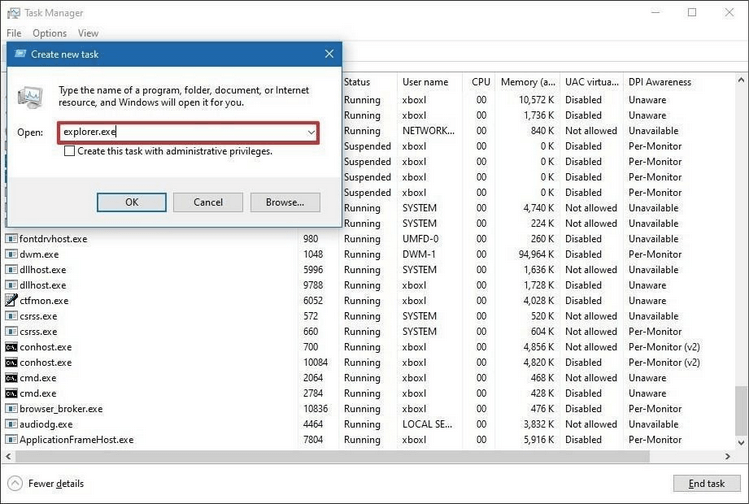
En cas que no pugueu veure el procés de l'explorador, seguiu els passos esmentats a continuació per executar-lo pel vostre compte:
Si trobeu que l'escriptori s'està executant, és possible que hàgiu de restaurar el vostre sistema a un estat anterior. Serà útil per evitar que es tornin a produir més problemes.
Hi ha probabilitats que els programes instal·lats recentment al vostre sistema siguin incompatibles i provoquin una pantalla negra a l'ordinador portàtil. Per solucionar aquest problema, podeu provar d'executar el vostre sistema en mode segur. Per executar el vostre sistema Windows 10 en mode segur, consulteu aquesta guia .
Un cop hàgiu executat el vostre sistema en mode segur, proveu de desfer tots els canvis que heu fet recentment. Intenta desinstal·lar el programa que has instal·lat recentment, cosa que pot estar causant problemes. També podeu desfer les actualitzacions que hàgiu realitzat recentment. Si no funciona res en aquest cas, la Restauració del sistema és una solució excel·lent per mantenir el sistema a un estat segur conegut anteriorment.
Una altra solució per solucionar el problema de la pantalla negra en un ordinador portàtil és restablir el vostre ordinador portàtil de Windows. Per fer-ho, seguiu aquests passos:
Això és. Probablement tornarà a la pantalla del dispositiu.
Nota: el procés de restabliment dur esmentat aquí pot no funcionar bé amb totes les marques i models de portàtils. Heu de consultar la guia del fabricant per esbrinar la manera de restablir el vostre ordinador portàtil si aquests passos no funcionen.
Llegiu també: Com solucionar el problema de Google Chrome Goes Black
Un altre motiu que podria causar un problema de pantalla negra al vostre ordinador portàtil és la memòria RAM. És possible que la memòria RAM no s'instal·li correctament o que provoqui problemes a causa d'altres problemes. Per solucionar el problema de la pantalla negra del vostre ordinador portàtil, heu de tornar a instal·lar la memòria RAM al vostre sistema. Per fer-ho, simplement podeu treure la memòria RAM del vostre ordinador portàtil, netejar-la i intentar reinstal·lar-la per solucionar el problema.

Si falla tota la resta, feu servir el vostre ordinador portàtil. Pots parlar amb els professionals del centre de servei del fabricant per deixar reparar el teu ordinador portàtil. Segurament us ajudarà a solucionar el problema de la pantalla negra d'un ordinador portàtil.
Ara que s'ha solucionat el problema de la pantalla negra del vostre ordinador portàtil, us recomanem que seguiu aquests dos passos:
Per fer-ho seguiu aquests passos:
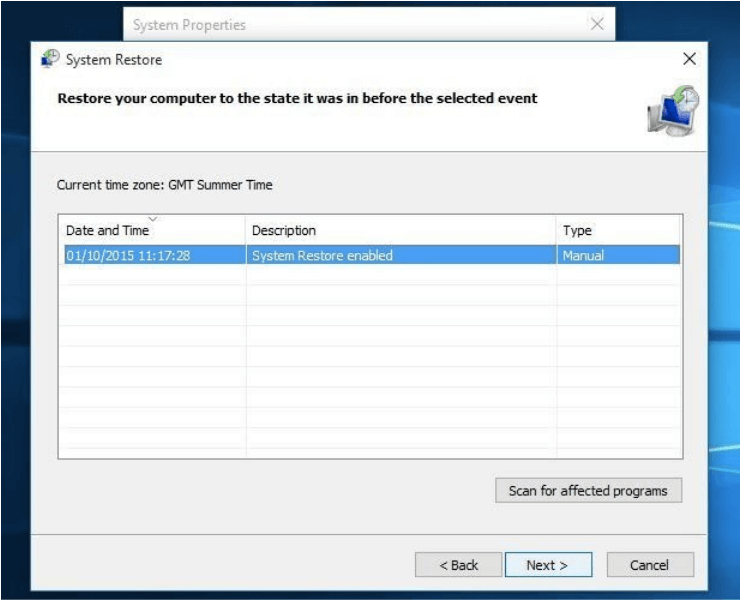
Un altre pas eficaç és actualitzar tots els controladors obsolets. Per fer-ho, cerqueu i seleccioneu Gestor de dispositius al quadre de cerca de la barra de tasques. Un cop us trobeu a la finestra del Gestor de dispositius, amplieu una de les categories i feu-hi clic amb el botó dret, seleccioneu "Actualitza el controlador". Alternativament, podeu utilitzar el millor programari d'actualització de controladors per a Windows per obtenir resultats ràpids i efectius.
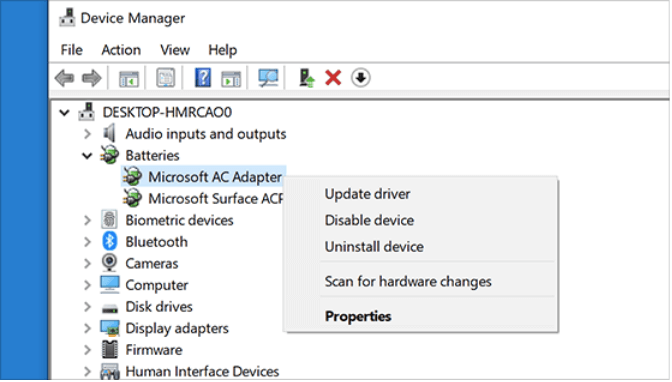
Per tant, aquesta va ser una discussió ràpida sobre com solucionar el problema de la pantalla negra en un ordinador portàtil Windows. Proveu aquests passos i compartiu la vostra experiència als comentaris a continuació.
Aprendréu a veure i esborrar l
Troba "Aquest PC" de manera ràpida i senzilla a Windows 11 i Windows 10 amb aquesta guia completa. Inclou pas a pas les millors opcions.
Descobreix com obrir el Tauler de control a Windows 11 amb diverses opcions eficients.
Si utilitzeu Windows 10 i necessiteu que la bateria duri més, no trobareu la configuració predeterminada a favor vostre. Haureu de caminar una milla més. A continuació, es mostra com maximitzar la durada de la bateria a Windows 10.
Apreneu a fer que Microsoft Windows 11 buidi automàticament la paperera de reciclatge en un moment determinat.
El bloqueig dinàmic de Windows 11 us ajudarà a mantenir segur el vostre ordinador bloquejant-lo després de 30 segons. Aquests són els passos a seguir.
El mode de repòs a Windows 11 és una característica molt útil, aquí teniu com podeu activar-lo i desactivar-lo per a una millor experiència d'usuari.
Utilitzeu el dictat amb puntuació automàtica a Windows 11 per facilitar l'escriptura i estalviar temps en el procés.
Desactivar la cerca de Bing hauria de ser suficient per desfer-se de les cerques ràpides. Podeu fer-ho mitjançant l'Editor del registre de Windows 11s.
Manteniu el Gestor de tasques sempre a la part superior a Windows 11, de manera que sigui fàcil de trobar quan necessiteu llegir l'aplicació. Aquests són els passos a seguir.








