Com veure i esborrar lhistorial del porta-retalls a Windows 10

Aprendréu a veure i esborrar l
Molts usuaris de Zoom s'han queixat que la seva càmera comença a anar malament mentre es troba en una reunió de Zoom. La imatge de la càmera comença a mostrar la imatge d'un altre usuari, o la imatge de la càmera comença a mostrar alguna fallada verda. Intenteu apagar la càmera per veure si desapareix quan l'enceneu. Però segueix tornant. La bona notícia és que aquests són consells que podeu provar per solucionar el problema i no haver de fer front a aquests errors de vídeo. Amb sort, podeu utilitzar totes les opcions que ofereix Zoom sense preocupar-vos pel vídeo.
Zoom Video Glitch: consells per solucionar el problema
La teva càmera va començar a donar els teus problemes un dia quan estaves en una reunió de Zoom. Com que probablement pensàveu que era el vostre maquinari, potser heu comprat una altra càmera, però el problema va continuar. La bona notícia és que no era el maquinari, però la mala notícia és que no podríeu utilitzar el vídeo durant una reunió i que vau acabar amb una altra càmera que probablement no necessiteu. Vegem els consells per eliminar aquest problema d'error de vídeo.
Mètode núm. 1 Actualitza el zoom
El problema va arribar amb una actualització i pot desaparèixer amb una actualització. Per això és important tenir sempre les teves aplicacions actualitzades. És possible que alguns usuaris rebin sempre un avís que hi ha una actualització pendent per a Zoom, però potser no sempre és així. Això només fa que hàgiu de comprovar manualment les actualitzacions de Zoom.
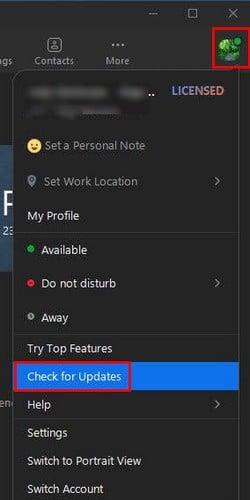
Per comprovar si hi ha actualitzacions, obriu Zoom al vostre ordinador i feu clic a la vostra foto de perfil. Quan aparegui la llista d'opcions, feu clic a l' opció de cerca d'actualitzacions que hauria d'estar a la part inferior de la llista. Si hi ha una actualització pendent, Zoom començarà a descarregar-la automàticament. Quan s'hagi acabat de baixar l'actualització, feu clic al botó Instal·la i Zoom haurà de reiniciar-se per aplicar l'actualització. Veureu un missatge que indica que Zoom s'actualitza si no hi ha cap actualització pendent.
Mètode 2: desactivació de l'optimització de la qualitat del vídeo amb De-Noice
Hi ha alguns problemes tecnològics que es poden solucionar fàcilment desactivant una opció. Aquest també podria ser el cas de la fallada del vídeo de Zoom. Una opció a la configuració anomenada Optimitza la qualitat del vídeo amb eliminació del soroll pot fer que el problema desaparegui si el desactiveu. Arribar-hi és fàcil.
Per anar a Configuració , feu clic a la roda dentada que hi ha a sota de la vostra foto de perfil. De manera predeterminada, acabareu a la pestanya General, però haureu d'anar a Vídeo. Feu clic al botó Avançat a la part inferior i l'opció que haureu de desactivar serà la primera que veureu a la part superior.
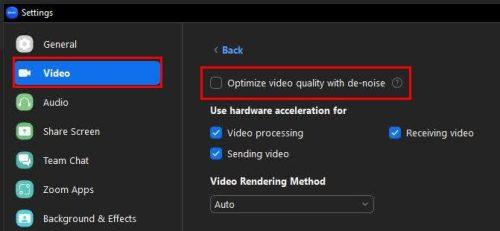
Optimitzeu la qualitat del vídeo amb el soroll a Zoom
Mètode núm. 3: configureu Ajust de poca llum a Manual
La solució podria ser tan senzilla com canviar una configuració. Feu clic a la roda dentada , seguida de l' opció de vídeo a la vostra esquerra. A la secció El meu vídeo , cerqueu l' opció Ajusta per poca llum . Feu clic al menú desplegable i trieu l' opció Automàtica .
Mètode #4: desinstal·leu/reinstal·leu Zoom
Si els mètodes anteriors no han funcionat, podeu provar de desinstal·lar i tornar a instal·lar Zoom a l'ordinador. Per eliminar un programa del vostre ordinador Windows, feu clic a la icona de Windows i cerqueu Zoom. Feu clic amb el botó dret a la icona de zoom i trieu l'opció de desinstal·lació.
Quan aparegui la finestra Programes i funcions, cerqueu Zoom i seleccioneu-lo. Feu-hi clic amb el botó dret i seleccioneu Desinstal·la. Ara és el moment de tornar a instal·lar Zoom . Per fer-ho, haureu d'anar al lloc oficial de Zoom.
També podeu provar de tancar qualsevol programa que necessiti accés a la càmera. Potser t'has oblidat d'apagar-los i estan interferint. Jo personalment estava experimentant aquest problema i vaig aplicar els mètodes un i dos, i des d'aleshores no he vist el problema. Si alguns d'aquests programes són els que utilitzeu poques vegades, penseu a desinstal·lar-los del tot.
Per llegir més
Com que cap programari és perfecte, podeu trobar altres problemes quan feu servir Zoom. Per exemple, és possible que Zoom no us mostri les vostres properes reunions , però també hi ha alguns consells que podeu provar per solucionar-ho. Un altre problema que podeu experimentar és que Zoom no us permetrà assignar un co-amfitrió . Això pot ser desagradable, sobretot quan necessiteu algú que us ajudi amb una gran reunió.
Zoom també es pot tancar sense cap motiu o negar-se a convertir una gravació .
Hi ha diverses coses que poden sortir malament, però això no vol dir que no hi hagi consells per intentar solucionar-les. És per això que és important tenir sempre actualitzat Zoom, ja que mai se sap quan aquesta actualització pendent ha corregit l'error que estàs experimentant.
Conclusió
Des de fa un temps, els usuaris de Zoom tenen problemes amb les seves càmeres quan estan en una reunió. La seva imatge es barreja amb la d'una altra persona o una fallada verda amaga completament el seu vídeo. Alguns usuaris han intentat desactivar el seu vídeo i tornar-lo a encendre, però això normalment no ho soluciona. La bona notícia és que hi ha diversos consells que podeu provar per solucionar-ho.
Podeu provar de fer coses com ara mantenir actualitzat Zoom, o podeu desactivar algunes opcions aquí i allà. Alguns fins i tot han optat per desinstal·lar el programa i tornar-lo a instal·lar. Tant de bo, podeu solucionar el problema provant els primers consells, però si no, potser un nou començament farà el truc. M'he perdut un consell que t'ha funcionat? Comparteix els teus pensaments als comentaris a continuació i no t'oblidis de compartir l'article amb altres persones a les xarxes socials.
Aprendréu a veure i esborrar l
Troba "Aquest PC" de manera ràpida i senzilla a Windows 11 i Windows 10 amb aquesta guia completa. Inclou pas a pas les millors opcions.
Descobreix com obrir el Tauler de control a Windows 11 amb diverses opcions eficients.
Si utilitzeu Windows 10 i necessiteu que la bateria duri més, no trobareu la configuració predeterminada a favor vostre. Haureu de caminar una milla més. A continuació, es mostra com maximitzar la durada de la bateria a Windows 10.
Apreneu a fer que Microsoft Windows 11 buidi automàticament la paperera de reciclatge en un moment determinat.
El bloqueig dinàmic de Windows 11 us ajudarà a mantenir segur el vostre ordinador bloquejant-lo després de 30 segons. Aquests són els passos a seguir.
El mode de repòs a Windows 11 és una característica molt útil, aquí teniu com podeu activar-lo i desactivar-lo per a una millor experiència d'usuari.
Utilitzeu el dictat amb puntuació automàtica a Windows 11 per facilitar l'escriptura i estalviar temps en el procés.
Desactivar la cerca de Bing hauria de ser suficient per desfer-se de les cerques ràpides. Podeu fer-ho mitjançant l'Editor del registre de Windows 11s.
Manteniu el Gestor de tasques sempre a la part superior a Windows 11, de manera que sigui fàcil de trobar quan necessiteu llegir l'aplicació. Aquests són els passos a seguir.








