Com veure i esborrar lhistorial del porta-retalls a Windows 10

Aprendréu a veure i esborrar l
Si teniu un ordinador portàtil amb pantalla tàctil o una màquina tot en un, sempre podeu activar el mode de tauleta de Windows 10 i gaudir del sistema compacte sense haver d'utilitzar el teclat. El mode de tauleta de Windows 10 ofereix una experiència única i és millor utilitzar-lo que un mode d'escriptori/ordinador portàtil normal. També podeu utilitzar Windows 10 en una tauleta Android i experimentar amb el sistema operatiu Windows en un petit dispositiu de mà. Tanmateix, després de determinades actualitzacions com Wacom , s'ha observat que potser heu rebut un error que indica que el mode de tauleta de Windows 10 no funciona. Aquest problema no és complicat i es pot resoldre fàcilment:
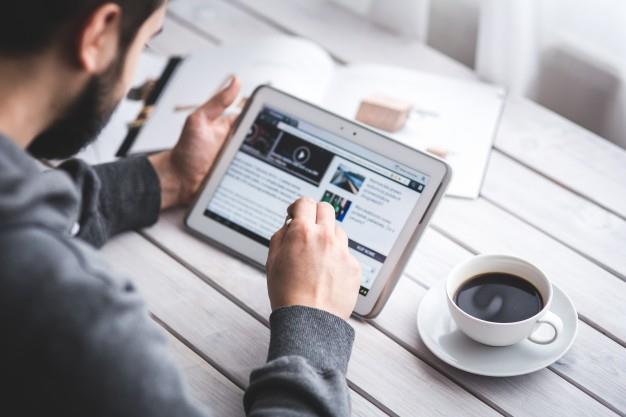
Pas per resoldre el mode de tauleta de Windows 10 que no funciona:
Mètode 1: canvieu el commutador del mode de tauleta
Pas 1: feu clic al bloc de notes com una icona situat a l'extrem inferior dret de la barra de tasques per obrir el Centre d'acció de Windows. La drecera per a aquesta acció és Windows + A.
Pas 2: feu clic a l'interruptor de commutació del mode de tauleta per desactivar-lo.
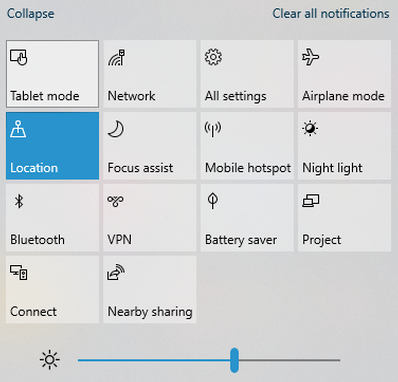
Pas 3: A continuació, torneu a tocar-lo per activar-lo. Aquest senzill truc habilitarà totes les funcions de la tauleta un cop l'activeu. També podeu provar de reiniciar l'ordinador després d'encendre-lo.
Mètode 2: configureu el mode de tauleta
De vegades cal tornar a configurar la configuració de la tauleta i després activar el mode de tauleta. La tauleta està dissenyada per configurar -se fàcilment en diferents modes, inclòs un monitor de rellotge. La configuració predeterminada es pot canviar mitjançant l'actualització de Windows o una aplicació de tercers instal·lada com l' actualització del controlador de Wacom . Per triar la configuració d'optimització per a la tauleta de Windows, seguiu aquests passos:
Pas 1: obriu el menú Configuració de Windows prement Windows + I i, a continuació, seleccioneu Sistema.
Pas 2: feu clic al mode de tauleta a la part esquerra per obrir el menú de configuració del mode tauleta.
Pas 3: A continuació, feu clic a l'opció desplegable de la secció "Quan iniciï la sessió".
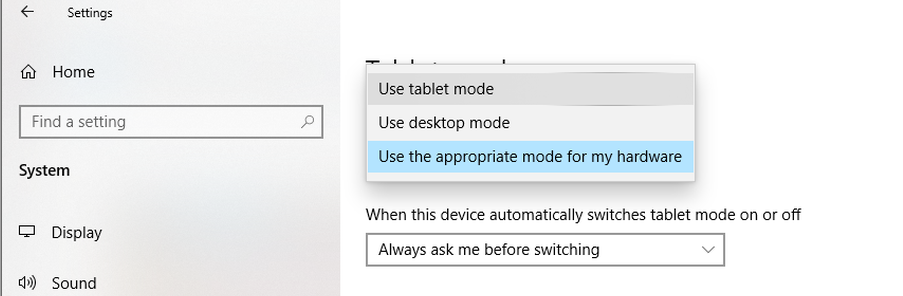
Pas 4: finalment, seleccioneu el mode tauleta.
L'ordinador ara utilitzarà el mode tauleta de manera predeterminada sempre que intenteu iniciar la sessió a l'ordinador.
Llegiu també: Si voleu comprar tauletes per a jocs, podeu fer clic en aquest enllaç
Mètode 3: habiliteu el mode de tauleta mitjançant l'editor del registre de Windows
Si els dos mètodes senzills anteriors no funcionen, és hora d'utilitzar alguns mètodes de resolució de problemes bàsics, i un d'ells és ajustar el Registre de Windows.
Abans de fer qualsevol canvi al Registre, és essencial fer una còpia de seguretat del vostre registre. Això us garantirà que podeu restaurar el vostre registre a una versió estable en cas que alguna cosa surti malament.
Pas 1: obriu el quadre d'ordres Executar prement "Windows" + "R" al teclat.
Pas 2: A continuació, escriviu "regedit" al quadre de diàleg i premeu Intro al vostre teclat.
Pas 3: aneu a la clau de registre esmentada a continuació:
Computer\HKEY_CURRENT_USER\Software\Microsoft\Windows\CurrentVersion\ImmersiveShell
Nota: podeu copiar el camí anterior i enganxar-lo al quadre de cerca de la part superior de l'Editor del registre de Windows.
Pas 4 : feu clic amb el botó dret a TabletMode i seleccioneu Modifica.
Nota: si no hi ha cap entrada amb aquest nom, podeu crear-ne una seguint aquests passos:
Pas 5 : feu clic amb el botó dret a un espai en blanc del costat dret i seleccioneu Nou al menú contextual.
Pas 6 : trieu "Valor D-WORD (32 bits)".
Pas 7 : ara, canvieu el nom del valor creat recentment a TabletMode.
Pas 8 : ara que heu creat una entrada de registre, feu clic amb el botó dret i seleccioneu Modifica.
Pas 9 : cerqueu la data de valor i canvieu-la a 1 i toqueu D'acord.
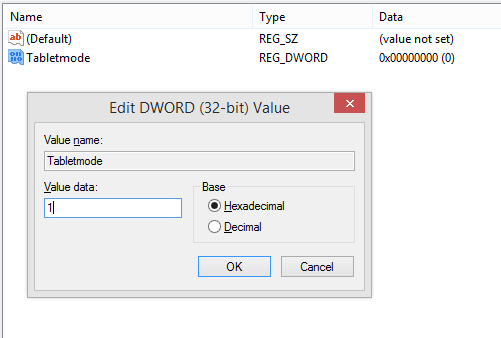
Això obligarà a activar el mode de taula al vostre sistema. Podeu utilitzar Windows + A per obrir el Centre d'acció i habilitar el mode de taula al vostre ordinador.
Llegiu també: Les millors tauletes per a nens
Mètode 4: comproveu si hi ha actualitzacions de Windows
Microsoft ha estat llançant actualitzacions des que ha proporcionat el sistema operatiu Windows 10 als usuaris. Aquestes actualitzacions poden ser actualitzacions d'aplicacions, actualitzacions del sistema i de seguretat o afegir noves característiques o funcions. Els passos per comprovar si hi ha noves actualitzacions són:
Pas 1 : premeu Windows + I al teclat.
Pas 2 : trieu "Actualitzacions i seguretat" entre les diferents opcions de configuració.
Pas 3 : A continuació, seleccioneu Windows Update i feu-hi clic. Això obrirà un nou Windows on haureu de fer clic a Comprova si hi ha actualitzacions.
L'última paraula sobre com arreglar el mode de tauleta de Windows 10 no funciona?
El mode de taula de Windows 10 és un mode completament diferent i és una gran experiència utilitzar aquest mode, ja que és compacte i complet i no requereix utilitzar el teclat. Prefereixo fer servir el meu tot en un en mode tauleta la major part del temps i mantenir el teclat enganxat. Aquests passos segurament solucionaran qualsevol problema del mode de tauleta de Windows 10 que no funcioni i feu-nos saber quin us ha funcionat a la secció de comentaris següent. Si busqueu altres problemes com els controls parentals, hi ha altres passos a seguir, als quals podeu accedir fent clic en aquest enllaç.
Segueix-nos a les xarxes socials: Facebook i YouTube . Per a qualsevol consulta o suggeriment, fes-nos-ho saber a la secció de comentaris a continuació. Ens encantaria tornar-vos-hi amb una solució. Periòdicament publiquem consells i trucs, juntament amb solucions a problemes comuns relacionats amb la tecnologia.
Aprendréu a veure i esborrar l
Troba "Aquest PC" de manera ràpida i senzilla a Windows 11 i Windows 10 amb aquesta guia completa. Inclou pas a pas les millors opcions.
Descobreix com obrir el Tauler de control a Windows 11 amb diverses opcions eficients.
Si utilitzeu Windows 10 i necessiteu que la bateria duri més, no trobareu la configuració predeterminada a favor vostre. Haureu de caminar una milla més. A continuació, es mostra com maximitzar la durada de la bateria a Windows 10.
Apreneu a fer que Microsoft Windows 11 buidi automàticament la paperera de reciclatge en un moment determinat.
El bloqueig dinàmic de Windows 11 us ajudarà a mantenir segur el vostre ordinador bloquejant-lo després de 30 segons. Aquests són els passos a seguir.
El mode de repòs a Windows 11 és una característica molt útil, aquí teniu com podeu activar-lo i desactivar-lo per a una millor experiència d'usuari.
Utilitzeu el dictat amb puntuació automàtica a Windows 11 per facilitar l'escriptura i estalviar temps en el procés.
Desactivar la cerca de Bing hauria de ser suficient per desfer-se de les cerques ràpides. Podeu fer-ho mitjançant l'Editor del registre de Windows 11s.
Manteniu el Gestor de tasques sempre a la part superior a Windows 11, de manera que sigui fàcil de trobar quan necessiteu llegir l'aplicació. Aquests són els passos a seguir.








