Com veure i esborrar lhistorial del porta-retalls a Windows 10

Aprendréu a veure i esborrar l
El codi d'error 0xc00000f durant l'arrencada de Windows 10 és un error fatal comú de la pantalla blava de la mort (BSOD). Normalment, apareix després d'instal·lar programari nou o actualitzar un sistema operatiu. Pot semblar:
Fitxer: /Windows/system32/winload.exe Codi d'error: 0xc000000f
Amb el temps, a mesura que el vostre PC amb Windows es fa vell, apareixen molts missatges d'error quan inicieu el sistema. Per tant, és essencial corregir aquests errors .
Avui en aquesta guia parlarem de com corregir l'error 0xc00000f mentre arrenqueu el vostre ordinador Windows. Però, abans d'això, entenem què és 0xc00000f i per què es produeix.
Què és 0xc000000f i per què es produeix al vostre ordinador Windows?
El codi d'error 0xc00000f és un error comú de Windows 10 i està associat amb el Gestor d'arrencada de Windows. En paraules senzilles, quan el fitxer de la base de dades de configuració d'arrencada desapareix o està malmès i Windows no s'inicia, es produeix un error 0xc00000f.
Si creieu que reiniciar l'ordinador solucionarà aquest error de Windows , us equivoqueu.
Per tant, en aquest article, parlarem de diverses solucions per solucionar l'error 0xc000000f a Windows 10.
A més d'això, si teniu missatges d'error com:
Atura l'excepció del servei del sistema de codi , driver_irql_not_less_or_equal ,
Error 0x80070057 podeu llegir els articles detallats sobre com solucionar aquests missatges d'error de l'ordinador.
Motius per obtenir l'error 0xc000000f a Windows 10
L'error 0xc000000f a Windows 10 es produeix pels motius següents:
Com solucionar l'error 0xc000000f a Windows 10
No hi ha una solució única per solucionar l'error 0xc000000f. Una solució que podria funcionar per a uns pot no funcionar per a altres. Per tant, aquí oferim totes les solucions possibles per corregir l'error 0xc000000f a Windows 10.
El motiu principal del codi d'error 0xc000000f és el fitxer de la base de dades de configuració d'arrencada (BCD).
Solució 1: desactiveu el maquinari perifèric
El cable d'alimentació quan s'utilitza durant molt de temps es pot danyar. Per tant, comprovar el cable d'alimentació i treure els dispositius externs és el pas inicial per corregir l'error 0xc000000f.
Això hauria d'ajudar a resoldre l'error 0xc000000f. Si el vostre PC es reinicia sense error, el codi d'error, proveu d'identificar el maquinari danyat que causa l'aparició del missatge d'error a Windows 10.
Solució 2: utilitzeu la utilitat BOOTREC.EXE per reiniciar l'ordinador
La utilitat BOOTREC.EXE pot ajudar a corregir l'error 0xc000000f. Per utilitzar-lo, necessitareu un DVD de Windows o un disc d'instal·lació USB.
Aquesta utilitat ajuda a reparar els fitxers d'arrencada i corregir les dades de configuració d'arrencada (BCD), que controla l'inici del sistema operatiu Windows. Per utilitzar-lo seguiu els passos següents:
Això farà que la utilitat s'executi automàticament i repararà BCD abans de reiniciar l'ordinador. Ara el vostre PC es reiniciarà sense que aparegui l'error 0xc000000f a la pantalla.
Solució 3: utilitzeu la reparació d'inici
Abans de seguir els passos que s'expliquen a continuació, canvieu l'ordre d'arrencada a la BIOS i poseu CD ROM o Dispositius extraïbles com a primera opció d'arrencada. Per saber com restablir la configuració de la BIO, llegiu el nostre article.
També podeu arrencar el vostre Windows en mode segur i provar d'executar la reparació automàtica.
Solució 4: reparar BCD
Com heu fet a la Solució 3, canvieu l'ordre d'arrencada a CD-ROM o Dispositius extraïbles segons el mitjà que utilitzeu, és a dir, CD o USB que tingui instal·lació de Windows.
1. Ara, inseriu el disc d'instal·lació de Windows i reinicieu l'ordinador.
2. Feu clic a Repara l'ordinador > Resolució de problemes > Opcions avançades > Símbol del sistema.
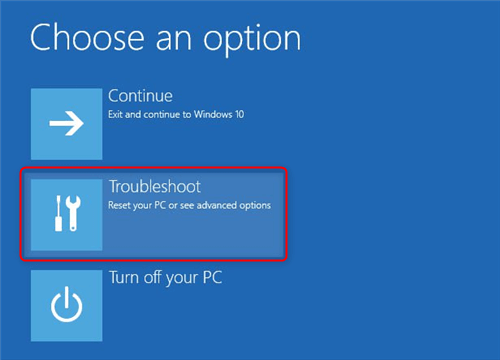
3. Ara escriviu les ordres següents en el mateix ordre i premeu Intro després de cada ordre:
bootrec / fixmbr
bootrec / fixboot
bootrec / scanos
bootrec/rebuildbcd
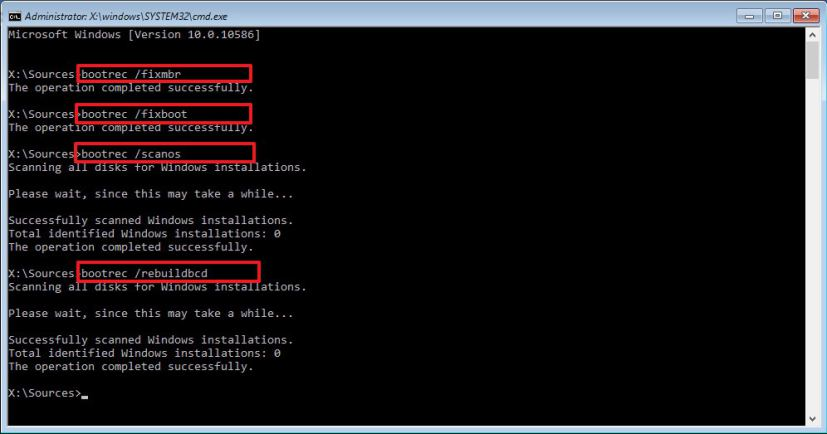
Un cop introduïdes totes les ordres, Windows escanejarà i reconstruirà automàticament el BCD.
Un cop finalitzat el procés, reinicieu el vostre PC.
Això ajudarà a corregir el codi d'error 0xc00000f a Windows 10.
Utilitzant qualsevol de les solucions explicades anteriorment, podeu solucionar fàcilment l'error de la pantalla blava del codi d'error de Windows de la mort . Quan hi ha un problema amb el gestor d'arrencada de Windows o el codi d'error dels fitxers d'inici es produeix 0xc00000f. Per tant, arreglar-lo esdevé molt essencial. Esperem que utilitzant el mètode anterior heu pogut solucionar l'error del codi d'aturada a Windows 10.
Feu-nos saber quin mètode us ha funcionat, això ens ajudarà a conèixer el mètode més eficaç.
Aprendréu a veure i esborrar l
Troba "Aquest PC" de manera ràpida i senzilla a Windows 11 i Windows 10 amb aquesta guia completa. Inclou pas a pas les millors opcions.
Descobreix com obrir el Tauler de control a Windows 11 amb diverses opcions eficients.
Si utilitzeu Windows 10 i necessiteu que la bateria duri més, no trobareu la configuració predeterminada a favor vostre. Haureu de caminar una milla més. A continuació, es mostra com maximitzar la durada de la bateria a Windows 10.
Apreneu a fer que Microsoft Windows 11 buidi automàticament la paperera de reciclatge en un moment determinat.
El bloqueig dinàmic de Windows 11 us ajudarà a mantenir segur el vostre ordinador bloquejant-lo després de 30 segons. Aquests són els passos a seguir.
El mode de repòs a Windows 11 és una característica molt útil, aquí teniu com podeu activar-lo i desactivar-lo per a una millor experiència d'usuari.
Utilitzeu el dictat amb puntuació automàtica a Windows 11 per facilitar l'escriptura i estalviar temps en el procés.
Desactivar la cerca de Bing hauria de ser suficient per desfer-se de les cerques ràpides. Podeu fer-ho mitjançant l'Editor del registre de Windows 11s.
Manteniu el Gestor de tasques sempre a la part superior a Windows 11, de manera que sigui fàcil de trobar quan necessiteu llegir l'aplicació. Aquests són els passos a seguir.








