Com veure i esborrar lhistorial del porta-retalls a Windows 10

Aprendréu a veure i esborrar l
De la mateixa manera que els humans tendeixen a envellir amb el temps, les màquines també es desgasten amb el temps i l'ús prolongat. Ja sigui el vostre telèfon intel·ligent , portàtil o tauleta, tots i cadascun dels dispositius funcionen perfectament en un període de temps específic i fins que comencem a presenciar un rendiment degradat. Bé, no són només mers aparells; de fet, aquests dispositius són les nostres línies de vida sense els quals no podem passar ni un dia. Utilitzem aquests dispositius durant hores i hores fins que s'esgota la bateria i seguim el cicle Endoll-Càrrega-Ús-Repetició cada dia.
De la mateixa manera, el nostre Windows també pot envellir bastant i pot començar a funcionar molestament lent amb el temps. Bé, pot haver-hi moltes raons per les quals això podria passar. Pot ser programari maliciós o virus, paràmetres mal configurats, espai d'emmagatzematge gairebé ple, presència d'aplicacions i serveis defectuosos o sigui qualsevol cosa.
Sí, entenem que operar en una màquina lenta és aparentment frustrant. Aleshores, què fer després? Comprar una màquina nova amb Windows sempre és una opció, però tenim una idea millor! Sí, és correcte. Aquí teniu una guia ràpida sobre com restablir Windows 10 de fàbrica a la seva configuració original perquè funcioni sense problemes com una màquina nova.
Llegiu també: Millor programari de neteja per a Windows 10
Comencem.
El primer és el primer!
Només per estar segur, i abans que res surti malament mentre feu alguns retocs a la configuració de Windows, us aconsellem que primer feu una còpia de seguretat de totes les vostres dades. A més, si esteu restaurant Windows 10 a la configuració de fàbrica, pot haver-hi la possibilitat que perdéu coses com ara marcadors, contrasenyes desades, dades de galetes i molt més.
Per tant, abans de començar la nostra guia sobre el procés de restabliment de fàbrica de Windows 10, aquí teniu una solució ràpida sobre com podeu fer una còpia de seguretat instantània de les vostres dades. Amb l'ajuda de l'eina Right Backup Anywhere, podeu fer una còpia de seguretat de totes les vostres dades importants i emmagatzemar-les en una ubicació segura al núvol. L'eina Right Backup Anywhere per a Windows és una de les solucions de còpia de seguretat al núvol més segures i fiables que poden mantenir els vostres valuosos records segurs i intactes. Des d'imatges fins a vídeos i fitxers d'àudio, manteniu totes les vostres dades conservades en un sol lloc fàcilment accessible des de qualsevol dispositiu amb l'eina Right Backup anywhere.
Com restablir la configuració de fàbrica Windows 10
Afortunadament, Windows 10 inclou una funció de restabliment integrada que facilita el procés de restauració a la configuració de fàbrica.
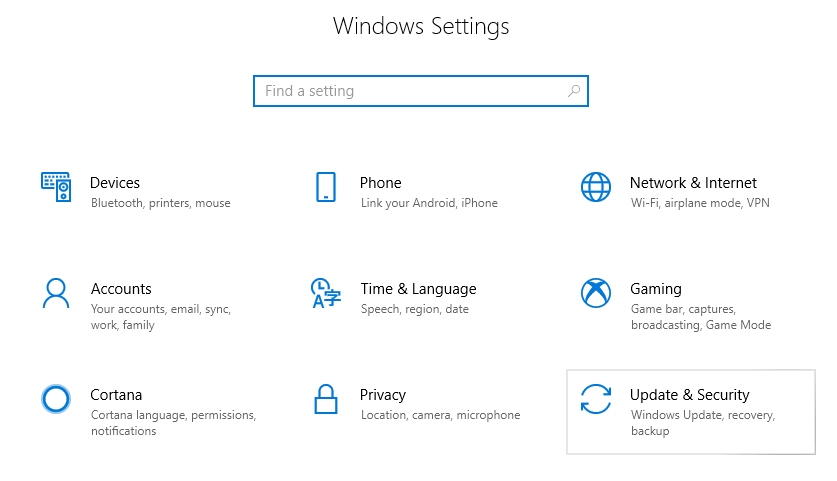
Embolicar
Per tant, gent, això acaba la nostra guia ràpida sobre com restablir Windows 10 a la configuració predeterminada de fàbrica per començar de nou. Un cop restabliu Windows a les instal·lacions de fàbrica, sens dubte experimentareu una millora en el rendiment, ja que el vostre Windows serà lleuger i acabat d'instal·lar, igual que una màquina totalment nova.
A més, per preparar i mantenir el vostre Windows en bon estat, podeu descarregar l' eina " Optimitzador avançat del sistema ", que és una de les solucions més potents i fiables per mantenir el vostre Windows optimitzat. L'eina Advanced System Optimizer està dissenyada per tenir en compte les necessitats del vostre PC, us permet desfer-vos dels fitxers brossa, ajuda a carregar fitxers més ràpidament i fa que el vostre PC Windows funcioni més ràpid que mai. Aleshores, a què esperes? Baixeu-vos ara i doneu al vostre Windows el combustible que necessita!
Aprendréu a veure i esborrar l
Troba "Aquest PC" de manera ràpida i senzilla a Windows 11 i Windows 10 amb aquesta guia completa. Inclou pas a pas les millors opcions.
Descobreix com obrir el Tauler de control a Windows 11 amb diverses opcions eficients.
Si utilitzeu Windows 10 i necessiteu que la bateria duri més, no trobareu la configuració predeterminada a favor vostre. Haureu de caminar una milla més. A continuació, es mostra com maximitzar la durada de la bateria a Windows 10.
Apreneu a fer que Microsoft Windows 11 buidi automàticament la paperera de reciclatge en un moment determinat.
El bloqueig dinàmic de Windows 11 us ajudarà a mantenir segur el vostre ordinador bloquejant-lo després de 30 segons. Aquests són els passos a seguir.
El mode de repòs a Windows 11 és una característica molt útil, aquí teniu com podeu activar-lo i desactivar-lo per a una millor experiència d'usuari.
Utilitzeu el dictat amb puntuació automàtica a Windows 11 per facilitar l'escriptura i estalviar temps en el procés.
Desactivar la cerca de Bing hauria de ser suficient per desfer-se de les cerques ràpides. Podeu fer-ho mitjançant l'Editor del registre de Windows 11s.
Manteniu el Gestor de tasques sempre a la part superior a Windows 11, de manera que sigui fàcil de trobar quan necessiteu llegir l'aplicació. Aquests són els passos a seguir.








