Com veure i esborrar lhistorial del porta-retalls a Windows 10

Aprendréu a veure i esborrar l
Imagineu-vos que heu obert el vostre ordinador portàtil, heu iniciat sessió al vostre sistema i la icona de la bateria desapareix de sobte de la barra de tasques. Estaràs sorprès, oi? Heu provat de comprovar la icona de la bateria fent clic als elements ocults de la barra de tasques i no trobareu res en lloc d'algunes icones útils.
Windows 10 normalment mostra la icona de la bateria a la barra de tasques de notificació (al costat de l'hora i la data) si feu servir un ordinador portàtil o una tauleta. Mentre inicieu sessió al vostre ordinador portàtil o a la barra de tasques de Windows, si falta la icona de la bateria, comproveu la barra de tasques de l'element ocult de notificacions de Windows, hauria d'estar allà. Si es mostra a l'element ocult, simplement arrossegueu i deixeu anar la icona de la bateria a la barra de tasques de notificació.
Si no veieu l'element ocult a sota, seguiu els passos per obtenir la icona de la bateria que falta. Estem compartint alguns passos per obtenir la icona de la bateria que falta, seguiu-los.
Font de la imatge: revista portàtil
Font de la imatge: support.office
1. Feu clic amb el botó dret a la barra de tasques>Configuració de la barra de tasques.
(També podeu anar a Configuració>Personalització>Barra de tasques.
Font de la imatge: programari de contrasenya superior
2. Desplaceu-vos cap avall fins a la pàgina de configuració i feu clic a "Activar o desactivar les icones del sistema" a l'àrea de notificacions.
3. Localitzeu la icona d' alimentació a la llista i, si està apagada, torneu-la a encendre i tornarà a aparèixer a la barra de tasques.
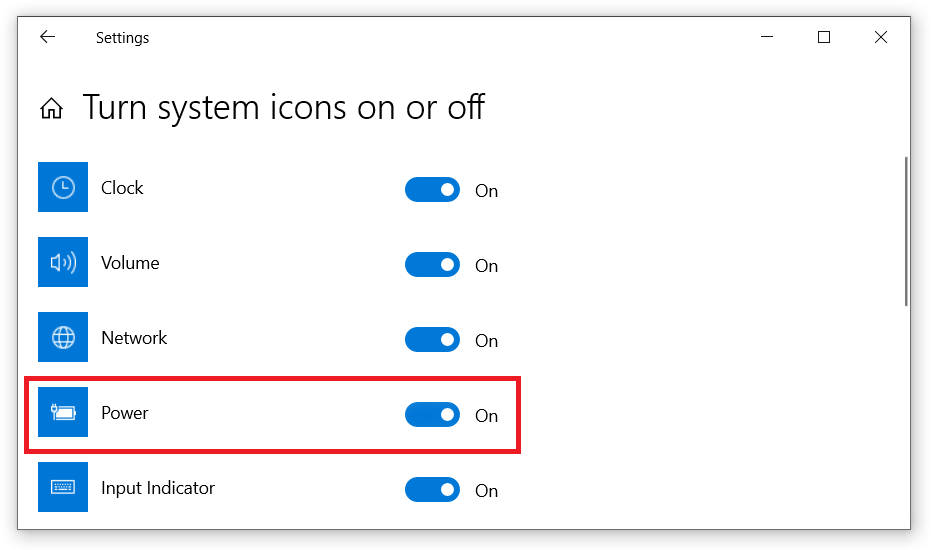
Font de la imatge: techcrises
Falta la icona de la bateria
Si la icona d'engegada està en gris, sembla que hi ha un problema amb la bateria no col·locada a l'ordinador portàtil. La icona de la bateria a la barra de tasques no apareixerà si no hi ha bateria a l'ordinador portàtil.
Traieu i torneu a afegir el maquinari de la bateria per resoldre la falta d'icona de la bateria
Si heu provat tots els passos anteriors i encara no es mostra la icona de la bateria, proveu d'eliminar i tornar a afegir el maquinari de la bateria al Gestor de dispositius de Windows seguint aquests passos.
1. Premeu Windows + X conjuntament per obtenir un menú d'accés ràpid i seleccioneu Gestor de dispositius.
2. Al gestor de dispositius, seleccioneu Bateries per ampliar i veureu dos elements:
>" Adaptador de CA de Microsoft"
>" Bateria del mètode de control compatible amb Microsoft ACPI"
Font de la imatge: CNET
3. Feu clic amb el botó dret a " Microsoft AC adapter" i seleccioneu desactivar el dispositiu.
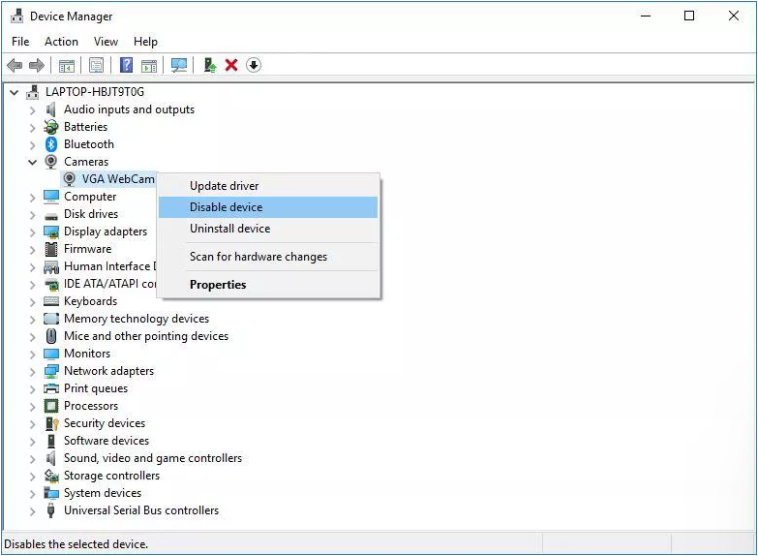
Font de la imatge: CNET
4. Apareixerà una finestra emergent d'advertència i us demanarà que desactiveu el dispositiu, seleccioneu “ Sí ”.
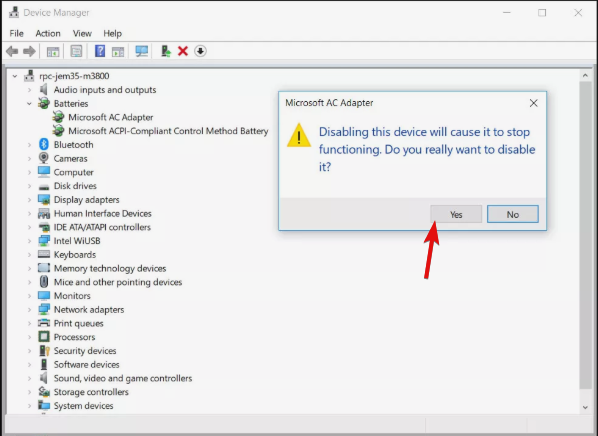
5. Ara, heu de repetir els passos anteriors (3 i 4) per desactivar la bateria del mètode de control compatible amb Microsoft ACPI.
6. Per tornar a habilitar els dispositius, feu clic amb el botó dret sobre cadascun i seleccioneu Habilita el dispositiu.
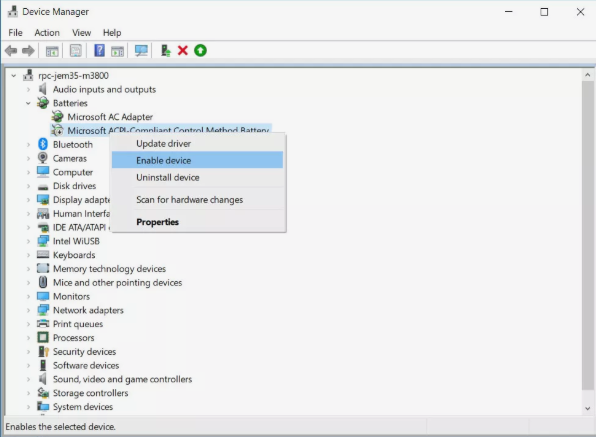
7. Reinicieu l'ordinador portàtil i la icona de la bateria tornarà a aparèixer a la barra de tasques de notificacions.
Actualitza el controlador de la placa base
Segons la investigació, si el vostre ordinador portàtil es fa vell, hauríeu de comprovar i actualitzar el controlador de la placa base. Si actualitzeu el chipset o el controlador de la placa base, podríeu arreglar la icona de la bateria que falta a Windows 10. Si sou nou a Windows 10 o no sou tècnics, podeu descarregar i actualitzar tots els controladors obsolets fent clic aquí .
Comproveu si hi ha actualització de Windows
Sempre hauríeu de comprovar l'actualització de Windows cada vegada des de l'eina d'actualització integrada de Windows. Com tots sabem, una nova actualització de Windows inclou correccions d'errors, actualitzacions de seguretat i millores de rendiment. Per comprovar l'actualització de Windows:
Aquests són tots els passos que us ajuden a trobar la icona de la bateria que falta a Windows 10 i si hem perdut alguns punts o mètodes o passos de resolució de problemes, no dubteu a compartir-ho amb nosaltres a la secció de comentaris.
Aprendréu a veure i esborrar l
Troba "Aquest PC" de manera ràpida i senzilla a Windows 11 i Windows 10 amb aquesta guia completa. Inclou pas a pas les millors opcions.
Descobreix com obrir el Tauler de control a Windows 11 amb diverses opcions eficients.
Si utilitzeu Windows 10 i necessiteu que la bateria duri més, no trobareu la configuració predeterminada a favor vostre. Haureu de caminar una milla més. A continuació, es mostra com maximitzar la durada de la bateria a Windows 10.
Apreneu a fer que Microsoft Windows 11 buidi automàticament la paperera de reciclatge en un moment determinat.
El bloqueig dinàmic de Windows 11 us ajudarà a mantenir segur el vostre ordinador bloquejant-lo després de 30 segons. Aquests són els passos a seguir.
El mode de repòs a Windows 11 és una característica molt útil, aquí teniu com podeu activar-lo i desactivar-lo per a una millor experiència d'usuari.
Utilitzeu el dictat amb puntuació automàtica a Windows 11 per facilitar l'escriptura i estalviar temps en el procés.
Desactivar la cerca de Bing hauria de ser suficient per desfer-se de les cerques ràpides. Podeu fer-ho mitjançant l'Editor del registre de Windows 11s.
Manteniu el Gestor de tasques sempre a la part superior a Windows 11, de manera que sigui fàcil de trobar quan necessiteu llegir l'aplicació. Aquests són els passos a seguir.








