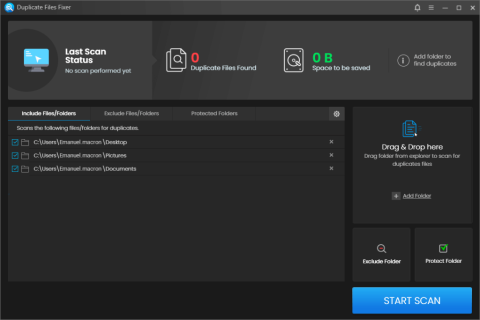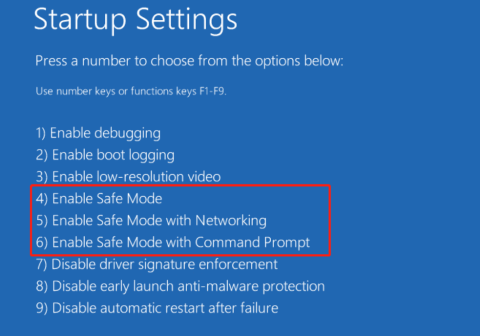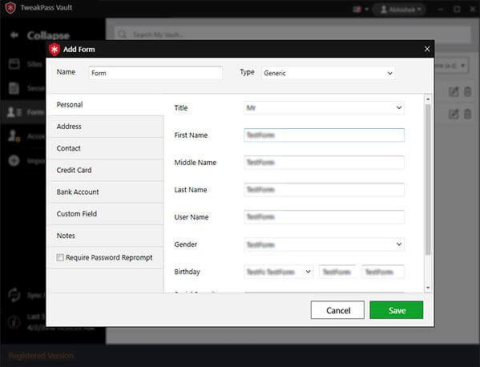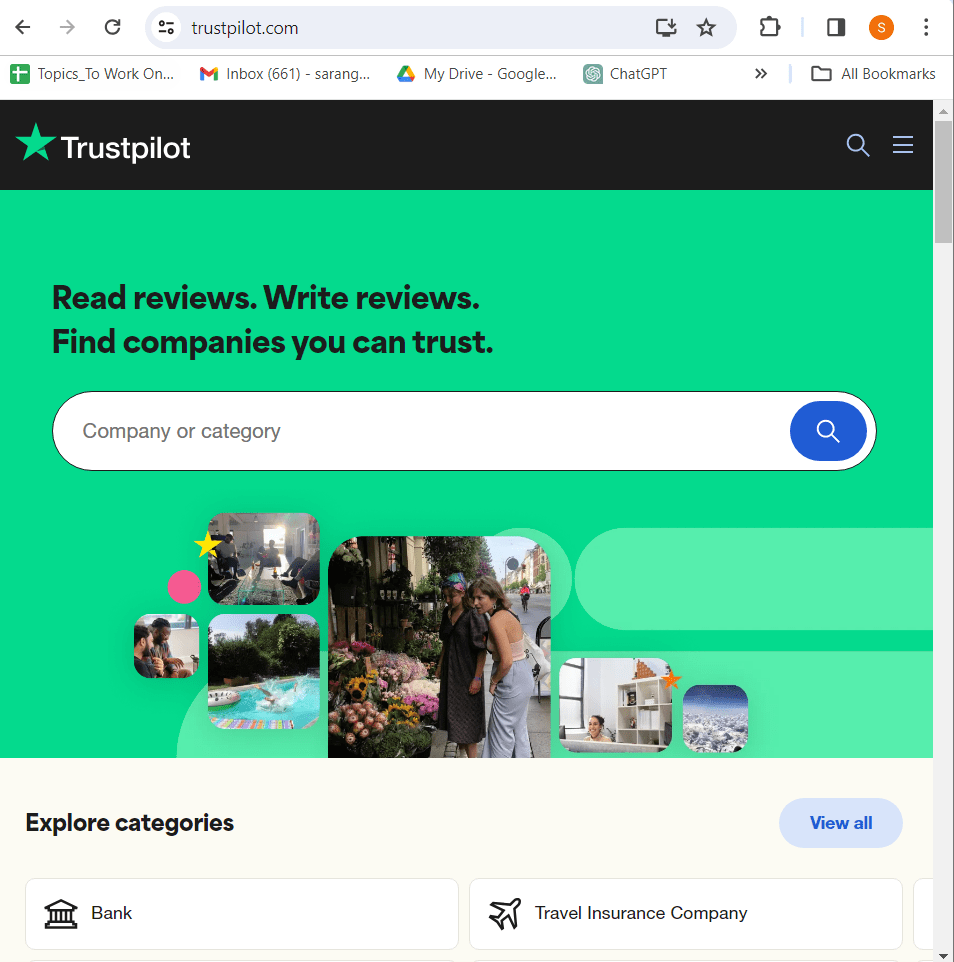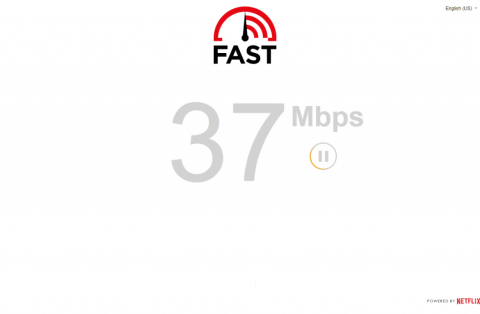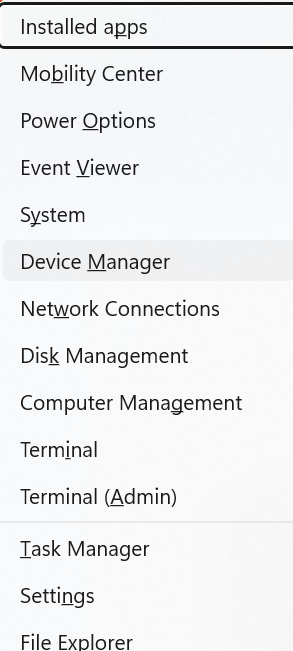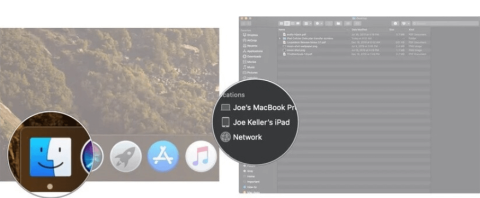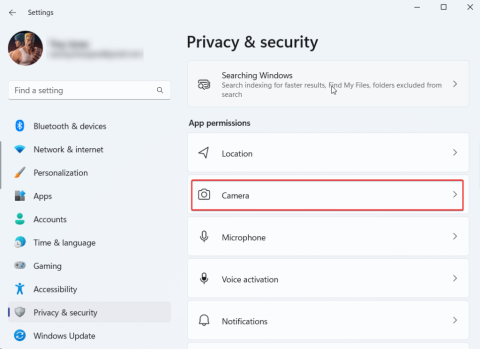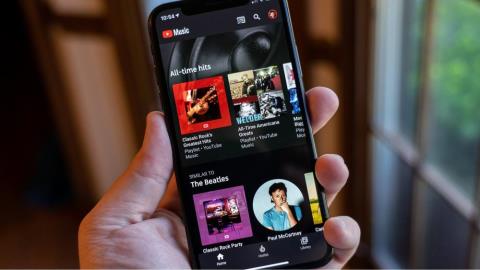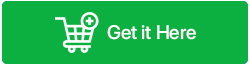On és El meu ordinador a Windows 11? Com trobar Aquest PC fàcilment!

Troba "Aquest PC" de manera ràpida i senzilla a Windows 11 i Windows 10 amb aquesta guia completa. Inclou pas a pas les millors opcions.
El restabliment sempre ha estat una gràcia salvadora quan Windows té problemes, ja siguin BSOD o conflictes de controladors. Restablir Windows us pot ajudar a començar des de zero mentre us retorneu a la configuració de fàbrica i el programa original s'instal·la si voleu. Restablir el vostre ordinador a Windows 11 és bastant fàcil des de la caixa, però els errors que pateixeu sovint poden dificultar l'accés a l'escriptori. Si us trobeu amb aquests problemes, sempre podeu provar de restablir el sistema operatiu utilitzant la guia CMD següent i tornar a començar des de zero. Fins i tot podeu triar conservar les vostres dades o suprimir-les del tot. Utilitzeu la guia següent per restablir fàcilment el vostre PC en funció dels vostres requisits actuals.
Continguts
Restableix el teu PC des de Configuració
Utilitzeu la guia següent per restablir el vostre ordinador des de l'aplicació Configuració del vostre ordinador. Tanmateix, si actualment el vostre escriptori no és accessible a causa de BSOD o més, podeu utilitzar la guia següent per restablir el vostre ordinador des d'un USB/ISO.
Premeu "Windows + I" al teclat per obrir l'aplicació Configuració. Ara toqueu i seleccioneu "Actualització i seguretat" a la part inferior.

Feu clic i seleccioneu "Recuperació" a la vostra esquerra.

Ara feu clic a "Restablir PC" a la vostra dreta.

Ara podeu triar una de les opcions següents en funció de les vostres necessitats actuals.

Un cop triat, utilitzeu una de les opcions següents per restablir el vostre ordinador.

Feu clic a "Següent" a la cantonada inferior dreta.

Windows ara reunirà tots els fitxers necessaris per a aquest procés. Si opteu per descarregar Windows al núvol, ara es baixarà el fitxer ISO necessari al vostre sistema. Un cop us dirigiu a la pàgina següent, Windows us informarà que està "A punt per restablir aquest ordinador". Feu clic a 'Restablir'.

El procés de restabliment ara començarà i el vostre PC podria reiniciar-se sol unes quantes vegades durant aquest procés. Us recomanem que deixeu-ho sol fins que us torneu a portar a Windows 11 OOBE.
Utilitzeu una ISO per restablir el vostre ordinador
Si teniu problemes amb fitxers danyats o BSOD, és probable que ni tan sols pugueu accedir al vostre escriptori. No tingueu por, en aquests casos podeu utilitzar una ISO de Windows 10 o 11 i restablir el vostre PC des d'una unitat USB. Tanmateix, primer haureu de crear un USB d'arrencada abans de poder restablir el vostre PC mitjançant aquest mètode. Seguiu la guia següent per començar.
Creeu una unitat d'arrencada
Necessitareu programari de tercers per crear una unitat d'arrencada. Utilitzarem Rufus per a aquesta guia que es pot descarregar mitjançant l'enllaç següent. Seguiu la guia per crear un USB d'arrencada des del vostre Windows 11 ISO.
Obligatori
Guia
Baixeu i inicieu Rufus al vostre dispositiu. Un cop iniciat, feu clic a "Dispositiu" a la part superior i seleccioneu la vostra unitat USB.

Feu clic a "SELECT" a sota.

Ara navegueu i seleccioneu la ISO de Windows 11 del vostre emmagatzematge local. Un cop seleccionat, Rufus identificarà automàticament l'ISO i omplirà els detalls necessaris. Un cop finalitzat aquest procés, feu clic a "Inici" a la part inferior de la pantalla.

Rufus ara començarà a crear el vostre USB d'arrencada. Un cop finalitzat el procés, podeu tancar el programa i expulsar l'USB del vostre sistema com ho faríeu normalment.
Restableix el teu ordinador
Connecteu l'USB d'arrencada que acabem de crear al vostre sistema i engegueu-lo. En cas que estigui activat, reinicieu el sistema. Premeu qualsevol tecla quan se us demani que entreu a la configuració de Windows un cop es detecti el vostre USB.
Ara se us donarà la benvinguda amb la pantalla d'instal·lació de Windows 11. Feu clic a "Següent" a la pantalla de selecció d'idioma.
Ara feu clic a "Repara el meu ordinador" a la cantonada inferior esquerra de la finestra.
Seleccioneu "Resolució de problemes".
Ara feu clic a "Recuperar des d'una unitat".
Seleccioneu la vostra unitat USB d'arrencada d'aquesta llista i seguiu les instruccions a la pantalla per restablir el vostre PC.
Restabliment de fàbrica des de CMD
Si per algun motiu no podeu accedir a l'escriptori o accedir a la vostra unitat, podeu utilitzar CMD per restablir directament el vostre PC. Utilitzeu la guia següent per restablir el vostre ordinador mitjançant el mètode CMD desitjat.
Activa la finestra de restabliment des del CMD
Podeu activar el quadre de diàleg tradicional de restabliment de Windows 11 des de CMD en cas que tot funcioni al vostre sistema Windows. A continuació, podeu utilitzar el vostre quadre de diàleg i la guia a la part superior per restablir fàcilment el vostre ordinador. Utilitzeu la guia següent per començar.
Feu clic a la icona "Cerca" a la barra de tasques i cerqueu "CMD". També podeu prémer "Windows + S" al teclat per mostrar la cerca.

Feu clic a "Executar com a administrador" a la vostra dreta.

Un cop s'obri la finestra d'ordres, escriviu l'ordre següent i premeu "Enter" al vostre teclat.
systemreset -factoryreset

I ja està! Ara hauríeu de trobar la finestra de restabliment tradicional a la vostra pantalla i podeu utilitzar les instruccions a la pantalla o la guia de la part superior per restablir el vostre ordinador ara. \
Utilitzeu CMD per restablir completament el vostre sistema
Si no podeu iniciar Windows 11 o accedir al vostre escriptori, podeu utilitzar la guia següent per iniciar CMD des del vostre disc de recuperació i, a continuació, restablir el vostre PC. Seguiu la guia següent per començar.
Inicieu des del vostre dispositiu de recuperació al vostre sistema. Un cop a la pantalla d'instal·lació, premeu "Maj+F10" al vostre teclat per mostrar CMD.
És probable que us trobeu al directori "X:" mentre arrenqueu des d'una unitat de recuperació. Escriviu l'ordre següent per canviar a la vostra unitat d'arrencada.
C:;
Ara escriviu l'ordre següent per restablir el vostre sistema.
restabliment del sistema
Ara podeu seguir les instruccions a la pantalla per restablir el vostre sistema.
Com restablir Windows 11 de fàbrica sense perdre dades
Podeu restablir fàcilment les dades de fàbrica de Windows 11 sense perdre dades, sempre que pugueu obrir el quadre de diàleg Restableix. Podeu utilitzar qualsevol de les guies anteriors per restablir el vostre ordinador amb normalitat i, simplement, trieu "Conserva els meus fitxers" durant l'inici. Això demanarà a Windows 11 que deixi els vostres fitxers i dades personals mentre restabliu el vostre ordinador. La vostra configuració personalitzada també es restaurarà, un cop s'hagi completat el procés de restabliment. Tingueu en compte que no es desaran cap aplicació de tercers d'aquesta manera. Tanmateix, Windows 11 us proporcionarà una llista de totes les aplicacions i programes eliminats un cop finalitzat el restabliment, al vostre escriptori.
Com restablir Windows 11 de fàbrica sense suport d'instal·lació
Si no teniu cap mitjà d'instal·lació, podeu utilitzar les nostres dues primeres guies per restablir fàcilment el vostre ordinador. Tanmateix, si us enfronteu a BSOD, us recomanem que proveu d'arrencar el vostre ordinador en mode segur. A continuació, podeu restablir el vostre ordinador des del mode segur mitjançant l'aplicació Configuració o mitjançant el CMD. Tanmateix, si per algun motiu no podeu accedir també al mode segur, us recomanem que utilitzeu CMD a la secció Resolució de problemes de Windows per restablir el vostre ordinador. Finalment, si això també sembla fallar per a vostè, és probable que signifiqui que la seva instal·lació està seriosament danyada. En aquests casos, necessitareu un suport d'instal·lació extern i, malauradament, no hi ha cap altra solució que pugueu utilitzar en aquest cas.
Com restablir la configuració de fàbrica de Windows 11 sense contrasenya
Malauradament, si heu oblidat la vostra contrasenya, també haureu de desfer-vos de les vostres dades en restablir el vostre ordinador. Les dades de Windows es xifren mitjançant les contrasenyes del vostre compte d'usuari i us recomanem que intenteu recuperar la contrasenya abans d'eliminar totes les vostres dades. Tanmateix, si no podeu recuperar les vostres dades, seleccioneu "Elimina-ho tot" quan reinicieu el vostre PC per esborrar tots els fitxers i tornar a començar. Si heu iniciat la sessió amb un compte de Microsoft i no amb un compte local, podeu restablir fàcilment la vostra contrasenya. Tanmateix, si teníeu un compte local, serà una mica difícil recuperar-lo.
CONSULTAR
Com restablir la configuració de fàbrica de Windows 11 des de l'arrencada
Podeu restablir fàcilment les dades de fàbrica de Windows 11 des del menú d'arrencada mitjançant una unitat d'arrencada de Windows. Idealment, hauria de ser un suport de recuperació de Windows 11, però un disc multimèdia de Windows 10 també funcionaria i us ajudaria a restablir el vostre ordinador. Un cop arrencat a la pantalla d'instal·lació, premeu "Maj + F10" al teclat per obrir la finestra CMD. A continuació, podeu escriure "C:" per canviar a la vostra unitat d'arrencada. Un cop hàgiu canviat a la vostra unitat C:, podeu utilitzar la guia CMD anterior per activar fàcilment un restabliment del vostre ordinador.
Com formatar Windows 11
Aquesta és una terminologia antiga que normalment es refereix a una instal·lació nova de Windows. Només podeu formatar unitats al món informàtic, per tant, si formateu la unitat d'arrencada, haureu de tornar a instal·lar completament Windows 11 al vostre PC. Molts OEM creen les particions necessàries a la unitat d'arrencada que emmagatzemen dades importants per al vostre sistema, inclòs el seu número de sèrie, informació de garantia, llicència de Windows i molt més. Normalment també hi ha una partició de recuperació a la unitat d'arrencada que us ajuda a restablir Windows fàcilment i instal·lar els controladors de fàbrica i més en cas d'una instal·lació danyada en el futur. Més important encara, aquestes particions també contenen els controladors necessaris per a un OOBE al vostre sistema sense un sistema operatiu. Per tant, formatar la unitat d'arrencada sol ser una mala idea tret que sàpigues què estàs fent. Si encara insistiu a formatar la vostra unitat d'arrencada, llavors podeu fer-ho fàcilment utilitzant qualsevol mitjà de recuperació que tingueu. Recomanem utilitzar un USB d'arrencada amb la ISO de Windows 11. Seguiu la guia següent per començar.
Connecteu el vostre suport de recuperació al vostre sistema i engegueu-lo. Premeu qualsevol tecla quan se us demani que arrenqueu des del vostre suport de recuperació.
Nota: si el vostre suport de recuperació no apareix durant el procés d'arrencada, és possible que hàgiu de canviar la vostra prioritat d'arrencada al menú de la BIOS.
Un cop us trobeu a la pantalla d'instal·lació, seleccioneu l'idioma i el format d'entrada i premeu "Següent" un cop fet.
Feu clic a " Instal·la ara ".
Un cop estiguis a la pàgina següent, premeu " Maj + F10 " al teclat.
Ara escriviu la següent comanda i premeu "Enter".
Diskpart
A continuació, escriviu la següent comanda i premeu "Enter".
Llista de disc
Ara obtindreu una llista de tots els discos disponibles actualment al vostre sistema. Anoteu el nom de la vostra unitat d'arrencada d'aquesta llista.
Ara escriviu la següent comanda. Substituïu "X" pel número de disc de la vostra unitat d'arrencada
Seleccioneu el disc X
Ara se seleccionarà el disc, ara podeu esborrar tot el que hi ha amb l'ordre següent.
Neteja
Ara la unitat s'esborrarà completament i l'haureu de tornar a configurar. Escriviu l'ordre següent per convertir el vostre disc a Gpt.
Converteix GPT
I ja està! Ara heu formatat la vostra unitat. Ara podeu tornar al procés d'instal·lació i crear un volum completament nou per a la vostra nova unitat d'arrencada.
Diferència entre Restablir, Actualitzar i Format
Hi ha moltes diferències entre restablir el vostre ordinador, actualitzar-lo i formatar-lo del tot. És possible que us confongueu entre aquests termes si és la primera vegada que reinicieu o actualitzeu Windows 11. Podeu utilitzar la guia següent per familiaritzar-vos fàcilment amb aquests tres termes.
He de restablir un ordinador portàtil?
Sí, podeu restablir fàcilment el vostre ordinador portàtil mitjançant una de les opcions anteriors. La restablir el vostre ordinador és gairebé lliure de riscos i s'ha de fer en poc temps si ho feu tot correctament. Els portàtils inclouen una unitat de recuperació dedicada que restaura el dispositiu a la configuració de fàbrica i reinstal·la totes les aplicacions i controladors del sistema. Per tant, no tingueu por, podeu restablir fàcilment el vostre Windows 11 al vostre ordinador portàtil mitjançant qualsevol dels mètodes anteriors. No us haureu de preocupar també per la vostra llicència de Windows, ja que la reinstal·lació de Windows 11 s'activarà automàticament al vostre ordinador portàtil mitjançant la llicència inclosa en el moment de la compra.
He de formatar un ordinador portàtil?
Si saps què estàs fent, segur, però per a la majoria dels usuaris, no ho recomanariem. Els controladors per a portàtils són difícils d'obtenir i, en molts casos, només confieu en l'OEM per obtenir els controladors adequats. Si acabes formatant la teva unitat, també perdràs la partició de recuperació, la qual cosa significa que hauràs d'obtenir els teus controladors de manera externa cada vegada que reinicieu o reinstal·leu Windows. Si teniu un sistema antic, hauríeu de tenir molta cura, ja que després d'uns quants anys el lloc de suport per a molts ordinadors portàtils s'elimina amb només uns quants controladors bàsics al lloc per funcionar.
Esperem que aquesta guia us hagi ajudat a restablir fàcilment Windows 11 al vostre sistema. Si teniu més preguntes, no dubteu a posar-vos en contacte amb nosaltres mitjançant la secció de comentaris a continuació.
Troba "Aquest PC" de manera ràpida i senzilla a Windows 11 i Windows 10 amb aquesta guia completa. Inclou pas a pas les millors opcions.
Google Find My Device no funciona? No us preocupeu, el blog us proporcionarà una guia completa per resoldre problemes i resoldre problemes de Google Find My Device.
Exploreu solucions pas a pas adaptades als sistemes Mac, garantint una experiència de Discord perfecta sense interrupcions.
Exploreu els passos de resolució de problemes per resoldre problemes habituals i recupereu la reproducció de Netflix a Roku sense problemes.
Saps com veure totes les aplicacions que et segueixen a Facebook? I tens alguna idea de com bloquejar-los? Continueu llegint per trobar com protegir les vostres dades de les aplicacions rastrejades per Facebook.
Obteniu més informació sobre el mode d'impressió protegit de Windows i les instruccions pas a pas per activar-lo, millorant la seguretat i la qualitat d'impressió.
: Exploreu mètodes de resolució de problemes per resoldre l'error de memòria de referència La instrucció a 0x00 i garantir una experiència informàtica estable i sense errors.
Compreu una unitat externa nova? Estalvieu-vos una mica de diners i convertiu el vostre disc dur antic en un disc dur extern. Llegiu per saber més sobre la conversió i els tipus de carcasses per al vostre nou HDD.
Apreneu a localitzar fàcilment fitxers duplicats amagats als arxius ZIP el 2024. Aquesta guia cobreix les principals eines gratuïtes de cerca de fitxers duplicats per a Windows i Mac que escanegen fitxers zip.
Transferir fitxers en mode segur: amb aquests mètodes al vostre arsenal, transferir els vostres fitxers vitals és molt fàcil, i us permetrà afrontar qualsevol repte tecnològic de front.
Kaspersky Password Manager no funciona correctament al vostre PC amb Windows 11/10. Independentment del motiu, aquí teniu algunes de les millors maneres de solucionar el problema.
Voleu revisar l'ortografia d'un fitxer PDF? Aquesta guia és definitivament per a tu. Feu clic aquí per obtenir informació sobre com comprovar l'ortografia dels vostres fitxers PDF de forma gratuïta.
Si tot i provar-ho molt, sembla que la funcionalitat de copiar enganxar no funciona al web de WhatsApp, proveu aquestes solucions i hauríeu de poder solucionar el problema en poc temps.
Baixeu el controlador WIA per a PC amb Windows 11/10. Aquesta guia us ajudarà a descarregar el controlador WIA per al vostre PC amb Windows 11 10.
Voleu suprimir la còpia de seguretat d'iTunes al vostre PC o Mac amb Windows? Aquest article us proporciona els coneixements bàsics per eliminar les còpies de seguretat d'iTunes tant a Windows com a Mac.
Obteniu informació sobre com enviar missatges anònims a WhatsApp mitjançant números de gravador, números virtuals, comptes empresarials i molt més. A més, explora la millor manera de mantenir segurs els teus xats de WhatsApp.
L'extorsió cibernètica mitjançant ransomware, amenaces de dades robades i altres esquemes estan augmentant de manera explosiva. Apreneu què defineix l'extorsió cibernètica i com protegir-vos-ne.
De la mateixa manera que esteu preparats per assistir a una videotrucada important d'oficina, us trobareu amb 0xa00f4292 PhotoCaptureStartTimeout. És hora de solucionar el problema ràpidament i aquí teniu alguns trucs!
Obtén informació sobre com resoldre els problemes habituals de YouTube Music, com ara el bloqueig de l'aplicació, els problemes de memòria intermèdia i els missatges d'error.
Grava vídeos en streaming en un Smart TV com un professional. Feu clic aquí i exploreu els mètodes per capturar vídeos en temps real. Ara, surt i grava!
Aprendréu a veure i esborrar l
Troba "Aquest PC" de manera ràpida i senzilla a Windows 11 i Windows 10 amb aquesta guia completa. Inclou pas a pas les millors opcions.
Descobreix com obrir el Tauler de control a Windows 11 amb diverses opcions eficients.
Si utilitzeu Windows 10 i necessiteu que la bateria duri més, no trobareu la configuració predeterminada a favor vostre. Haureu de caminar una milla més. A continuació, es mostra com maximitzar la durada de la bateria a Windows 10.
Apreneu a fer que Microsoft Windows 11 buidi automàticament la paperera de reciclatge en un moment determinat.
El bloqueig dinàmic de Windows 11 us ajudarà a mantenir segur el vostre ordinador bloquejant-lo després de 30 segons. Aquests són els passos a seguir.
El mode de repòs a Windows 11 és una característica molt útil, aquí teniu com podeu activar-lo i desactivar-lo per a una millor experiència d'usuari.
Utilitzeu el dictat amb puntuació automàtica a Windows 11 per facilitar l'escriptura i estalviar temps en el procés.
Desactivar la cerca de Bing hauria de ser suficient per desfer-se de les cerques ràpides. Podeu fer-ho mitjançant l'Editor del registre de Windows 11s.
Manteniu el Gestor de tasques sempre a la part superior a Windows 11, de manera que sigui fàcil de trobar quan necessiteu llegir l'aplicació. Aquests són els passos a seguir.