Com veure i esborrar lhistorial del porta-retalls a Windows 10

Aprendréu a veure i esborrar l
Si també depeneu de la vostra xarxa per treballar, una de les pitjors coses que pot passar és haver de fer front a problemes de xarxa. El temps és diners, i com més durin els problemes, menys feina tindreu a terme. Una possible solució és restablir l'adaptador de xarxa, però aquest hauria de ser el darrer recurs.
Gràcies a una funció que s'inclou directament al vostre ordinador Microsoft Windows 10, podeu eliminar aquest problema. Abans de recórrer a aquest mètode, assegureu-vos que heu provat algunes solucions bàsiques, ja que de vegades és tot el que cal.
Què implica el restabliment de l'adaptador de xarxa
Si esteu decidit a seguir-ho, recordeu que quan reinicieu l'adaptador de xarxa, el vostre ordinador oblidarà totes les contrasenyes i xarxes Wi-Fi que hàgiu afegit. També oblidarà els connectors VPN i els commutadors virtuals. Els vostres adaptadors de xarxa i altres components de xarxa començaran des de zero. Cal desar qualsevol configuració especial.
Com restablir l'adaptador de xarxa per a Windows 11
Gràcies a una funció que s'inclou directament al vostre ordinador Microsoft Windows 10, podeu eliminar aquest problema. Abans de recórrer a aquest mètode, assegureu-vos que heu provat algunes solucions bàsiques, ja que de vegades és tot el que cal. Per exemple, podeu provar de reiniciar l'ordinador, comprovar que el mòdem i l'encaminador estiguin bé, actualitzar els controladors i fins i tot utilitzar l'eina de resolució de problemes de xarxa. Podeu accedir a l'eina de resolució de problemes anant a Configuració (Windows + I) i fent clic a Sistema . Feu clic a Resolució de problemes , seguit d' altres solucions de problemes . A la part superior, veureu l'eina de resolució de problemes de connexions a Internet, però a continuació, en teniu molts més per triar.
També es perdran totes les connexions Ethernet desades. Si encara esteu segur que això és el que voleu fer, aquí teniu com podeu restablir l'adaptador de xarxa per al vostre ordinador Windows 11.
Obriu la configuració prement les tecles Windows + I ( la manera més ràpida ). O també podeu fer clic al menú Inici de Windows i fer clic a Configuració des d'allà. Quan estigueu a la configuració, aneu a Xarxa i Internet , desplaceu-vos fins a la part inferior i feu clic a Configuració de xarxa avançada . Aquesta secció és on trobareu l' opció Reinicialització de la xarxa .
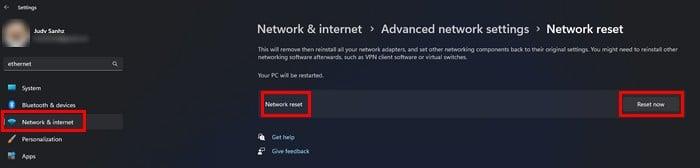
Restabliment de la xarxa a la configuració de Windows 11
Feu clic al botó Restableix ara i veureu un missatge que us demanarà si esteu segur que voleu restablir la configuració de la vostra xarxa. Feu clic a Sí i veureu una altra notificació que us informa que el vostre ordinador es reiniciarà en 5 minuts.
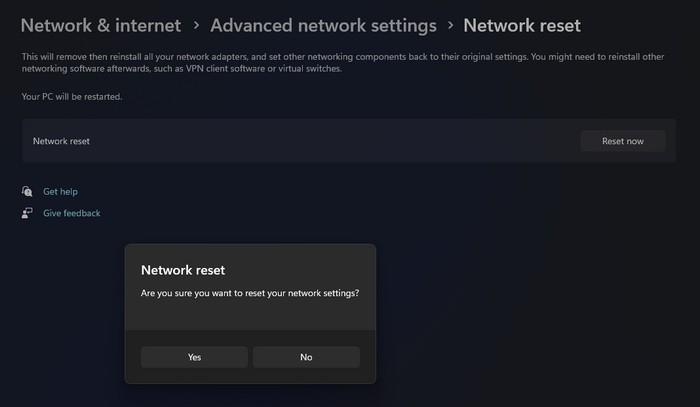
Això us hauria de donar temps suficient per desar qualsevol treball o pestanya que vulgueu continuar utilitzant. Si no teniu ganes d'esperar, podeu reiniciar l'ordinador manualment.
Per llegir més
Si encara tens ganes de llegir altres consells tecnològics, també pots llegir què pots fer quan la tauleta Android no es carrega . Una cosa que la majoria dels usuaris experimentaran tard o d'hora. O podeu llegir sobre els tres mètodes senzills per reinstal·lar Windows 11 . Si un no funciona, sempre pots provar els altres dos. Si voleu saber com evitar Google FRP (Google Lock) a Android , aquí teniu com podeu fer-ho.
Conclusió
Això és tot el que hi ha. Amb sort, això resoldrà qualsevol problema de xarxa que tingueu. El procés triga menys de 5 minuts i us ofereix un nou començament pel que fa a la configuració de la vostra xarxa. Quin tipus de problemes de xarxa teníeu? Comparteix els teus pensaments als comentaris a continuació i no t'oblidis de compartir l'article amb altres persones a les xarxes socials.
Aprendréu a veure i esborrar l
Troba "Aquest PC" de manera ràpida i senzilla a Windows 11 i Windows 10 amb aquesta guia completa. Inclou pas a pas les millors opcions.
Descobreix com obrir el Tauler de control a Windows 11 amb diverses opcions eficients.
Si utilitzeu Windows 10 i necessiteu que la bateria duri més, no trobareu la configuració predeterminada a favor vostre. Haureu de caminar una milla més. A continuació, es mostra com maximitzar la durada de la bateria a Windows 10.
Apreneu a fer que Microsoft Windows 11 buidi automàticament la paperera de reciclatge en un moment determinat.
El bloqueig dinàmic de Windows 11 us ajudarà a mantenir segur el vostre ordinador bloquejant-lo després de 30 segons. Aquests són els passos a seguir.
El mode de repòs a Windows 11 és una característica molt útil, aquí teniu com podeu activar-lo i desactivar-lo per a una millor experiència d'usuari.
Utilitzeu el dictat amb puntuació automàtica a Windows 11 per facilitar l'escriptura i estalviar temps en el procés.
Desactivar la cerca de Bing hauria de ser suficient per desfer-se de les cerques ràpides. Podeu fer-ho mitjançant l'Editor del registre de Windows 11s.
Manteniu el Gestor de tasques sempre a la part superior a Windows 11, de manera que sigui fàcil de trobar quan necessiteu llegir l'aplicació. Aquests són els passos a seguir.








