Com veure i esborrar lhistorial del porta-retalls a Windows 10

Aprendréu a veure i esborrar l
Voleu provar de fer que el vostre ordinador amb Windows 11 soni millor, però heu canviat alguna cosa que no hauríeu de fer i ara no recordeu com solucionar-ho. Per descomptat, podeu trucar al vostre amic tècnic, però també podeu restablir la configuració del so per començar des de zero i començar de nou. D'aquesta manera, no hauràs de deure un favor a ningú.
Restableix els nivells de volum de Windows 11
La bona notícia és que hi ha diferents opcions per restablir la configuració d'àudio a l'ordinador Windows 11. Si una manera no funciona, sempre podeu triar una altra. Per començar, feu clic al menú Inici de Windows i aneu a Configuració . També podeu prémer la tecla Windows + I. Un cop estigueu a Configuració, aneu a Sistema , seguit de So .

Busqueu l' opció Mesclador de so i desplaceu-vos fins a la part inferior per trobar l'opció que diu Restableix els dispositius de so i els volums de totes les aplicacions als valors predeterminats recomanats . Heu acabat si veieu una marca de verificació al costat d'aquesta opció. Això és tot el que hi ha. Però si voleu provar una altra opció, sempre podeu provar el següent.
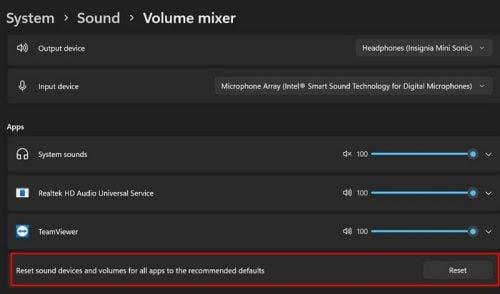
Aneu al menú Cerca i escriviu Serveis . Assegureu-vos d' executar l'aplicació com a administrador .
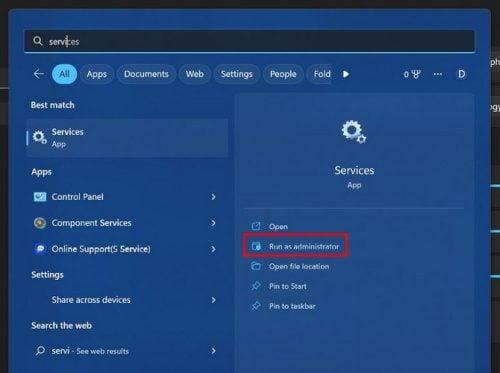
Un cop hàgiu obert l'aplicació, desplaceu-vos fins a la part inferior fins que trobeu el Windows Audio i Windows Audio Endpoint Builder . Feu clic amb el botó dret sobre aquestes opcions en l'ordre que vulgueu i trieu l'opció Reinicia. Quan hàgiu acabat, no us oblideu de reiniciar l'ordinador.
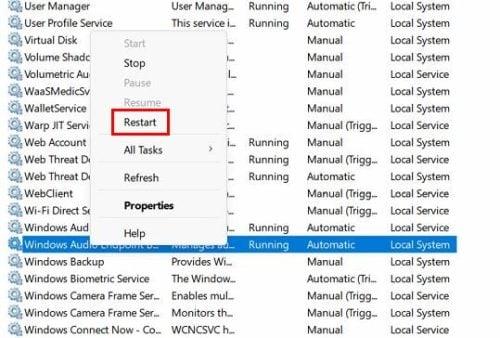
Restableix la configuració d'àudio per a un dispositiu específic
Els vostres altaveus són els que donen els vostres problemes? En aquest cas, podeu restablir la configuració d'àudio segons el dispositiu. Haureu d'anar al següent:
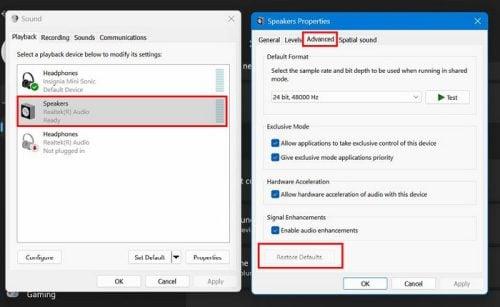
Aquest és el procés que haureu de repetir si teniu més d'un dispositiu amb el qual teniu problemes.
Com tornar a instal·lar o actualitzar els controladors de so de Windows 11
Heu provat tots els mètodes anteriors, però res no ha funcionat. Una darrera opció seria actualitzar o reinstal·lar els controladors de so del vostre ordinador. Haureu de fer clic amb el botó dret al menú Inici de Windows i triar l'opció Gestor de dispositius.
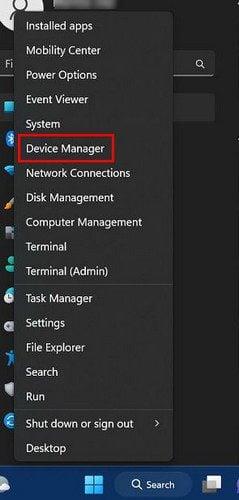
Quan s'obre la finestra, feu clic al menú desplegable de l'opció So. Hauríeu de veure la icona d'un altaveu. Quan aparegui la llista de controladors de so, feu clic amb el botó dret al controlador de so principal i trieu Actualitza el controlador. Es dirà Realtek (R) Audio.
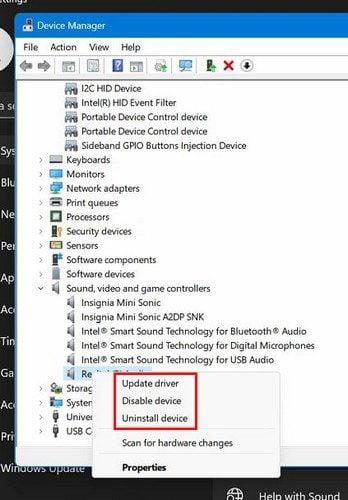
Trieu l'opció automàtica quan Windows us demani si voleu cercar automàticament o navegar. Res encara? Proveu de seleccionar l'opció de desinstal·lació; el que passarà és que quan reinicieu l'ordinador, el controlador de so es reinstal·larà i tot tornarà a la configuració predeterminada. Recordeu que també podeu veure si el vostre fabricant té controladors de so personalitzats.
Conclusió
És només qüestió de temps abans que el vostre ordinador amb Windows 11 li necessiti una ullada. Si no és el so, segur que serà una altra cosa. La bona notícia és que hi ha diversos consells que podeu provar per solucionar el problema. Si un no funciona, sempre podeu provar l'altre. Quant de temps fa que el vostre ordinador amb Windows 11 dóna els vostres problemes? Comparteix els teus pensaments als comentaris a continuació i no t'oblidis de compartir l'article amb altres persones a les xarxes socials.
Aprendréu a veure i esborrar l
Troba "Aquest PC" de manera ràpida i senzilla a Windows 11 i Windows 10 amb aquesta guia completa. Inclou pas a pas les millors opcions.
Descobreix com obrir el Tauler de control a Windows 11 amb diverses opcions eficients.
Si utilitzeu Windows 10 i necessiteu que la bateria duri més, no trobareu la configuració predeterminada a favor vostre. Haureu de caminar una milla més. A continuació, es mostra com maximitzar la durada de la bateria a Windows 10.
Apreneu a fer que Microsoft Windows 11 buidi automàticament la paperera de reciclatge en un moment determinat.
El bloqueig dinàmic de Windows 11 us ajudarà a mantenir segur el vostre ordinador bloquejant-lo després de 30 segons. Aquests són els passos a seguir.
El mode de repòs a Windows 11 és una característica molt útil, aquí teniu com podeu activar-lo i desactivar-lo per a una millor experiència d'usuari.
Utilitzeu el dictat amb puntuació automàtica a Windows 11 per facilitar l'escriptura i estalviar temps en el procés.
Desactivar la cerca de Bing hauria de ser suficient per desfer-se de les cerques ràpides. Podeu fer-ho mitjançant l'Editor del registre de Windows 11s.
Manteniu el Gestor de tasques sempre a la part superior a Windows 11, de manera que sigui fàcil de trobar quan necessiteu llegir l'aplicació. Aquests són els passos a seguir.








