Com veure i esborrar lhistorial del porta-retalls a Windows 10

Aprendréu a veure i esborrar l
Heu provat d'eliminar un fitxer, una carpeta o una icona del vostre ordinador, però no heu pogut fer-ho i, en canvi, heu rebut un missatge d'error que indicava "No s'ha pogut trobar aquest element a Windows 10"? Aquest és un error poc comú que rarament es produeix als ordinadors amb Windows 10 i impedeix que els usuaris esborrin un fitxer o una carpeta en particular. El motiu d'aquest error no es coneix, però pot ser perquè el fitxer que es volia suprimir estava malmès o l'està utilitzant un altre programa. Hi ha uns quants passos que us poden ajudar a resoldre aquest error i eliminar correctament el fitxer que voleu eliminar.
Llegiu també: Passos per resoldre l'error DistributedCOM 10016 a Windows 10
Com resoldre el missatge d'error "No s'ha pogut trobar aquest element" a Windows 10?
Abans d'optar per qualsevol pas significatiu de resolució de problemes, es recomana provar els passos necessaris que siguin ràpids i fàcils de dur a terme i que poden solucionar definitivament el "No s'ha pogut trobar aquest element" a Windows 10.
Reinicieu l'ordinador

Font de la imatge: Freepik
Una de les millors solucions per a problemes desconeguts o indeterminats és un simple reinici del sistema. Un reinici ràpid pot solucionar molts problemes, especialment si l'ordinador ha descarregat automàticament les actualitzacions de Windows però no s'ha reiniciat
Llegiu també: Passos sobre la reparació del registre a Windows 10 i corregeix l'error d'importació
Finalitzar el procés de l'explorador de Windows
L'Explorador de Windows és una aplicació que ajuda a altres programes instal·lats a funcionar. Tanmateix, de vegades es produeix un error i es bloqueja, no permetent que cap aplicació funcioni o s'apaga. En molts casos, tot l'ordinador s'atura amb una funcionalitat limitada. Podeu reiniciar l'ordinador o tenir alguna cosa important que no s'hagi desat i seguiu aquests passos:
Pas 1: obriu el Gestor de tasques i desplaceu-vos cap avall a la pestanya Processos fins que localitzeu el procés de l'Explorador de Windows.
Nota: per obrir la finestra del Gestor de tasques, podeu utilitzar qualsevol dels mètodes següents:
Pas 2: el procés de l'Explorador de Windows es trobarà a continuació a Procés de Windows. Feu-hi clic amb el botó dret i, a continuació, feu clic a l'opció Finalitzar la tasca del menú contextual.
Pas 3 : finalitzarà el procés de l'explorador de Windows i, juntament amb ell, totes les icones desapareixeran de la barra de tasques juntament amb el menú d'inici.
Pas 4 : no cal que us preocupeu, ja que tot el que heu de fer és fer clic a la pestanya Fitxer a la finestra del Gestor de tasques (que per cert no va desaparèixer) i fer clic a Nou.
Pas 5 : ara escriviu "explorer.exe" al quadre de text i feu clic a D'acord.
Pas 6 : tot es restaurarà a la normalitat.
Ara proveu d'eliminar el fitxer o la carpeta i no hauríeu d'enfrontar-vos al "no s'ha pogut trobar aquest element" a Windows 10.
Llegiu també: El procés crític va morir a Windows 10: com solucionar aquest error BSOD
Utilitzeu el símbol del sistema per canviar el nom del fitxer
Si el procés de l'Explorador de Windows anterior no resol el problema, hi ha un mètode una mica complicat que implica utilitzar l'indicador d'ordres.
Nota: perquè aquest mètode funcioni, és important que les dreceres de copiar i enganxar (CTRL C i V) funcionin a l'indicador d'ordres. Per activar-los, podeu llegir l'article sobre Com copiar el símbol del sistema a Windows 10 i després passar al primer pas.
Què farem: canviar el nom del fitxer mitjançant el símbol del sistema i eliminar-lo. Qualsevol acció com canviar el nom o suprimir el fitxer no funcionarà a través de la interfície gràfica d'usuari.
Pas 1 : escriviu el símbol del sistema al quadre de cerca de la barra de tasques i, des del resultat, passeu el cursor sobre el resultat etiquetat com a aplicació del símbol del sistema i feu clic a Executar com a administrador.
Pas 2: A continuació, feu clic amb el botó dret al fitxer que no podeu eliminar i, al mateix temps, mostreu l'error "No s'ha pogut trobar aquest element" a Windows 10.
Pas 3 : trieu Propietats al menú contextual i s'obrirà una finestra nova.
Pas 4 : a la pestanya General, cerqueu Ubicació i seleccioneu el camí esmentat al costat i copieu-lo prement CTRL + C al teclat.
Exemple : C:\Users\Madhuri\Desktop\Test Folder
Pas 5: ara torneu a la finestra del símbol del sistema i escriviu l'ordre següent i premeu Intro
cd {enganxeu la ruta del fitxer que acabeu de copiar del fitxer problemàtic}Si CTRL + V no funciona, podeu fer clic amb el botó dret al cursor parpellejant a les finestres del símbol d'ordres i triar Enganxa.
Exemple: cd C:\Users\Madhuri\Desktop\Test Folder
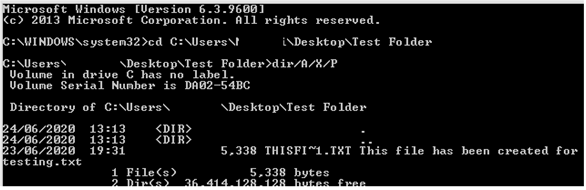
Pas 6 : el següent pas és escriure la següent comanda que es proporciona a continuació:
dir/A/X/P
Pas 7 : Ara veureu el fitxer enumerat que els ha donat problemes. Podeu canviar el nom d'aquest fitxer mitjançant l'ordre següent. El fitxer té un nom de fitxer més llarg i, per tant, no es mostrarà el nom complet. En canvi, el nom s'escurça a THISIS~1.TXT.
Nota : podeu seleccionar el nom escurçat i copiar-lo i després enganxar-lo a l'ordre de canvi de nom següent. A continuació, escriviu un nom nou que trieu amb l'extensió corresponent.
Ren (nom del fitxer antic) (nom del fitxer nou)
Exemple: Ren THISIS~1.TXT Test.txt
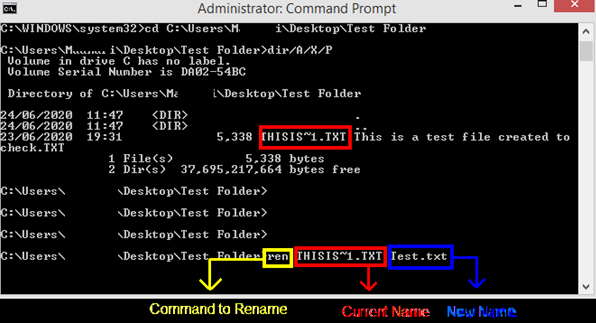
Pas 8 : el fitxer es canviarà de nom a l'instant i perdrà la connexió amb el que l'impedia que s'eliminés. Aquest fitxer ara es pot suprimir amb facilitat mitjançant la carpeta de Windows.
Llegiu també: Com puc solucionar errors fatals del sistema a Windows 10?
Esborrar fitxers en mode segur
El mètode final per resoldre el "no s'ha pogut trobar aquest element" a Windows 10 és reiniciar l'ordinador en mode segur i després suprimir aquests fitxers. Per reiniciar l'ordinador en mode segur, seguiu aquests passos:
Pas 1 : premeu la tecla Windows + R del vostre teclat i espereu que s'obri el quadre d'execució.
Pas 2 : escriviu "Msconfig" al quadre de text i feu clic a D'acord.
Pas 3. Feu clic a la pestanya d'arrencada a la finestra MSConfig i marqueu la casella que hi ha al costat de Mode segur.
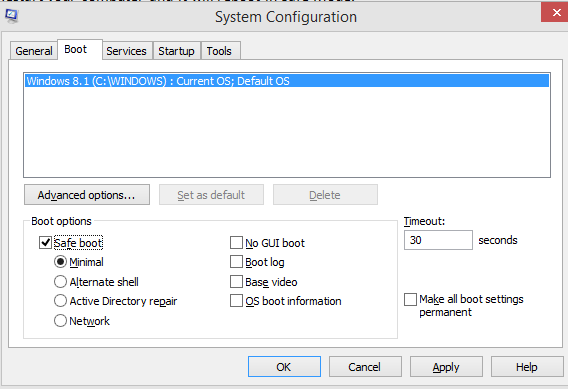
Pas 4 : feu clic a Aplicar i després D'acord.
Pas 5 : reinicieu l'ordinador i es reiniciarà en mode segur.
Pas 6 : suprimiu el fitxer problemàtic i seguiu els passos anteriors per eliminar la marca de verificació a la casella al costat del mode segur.
Pas 7 : reinicieu l'ordinador i es reiniciarà en mode normal i el fitxer també s'eliminarà.
D'aquesta manera, desfer-se del fitxer que causa problemes relacionats amb "No s'ha pogut trobar aquest element" a Windows 10.
Llegiu també: Com solucionar l'error "El programari d'aquest dispositiu s'ha bloquejat" a Windows 10 (codi 48)
La paraula final sobre com resoldre el missatge d'error "No s'ha pogut trobar aquest element" a Windows 10?
Aquests van ser els passos per resoldre el problema de "No s'ha pogut trobar aquest element" a Windows 10 quan vau intentar suprimir un fitxer aleatori i no vau poder fer-ho. Un simple reinici i finalitzar el procés també poden ajudar, però si el problema persisteix, podeu canviar el nom del fitxer inflexible mitjançant el símbol del sistema i suprimir-lo.
Segueix-nos a les xarxes socials: Facebook i YouTube .. Per a qualsevol consulta o suggeriment, fes-nos-ho saber a la secció de comentaris a continuació. Ens encantaria tornar-vos-hi amb una solució. Periòdicament publiquem consells i trucs, juntament amb solucions a problemes comuns relacionats amb la tecnologia.
Següent lectura:
SYSTEM_THREAD_EXCEPTION_NOT_HANDLED: S'ha solucionat l'error de Windows
Com solucionar l'error 1603 de Windows
4 maneres de solucionar l'error del codi 9 "Windows no pot identificar aquest maquinari".
Com solucionar l'error "Aquest dispositiu està desactivat" (codi 22) a Windows 10
Què és l'error CLOCK_WATCHDOG_TIMEOUT i com solucionar-lo a Windows 10
6 solucions per a l'error "No s'ha instal·lat cap dispositiu de sortida d'àudio" a Windows 10
Aprendréu a veure i esborrar l
Troba "Aquest PC" de manera ràpida i senzilla a Windows 11 i Windows 10 amb aquesta guia completa. Inclou pas a pas les millors opcions.
Descobreix com obrir el Tauler de control a Windows 11 amb diverses opcions eficients.
Si utilitzeu Windows 10 i necessiteu que la bateria duri més, no trobareu la configuració predeterminada a favor vostre. Haureu de caminar una milla més. A continuació, es mostra com maximitzar la durada de la bateria a Windows 10.
Apreneu a fer que Microsoft Windows 11 buidi automàticament la paperera de reciclatge en un moment determinat.
El bloqueig dinàmic de Windows 11 us ajudarà a mantenir segur el vostre ordinador bloquejant-lo després de 30 segons. Aquests són els passos a seguir.
El mode de repòs a Windows 11 és una característica molt útil, aquí teniu com podeu activar-lo i desactivar-lo per a una millor experiència d'usuari.
Utilitzeu el dictat amb puntuació automàtica a Windows 11 per facilitar l'escriptura i estalviar temps en el procés.
Desactivar la cerca de Bing hauria de ser suficient per desfer-se de les cerques ràpides. Podeu fer-ho mitjançant l'Editor del registre de Windows 11s.
Manteniu el Gestor de tasques sempre a la part superior a Windows 11, de manera que sigui fàcil de trobar quan necessiteu llegir l'aplicació. Aquests són els passos a seguir.








