Com veure i esborrar lhistorial del porta-retalls a Windows 10

Aprendréu a veure i esborrar l
L'entorn de Windows 10 està ple de programes i aplicacions. Hi ha un munt d'aplicacions i programes carregats a Windows 10 que fan que la nostra experiència sigui deliciosament entretinguda. Però hi ha algunes vegades en què una determinada aplicació es bloqueja de sobte i no tenim ni idea de per què. Bé, per descomptat, Windows obre a l'instant la finestra del programa de reparació tan aviat com qualsevol aplicació o programa falla o deixa de respondre. Però aquesta solució no és efectiva la majoria de vegades.
Per tant, quan una determinada aplicació es bloqueja a Windows per qualsevol motiu, òbviament hem de solucionar-ho immediatament! Si la instal·lació del programa de reparació de Windows no soluciona el problema, aquí teniu el que podeu fer. Aquest bloc inclou una guia completa sobre com reparar o desinstal·lar un programa a Windows 10 perquè pugueu fer front a aplicacions corruptes sense cap molèstia.
Llegiu també: -
 Com recuperar fitxers suprimits permanentment a Windows... Voleu recuperar fitxers suprimits permanentment a Windows 10? Bé, podeu restaurar els fitxers, fotos, vídeos perduts...
Com recuperar fitxers suprimits permanentment a Windows... Voleu recuperar fitxers suprimits permanentment a Windows 10? Bé, podeu restaurar els fitxers, fotos, vídeos perduts...
Com reparar un programa a Windows 10
De vegades, les aplicacions poden comportar-se malament perquè falten fitxers o estan danyats. El protocol de reparació a Windows 10 és bastant senzill. Tan aviat com el fitxer o el programa es bloqueja, primer el sistema comprova si hi ha entrades de correcció al Registre i, a continuació, comprova tots els fitxers de la carpeta del programa per substituir els fitxers danyats que necessiten arreglar.
Bàsicament, hi ha dues maneres de reparar un programa o una aplicació danyats a Windows 10. Analitzarem els dos mètodes en detall.
A través del tauler de control
Per reparar un programa o una aplicació danyats mitjançant el tauler de control, aquí teniu el que heu de fer.
Inicieu Cortana i escriviu "Tauler de control" al quadre de cerca i, a continuació, premeu Enter.
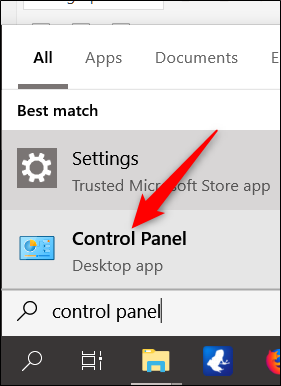
Seleccioneu "Programes" a la finestra del tauler de control.
Ara toqueu l'opció "Programes i funcions".
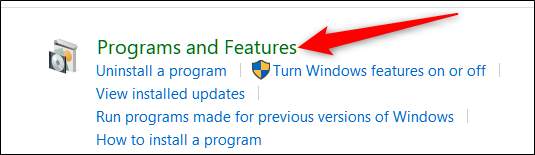
En aquesta nova finestra que apareix a la pantalla, veureu una llista completa de tots els programes i aplicacions instal·lats al vostre Windows. Desplaceu-vos per aquesta llista per trobar el nom del programa o aplicació danyat que voleu reparar.
Un cop el trobeu, feu un sol clic al seu nom i veureu una opció "Reparar" a la barra de menú.
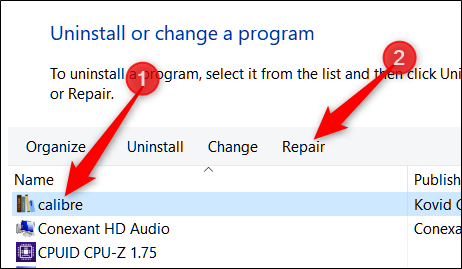
Tan bon punt toqueu el botó "Reparar", Windows s'encarregarà de la resta.
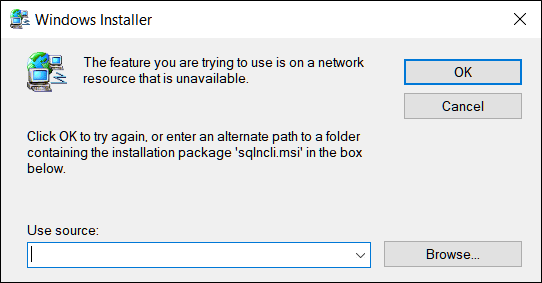
Tanmateix, hi ha una limitació específica relacionada amb aquest procés. Abans de decidir seguir aquests passos, només assegureu-vos que teniu el paquet d'instal·lació de Windows preinstal·lat al vostre sistema. En cas que no el tingueu carregat al vostre sistema, aneu al lloc web i torneu a descarregar l'instal·lador.
Llegiu també: -
Com desactivar l'inici ràpid a Windows... La funció d'arrencada ràpida o d'arrencada ràpida es va introduir inicialment amb Windows 8. Tot i que és força útil, han estat...
Mitjançant l'aplicació Configuració
Un altre mètode per reparar un programa a Windows és utilitzar l'aplicació Configuració. Comentem-ho en detall.
Inicieu l'aplicació Configuració a Windows prement la tecla Win+I.
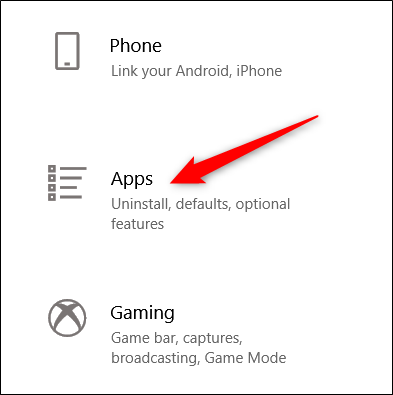
Seleccioneu Aplicacions i després "Aplicacions i funcions".
De nou, veureu una llista de tots els programes i aplicacions instal·lats al vostre Windows. Desplaceu-vos per la llista i seleccioneu el programa o l'aplicació que voleu instal·lar.
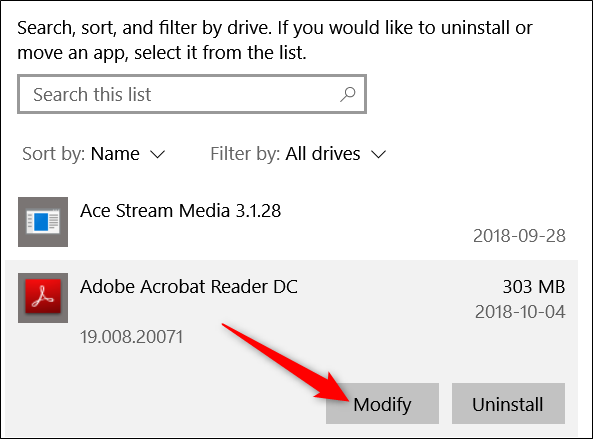
Un cop feu clic al seu nom, veureu l'opció "Modifica".
S'obrirà un assistent de configuració, seguiu les instruccions a la pantalla i Windows s'encarregarà de la resta.
Un cop finalitzat aquest procés, el vostre programa es repararà correctament.
Llegiu també: -
Com configurar i gestionar un servidor FTP... Si voleu crear un lloc al qual puguin accedir persones seleccionades per emmagatzemar els seus fitxers, descarregar fitxers...
Com desinstal·lar un programa a Windows 10
Si la reparació d'un programa no soluciona el problema, podeu provar de desinstal·lar i tornar a instal·lar l'aplicació.
Obriu la configuració de Windows> aplicacions> programes i funcions.
Desplaceu-vos cap avall per la llista fins que trobeu el programa que necessiteu per desinstal·lar del vostre sistema.
Toqueu-lo i premeu el botó "Desinstal·la".
A partir d'aquest moment, Windows s'encarregarà de la resta del procés i eliminarà de manera segura l'aplicació danyada del vostre sistema.
Així que la gent aquí va ser una guia ràpida sobre com reparar o desinstal·lar un programa a Windows 10. D'aquesta manera, podeu fer front fàcilment a totes les aplicacions i programes danyats pel vostre compte, sense buscar cap més assistència tècnica.
Aprendréu a veure i esborrar l
Troba "Aquest PC" de manera ràpida i senzilla a Windows 11 i Windows 10 amb aquesta guia completa. Inclou pas a pas les millors opcions.
Descobreix com obrir el Tauler de control a Windows 11 amb diverses opcions eficients.
Si utilitzeu Windows 10 i necessiteu que la bateria duri més, no trobareu la configuració predeterminada a favor vostre. Haureu de caminar una milla més. A continuació, es mostra com maximitzar la durada de la bateria a Windows 10.
Apreneu a fer que Microsoft Windows 11 buidi automàticament la paperera de reciclatge en un moment determinat.
El bloqueig dinàmic de Windows 11 us ajudarà a mantenir segur el vostre ordinador bloquejant-lo després de 30 segons. Aquests són els passos a seguir.
El mode de repòs a Windows 11 és una característica molt útil, aquí teniu com podeu activar-lo i desactivar-lo per a una millor experiència d'usuari.
Utilitzeu el dictat amb puntuació automàtica a Windows 11 per facilitar l'escriptura i estalviar temps en el procés.
Desactivar la cerca de Bing hauria de ser suficient per desfer-se de les cerques ràpides. Podeu fer-ho mitjançant l'Editor del registre de Windows 11s.
Manteniu el Gestor de tasques sempre a la part superior a Windows 11, de manera que sigui fàcil de trobar quan necessiteu llegir l'aplicació. Aquests són els passos a seguir.








