Com veure i esborrar lhistorial del porta-retalls a Windows 10

Aprendréu a veure i esborrar l
Resum del bloc: la millor manera de reduir la unitat C a Windows 10 és rebre ajuda d'un gestor de particions. EaseUS Partition Master és la millor aposta quan es tracta de canviar la mida de la partició del disc del vostre ordinador.
Esteu introduint un volum nou al vostre disc dur a un PC amb Windows? Per això, haureu d'ocupar l'espai del disc d'una altra unitat existent. Si esteu interessats a afegir més volum a la partició del vostre disc dur, haureu de reduir una altra partició. Per tant, en aquest bloc, us explicarem com reduir el volum a Windows 10. Utilitzem mètodes que inclouen programari de tercers per facilitar el procés d'edició de particions. Us explicarem com utilitzar l' eina de gestió de discs per reduir la unitat C en aquest cas.
Llegiu també: 10 millors programes de gestió de discs per a Windows 10, 8, 7
Mètodes per reduir el volum de la unitat C/partició del disc dur Windows 10/8/7
Hi ha tres mètodes per aconseguir aquesta acció mitjançant tres eines diferents a Windows. Dues de les quals són eines integrades per a Windows i faciliten el canvi de mida de la partició del disc. Però expliquem la manera més ràpida de reduir el volum a Windows 10 utilitzant primer un tercer, ja que és la més fàcil d'utilitzar.
Llista de Continguts
Nota : és important fer una còpia de seguretat del disc dur en cas que l'acció de reduir la partició del disc no tingui èxit. Recordeu també que si voleu reduir una partició RAW, pot destruir els fitxers que hi ha. Per tant, es recomana fer la recuperació de dades RAW abans de continuar.
Mètode 1: Ús d'EaseUS Partition Master
EaseUS Partition Master és una de les grans eines per fer canvis a la partició del disc a Windows. És capaç de fer canvis significatius actuant amb rapidesa. Ja sigui canviar la mida, copiar, crear, suprimir, combinar, clonar, formatar o moure particions, pot avançar fàcilment les tasques del disc dur. Aquí, utilitzarem el seu mòdul integrat per aprendre a reduir la unitat C a Windows de la manera més ràpida i senzilla possible.
Podeu arrossegar i deixar anar fàcilment per canviar les mides de les particions a EaseUS Partition Master. Només heu de seguir els passos que s'indiquen a continuació:
Pas 1: obteniu EaseUS Partition Master des del botó de descàrrega aquí.
Pas 2: inicieu l'aplicació un cop finalitzada la instal·lació.
Pas 3: seleccioneu la partició de destinació i feu-hi clic amb el botó dret. De les opcions, seleccioneu Redimensiona/Mou.
Pas 4: ara s'obrirà la pestanya Canviar la mida/Mou i us mostrarà les particions del disc. Arrossegueu els extrems de la partició per reduir la unitat C.
Pas 5: ara aneu a la barra superior i feu clic al botó Execute Operation. Feu-hi clic i, a continuació, a Operacions pendents feu clic a Aplica.
Així és com reduir un disc dur a Windows 10 mitjançant EaseUS Partition Master.
Mètode 2: Ús de la gestió de discs -
Windows 10 inclou una eina de gestió de disc integrada que us pot ajudar a gestionar les particions de disc. Es pot utilitzar per ampliar o reduir els volums del vostre ordinador. Seguiu les instruccions per actuar -
Pas 1: escriviu create disc dur a la barra de cerca del menú Inici i obriu-lo des dels resultats.
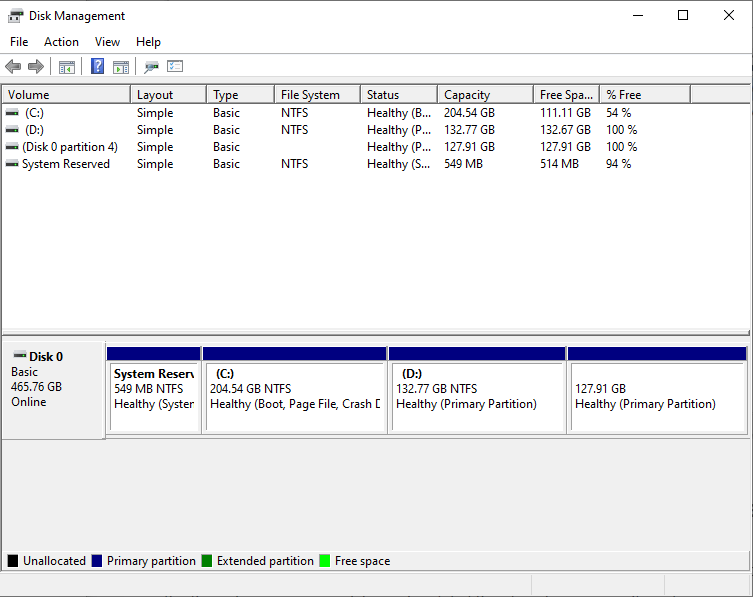
Pas 2: a la pestanya Gestió de discs, feu clic amb el botó dret a la partició del disc i, a continuació, seleccioneu Reduir el volum.
Pas 3: afegiu la quantitat de partició del disc i feu clic al botó Reduir.
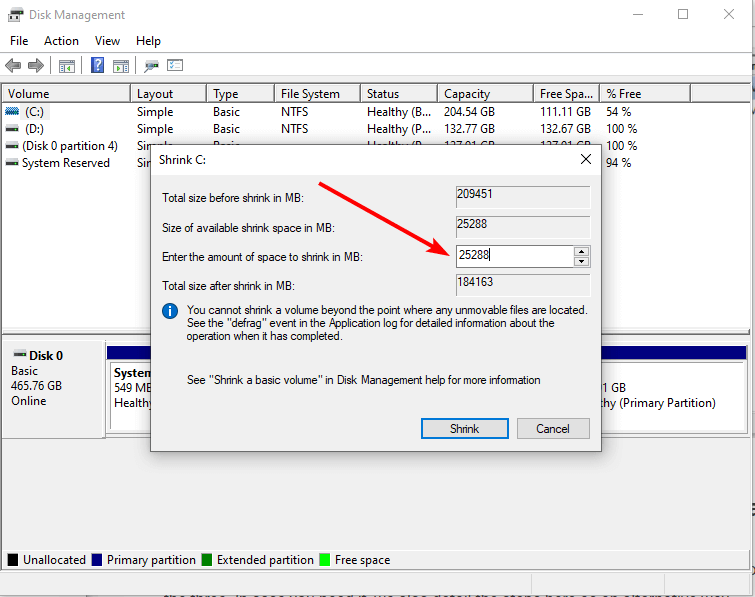
Pas 4: així és com reduir una unitat C mitjançant la Gestió de discs.
Llegiu també: La gestió de discs no es carrega a Windows 10? Aquí teniu la correcció!
Mètode 3: Ús de DiskPart -
DiskPart és una utilitat de partició de disc d'enllaç d'ordres per a Windows. Aquest mètode s'utilitza per reduir el volum a Windows 10 mitjançant el símbol del sistema.
Pas 1: obriu l'indicador d'ordres escrivint cmd a la barra de cerca del menú Inici.
Pas 2: assegureu-vos d'obrir-lo amb Executar com a administrador.
Pas 3: introduïu les ordres següents per reduir la unitat C introduint la quantitat d'espai manualment.
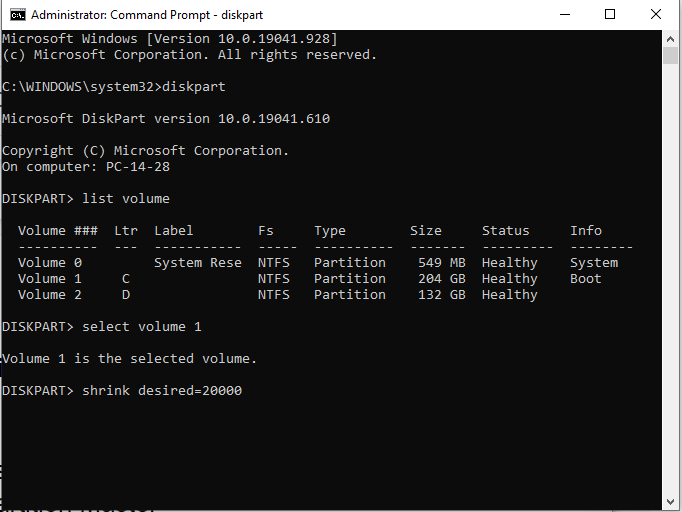
Un cop premeu Intro després d'introduir la quantitat per reduir el volum, es realitzarà l'acció.
Embolcall-
Aquesta és la millor manera d'aprendre si voleu saber com reduir la unitat C a Windows 10. El més fàcil és el gestor de particions per a ordinadors per ajudar-vos a obtenir la solució més ràpida. EaseUS Partition Master és el millor programari amb les eines dedicades per fer canvis a les particions de disc per a Windows. Aquí l'hem utilitzat per reduir la mida de la unitat C per fer espai al disc dur per a una altra partició de disc. Obteniu aquesta eina des del botó de descàrrega que es mostra a continuació:
Esperem que aquest article us ajudi a aprendre a reduir els discs durs a Windows 10. Ens agradaria conèixer les vostres opinions sobre aquesta publicació per fer-la més útil. Els vostres suggeriments i comentaris són benvinguts a la secció de comentaris a continuació. Comparteix la informació amb els teus amics i altres persones compartint l'article a les xarxes socials.
Ens encanta saber de vosaltres!
Estem a Facebook , Twitter i YouTube . Per a qualsevol consulta o suggeriment, feu-nos-ho saber a la secció de comentaris a continuació. Ens encanta tornar-vos amb una solució. Periòdicament publiquem consells i trucs juntament amb solucions a problemes comuns relacionats amb la tecnologia.
Preguntes freqüents-
Q1. Com reduir un disc dur a Windows 10?
Hi ha diverses maneres de reduir un disc dur a Windows 10. En aquesta publicació del bloc, hem explicat els tres mètodes mitjançant el gestor de particions de disc de tercers i dues eines integrades de Windows.
P2. Com puc reduir la partició de la unitat C?
Si voleu reduir la partició de la unitat C, podeu demanar ajuda a EaseUS Partition Master. Donarà els resultats més ràpids amb els senzills passos que cal seguir amb el mòdul Redimensiona de l'eina.
P3. Com puc reduir la mida de la unitat C a Windows 10?
Si voleu reduir la mida de la partició de la unitat C a Windows, podeu optimitzar les dades i després utilitzar qualsevol dels mètodes anteriors per reduir la partició.
P4. Per què Windows no pot reduir la unitat C?
Si no podeu reduir la unitat C, assegureu-vos de fer una mica d'espai al disc dur desordenant-lo. A més, es recomana utilitzar la gestió de particions de disc com EaseUS Partition Master per editar les particions amb èxit.
Temes relacionats -
7 pitjors raons per a la fallada del disc dur i la millor solució de recuperació de dades
Com corregir l'error del Gestor de control de servei a Windows 10
No es pot afegir un compte d'usuari nou a Windows 10? Aquí teniu la correcció!
La gestió de discs no es carrega a Windows 10? Aquí teniu la correcció!
Com esborrar la memòria i augmentar la memòria RAM a Windows
Aprendréu a veure i esborrar l
Troba "Aquest PC" de manera ràpida i senzilla a Windows 11 i Windows 10 amb aquesta guia completa. Inclou pas a pas les millors opcions.
Descobreix com obrir el Tauler de control a Windows 11 amb diverses opcions eficients.
Si utilitzeu Windows 10 i necessiteu que la bateria duri més, no trobareu la configuració predeterminada a favor vostre. Haureu de caminar una milla més. A continuació, es mostra com maximitzar la durada de la bateria a Windows 10.
Apreneu a fer que Microsoft Windows 11 buidi automàticament la paperera de reciclatge en un moment determinat.
El bloqueig dinàmic de Windows 11 us ajudarà a mantenir segur el vostre ordinador bloquejant-lo després de 30 segons. Aquests són els passos a seguir.
El mode de repòs a Windows 11 és una característica molt útil, aquí teniu com podeu activar-lo i desactivar-lo per a una millor experiència d'usuari.
Utilitzeu el dictat amb puntuació automàtica a Windows 11 per facilitar l'escriptura i estalviar temps en el procés.
Desactivar la cerca de Bing hauria de ser suficient per desfer-se de les cerques ràpides. Podeu fer-ho mitjançant l'Editor del registre de Windows 11s.
Manteniu el Gestor de tasques sempre a la part superior a Windows 11, de manera que sigui fàcil de trobar quan necessiteu llegir l'aplicació. Aquests són els passos a seguir.








