Com veure i esborrar lhistorial del porta-retalls a Windows 10

Aprendréu a veure i esborrar l
Resum del bloc: el vostre sistema operatiu Lenovo no funciona correctament? Aquesta publicació del bloc us ajudarà amb diverses solucions per solucionar aquest problema per dur a terme la recuperació de Lenovo a Windows 10.
Si l'ordinador Lenovo no funciona i no queda cap altra opció que fer una recuperació, cal que llegiu els mètodes següents esmentats en aquest article. La recuperació de Windows generalment es refereix a un procés que restaurarà el sistema Windows a la seva configuració normal anterior abans que es malmeti o comenci a funcionar malament. Per als usuaris de Lenovo que tenen problemes amb els seus sistemes operatius, tenim moltes opcions per a la recuperació de Windows de Lenovo.
Diverses coses poden causar problemes a l'ordinador, des de virus, operacions incorrectes fins a actualitzacions del sistema operatiu. Per tant, discutim com solucionar els problemes amb diferents solucions per a diferents situacions.
Però primer, fes una còpia de seguretat...
Abans de passar a Lenovo Recovery per a Windows 10, us aconsellem que feu una còpia de seguretat completa del vostre sistema. Com que el procés també pot provocar la pèrdua de dades en alguns casos. Us suggerim que utilitzeu MiniTool ShadowMaker , el programari de còpia de seguretat de fitxers per a Windows. Es recomana que feu una còpia de seguretat periòdica per evitar qualsevol catàstrofe en què perds totes les teves dades per algun error de Windows . MiniTool ShadowMaker és una eina de còpia de seguretat que pot realitzar còpies de seguretat i restauració del sistema fàcilment. Amb aquesta eina podeu gestionar l'espai de disc del programari i personalitzar-lo per a una còpia de seguretat automàtica. Seguim amb les instruccions per aprendre a fer la recuperació de Windows de Lenovo.
Pas 1: descarregueu MiniTool ShadowMaker des del botó de descàrrega que es mostra a continuació-
Acabeu la instal·lació executant el fitxer de configuració i permeteu fer canvis al sistema per a una còpia de seguretat automàtica.
Pas 2: inicieu MiniTool ShadowMaker i aneu a l'opció Còpia de seguretat des de la barra superior. Ara, seleccioneu tots els fitxers i seleccioneu la carpeta de destinació o la unitat d'emmagatzematge externa.
Pas 3: feu clic al botó Còpia de seguretat ara i es farà una còpia de seguretat per al vostre ordinador Lenovo.
Utilitzeu aquesta còpia de seguretat per a la restauració a l'ordinador més endavant, després d'haver acabat de solucionar-la a la secció següent.
Mètodes per dur a terme la recuperació de Lenovo a Windows 10:
1. Ús de la unitat de recuperació:
Windows 10 inclou moltes eines útils per ajudar-vos amb aquests problemes al vostre sistema. Aquí us mostrarem com utilitzar l'eina integrada Recovery Drive per solucionar problemes de recuperació de Windows de Lenovo.
Pas 1: escriviu la unitat de recuperació a la barra de cerca del menú Inici. Obriu la unitat de recuperació i
Pas 2: assegureu-vos que l'opció Còpia de seguretat dels fitxers del sistema a la unitat de recuperació estigui marcada.
Pas 3: ara, a mesura que la còpia de seguretat continua, obteniu una unitat flash USB de mida adequada per connectar-la un cop finalitzada la còpia de seguretat.
Pas 4: seguiu les instruccions a la pantalla per acabar la unitat de recuperació USB i, a continuació, feu clic a Finalitza.
Un cop hàgiu acabat amb aquests passos, haureu de treballar en els passos posteriors per dur a terme la recuperació de Windows 10 a Lenovo.
Pas 1: Comenceu connectant l'USB a l'ordinador.
Pas 2: engegueu l'ordinador per entrar al mode BIOS prement F1 o F2.
Pas 3: canvieu l'ordre d'arrencada mitjançant la unitat USB. Aneu a l'opció Resolució de problemes> Recuperació des d'una unitat> Només elimina els meus fitxers
Pas 4: feu clic a Recuperar després del restabliment de fàbrica de Lenovo per a Windows 10.
Ara, com que heu tornat a instal·lar l'ordinador, heu d'acabar la configuració i ja podeu començar a treballar-hi.
2. Ús de la clau de recuperació USB de Lenovo:
Hi ha una clau de recuperació USB dedicada per als ordinadors Lenovo que es pot utilitzar per a la reinstal·lació de Windows. Seguim els passos per aprendre a utilitzar-lo:
Pas 1: obriu Lenovo Recovery Web des de l' enllaç proporcionat :
Pas 2: inicieu la sessió amb el número de sèrie del vostre ordinador i creeu una comanda i, a continuació, descarregueu l'eina per al vostre ordinador.
Pas 3: executeu l'aplicació: Lenovo USB recovery Creator i després aneu a Descarregar fitxers de recuperació i crear una clau USB de recuperació.
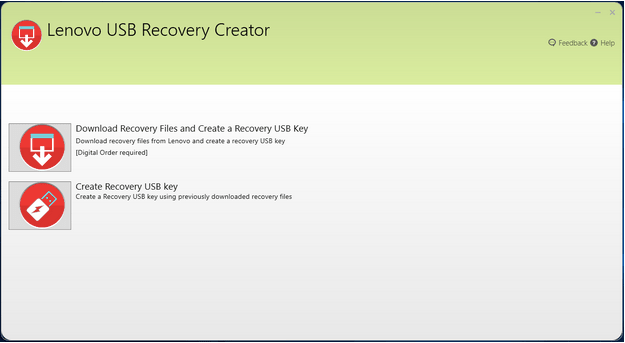
Pas 4: inicieu la sessió amb el vostre ID i contrasenya de Lenovo i inicieu la sessió i, a continuació, trieu una ubicació per desar els fitxers baixats.
Pas 5: connecteu l'USB al vostre ordinador i, a continuació, seleccioneu-lo a l'eina i després digueu Sí a les particions.
Ara, espereu que es creï la clau de recuperació USB.
Pas 6: Un cop s'hagi acabat, se us ofereix una opció per eliminar els fitxers de recuperació .
Ara, podeu utilitzar aquesta clau de recuperació USB per fer la recuperació de Windows de Lenovo. Comenceu connectant la unitat USB a l'ordinador i després reinicieu el sistema per dur a terme la recuperació.
Llegiu també: Tres maneres ràpides d'actualitzar el controlador de Lenovo a Windows 10
3. Ús de Lenovo OneKey Recovery:
Alguns ordinadors Lenovo inclouen un altre programari de recuperació OneKey recovery precarregat. Es pot utilitzar per a Lenovo per restaurar Windows 10 mitjançant la còpia de seguretat que desa.
Pas 1: inicieu OneKey Recovery i feu clic a Còpia de seguretat del sistema.
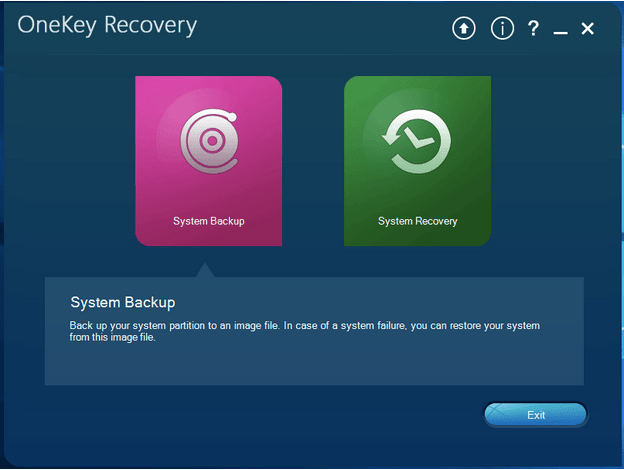
Pas 2: confirmeu la còpia de seguretat i espereu que l'eina completi la còpia de seguretat del sistema en un fitxer d'imatge.
Ara, quan vulgueu restaurar la còpia de seguretat, podeu utilitzar aquesta eina.
Pas 3: en cas que el Lenovo arrenqui normalment, seleccioneu l'opció Recuperació del sistema a l'eina de recuperació OneKey per acabar la recuperació.
En cas contrari, premeu el botó NOVO a l'ordinador i, a continuació, aneu a la recuperació del sistema.
Pas 4: a l'eina de recuperació OneKey, aneu al procés de recuperació del sistema per a Lenovo restaurar Windows 10.
Alternativament, utilitzeu la restauració de la còpia de seguretat de l'usuari i restaura el fitxer d'imatge que heu creat i, a continuació, aneu al punt de restauració per confirmar la recuperació.
Llegiu també: La tecla Lenovo Fn no funciona? Les 2 millors maneres de solucionar-ho.
4. Ús de Reiniciar PC –
Si no teniu cap opció d'aquest tipus per a la recuperació de Windows de Lenovo, us suggerim que utilitzeu l'opció integrada Restableix aquest ordinador .
Pas 1: premeu el botó NOVO i aneu a Recuperació del sistema a l'ordinador.
Pas 2: a les opcions Resolució de problemes, aneu a Restableix aquest ordinador. Ara seleccioneu una de les dues opcions, Conserva els meus fitxers i Elimina-ho tot.
Així és com podeu restaurar fàcilment un ordinador mitjançant aquest mètode.
Llegiu també: Com actualitzar els controladors de gestió d'energia de Lenovo a Windows 10?
Embolcall-
Quan intenteu arreglar un ordinador Lenovo que no funciona, podeu provar alguns mètodes per solucionar-lo. Tingueu en compte que els mètodes esmentats anteriorment funcionaran per a la recuperació de Windows als ordinadors Lenovo si heu fet una còpia de seguretat abans de qualsevol error del sistema. Assegureu-vos sempre de fer còpies de seguretat regularment dels fitxers del sistema juntament amb les vostres dades a l'ordinador. Hi ha diverses maneres d'acabar la recuperació després utilitzant el programari de còpia de seguretat integrat de Lenovo o creant una imatge mitjançant MiniTool ShadowMaker.
Esperem que aquest article us ajudi a aprendre a fer la recuperació de Lenovo a Windows 10. Ens agradaria conèixer les vostres opinions sobre aquesta publicació per fer-la més útil. Els vostres suggeriments i comentaris són benvinguts a la secció de comentaris a continuació. Comparteix la informació amb els teus amics i altres persones compartint l'article a les xarxes socials.
Ens encanta saber de vosaltres!
Estem a Facebook , Twitter i YouTube . Per a qualsevol consulta o suggeriment, feu-nos-ho saber a la secció de comentaris a continuació. Ens encanta tornar-vos amb una solució. Periòdicament publiquem consells i trucs juntament amb solucions a problemes comuns relacionats amb la tecnologia.
Temes relacionats-
Com corregir l'error del Gestor de control de servei a Windows 10
No es pot afegir un compte d'usuari nou a Windows 10? Aquí teniu la correcció!
La gestió de discs no es carrega a Windows 10? Aquí teniu la correcció!
Com esborrar la memòria i augmentar la memòria RAM a Windows
Aprendréu a veure i esborrar l
Troba "Aquest PC" de manera ràpida i senzilla a Windows 11 i Windows 10 amb aquesta guia completa. Inclou pas a pas les millors opcions.
Descobreix com obrir el Tauler de control a Windows 11 amb diverses opcions eficients.
Si utilitzeu Windows 10 i necessiteu que la bateria duri més, no trobareu la configuració predeterminada a favor vostre. Haureu de caminar una milla més. A continuació, es mostra com maximitzar la durada de la bateria a Windows 10.
Apreneu a fer que Microsoft Windows 11 buidi automàticament la paperera de reciclatge en un moment determinat.
El bloqueig dinàmic de Windows 11 us ajudarà a mantenir segur el vostre ordinador bloquejant-lo després de 30 segons. Aquests són els passos a seguir.
El mode de repòs a Windows 11 és una característica molt útil, aquí teniu com podeu activar-lo i desactivar-lo per a una millor experiència d'usuari.
Utilitzeu el dictat amb puntuació automàtica a Windows 11 per facilitar l'escriptura i estalviar temps en el procés.
Desactivar la cerca de Bing hauria de ser suficient per desfer-se de les cerques ràpides. Podeu fer-ho mitjançant l'Editor del registre de Windows 11s.
Manteniu el Gestor de tasques sempre a la part superior a Windows 11, de manera que sigui fàcil de trobar quan necessiteu llegir l'aplicació. Aquests són els passos a seguir.








