Com veure i esborrar lhistorial del porta-retalls a Windows 10

Aprendréu a veure i esborrar l
Tots els fitxers del vostre ordinador han de tenir una extensió per funcionar. És un tipus d'identitat que ajuda a l'usuari a saber a quina categoria pertany un fitxer i quin programari el podrà obrir. També actua com a guia per al sistema operatiu per assignar l'aplicació correcta per obrir un fitxer determinat quan l'usuari hi fa doble clic. Quan trieu un programa predeterminat per obrir fitxers de vídeo o imatges, el sistema operatiu Windows comprova l'extensió i emmagatzema la configuració per a la propera vegada.
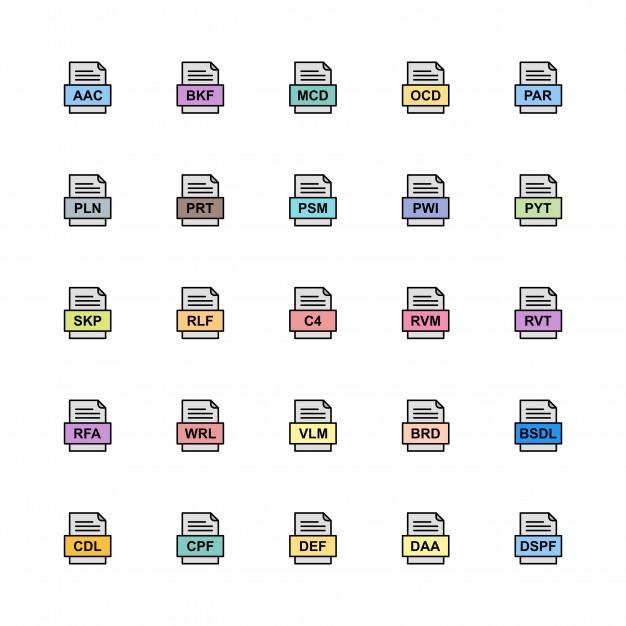
| No | Extensió | Tipus | Aplicació |
|---|---|---|---|
| 1 | .MP4 .AVI .WMV .MKV .MPG | Vídeo | Qualsevol reproductor de vídeo amb còdecs, com VLC Player, BS Player, Windows Media Player |
| 2 | .MP3 .MIDI .WAV .FLAC .WMA | Àudio | Qualsevol reproductor multimèdia com VLC, AIMP, Groove Music Player |
| 3 | .DOC .TXT .LOG .RTF, XML | Document | Qualsevol programari de processament de textos com MS Word, Bloc de notes, Apache Office |
| 4 | .EPUB .PDF .MOBI .AZW .IBA | llibre electrònic | Qualsevol lector de llibres electrònics o navegador o Adobe PDF Reader |
| 5 | .JPG .BMP .PNG .TIF .GIF | Imatges | Qualsevol programa de visualització d'imatges com Ms Paint, Photos, Windows Photo Viewer. |
Si canvieu l'extensió d'un tipus a un altre tipus, el fitxer pot deixar malmès i no s'obrirà. Però si voleu fer una broma, intenteu canviar l'extensió d'un fitxer d'imatge a una extensió de document i enviar-la al vostre amic i demanar-li que l'obri. A continuació, digueu-li com tornar a canviar l'extensió a un fitxer d'imatge i proveu d'obrir-lo. Tanmateix, utilitzeu sempre una còpia per a aquest tipus de diversió de manera que en cas que el fitxer es malmet, encara tingueu l'original. He jugat a aquesta broma moltes vegades amb un 0% de corrupció, però sempre he fet servir una imatge de còpia en lloc de l'original i primer has de fer visibles aquestes extensions.
Llegiu també: Què és un fitxer de registre i com accedir-hi
Com puc mostrar les extensions de fitxers a Windows 10 mitjançant l'explorador de fitxers de Windows?
La manera més senzilla de mostrar les extensions de fitxers a Windows 10 és modificar la configuració de l'Explorador de fitxers i aquí teniu els passos per fer-ho:
Pas 1. Premeu Windows + E per obrir l'Explorador de fitxers.
Pas 2 . Localitzeu la primera cinta i feu clic a la pestanya Visualització.
Pas 3. Desplaceu-vos cap a la dreta i seguiu la cinta fins que localitzeu Extensions de nom de fitxer i marqueu la casella de selecció que hi ha al costat.

Això farà que totes les extensions apareguin abans del nom del fitxer separades per un punt.
Llegiu també: Com executar un fitxer per lots com a administrador a Windows 10
Com puc mostrar les extensions de fitxer a Windows 10 mitjançant el tauler de control?
Si no podeu utilitzar el mètode Explorador de fitxers a causa d'algunes restriccions, podeu provar de mostrar les extensions de fitxers a Windows 10 mitjançant el tauler de control:
Pas 1. Premeu Windows + R al teclat per obrir el quadre Executar.
Pas 2. Escriviu Panell de control al quadre de text i premeu D'acord.
Pas 3 . Feu clic a Aparença i personalització i després feu clic a Opcions de l'explorador de fitxers. S'obrirà una finestra nova.
Pas 4 . A la finestra nova, feu clic a la segona pestanya anomenada Visualització .
Pas 5 . A Configuració avançada , desplaceu-vos cap avall fins que vegeu " Amaga les extensions per a tipus de fitxers coneguts " i traieu la selecció a la casella de selecció que la precedeix.
Pas 6 . Feu clic al botó Aplicar primer i després, feu clic al botó D'acord.
Tanqueu totes les finestres i obriu l'Explorador de fitxers, i podreu veure les extensions de cada fitxer que teniu a l'ordinador.
Llegiu també: Mireu aquestes 7 millors maneres d'enviar fitxers grans a altres persones
Com puc mostrar les extensions de fitxer a Windows 10 mitjançant l'editor del registre?
La següent opció per mostrar les extensions de fitxers a Windows 10 en cas que les més senzilles estiguin desactivades al vostre sistema és utilitzar el Registre de Windows.
Pas 1 . Premeu Windows + R per obrir el quadre RUN i escriviu Regedit per obrir el Registre de Windows 10.
Pas 2 . Navegueu al camí següent:
Ordinador\HKEY_CURRENT_USER\Software\Microsoft\Windows\CurrentVersion\Explorer\Advanced
Pas 3 . Localitzeu "HideFileExt" al panell dret del registre i feu clic amb el botó dret i seleccioneu Modifica al menú contextual.
Pas 4 . Sota les dades del valor, traieu 1 i escriviu 0. A continuació, feu clic a D'acord i sortiu de l'editor del registre.
Comproveu els noms dels fitxers a l'ordinador i comproveu si mostren les extensions.
Llegiu també: Com mostrar fitxers i carpetes ocults a Windows 10.
Com puc mostrar les extensions de fitxer a Windows 10 mitjançant el símbol del sistema?
Aquest mètode és força semblant al mètode anterior i implica canviar els valors del registre, però amb una ordre en lloc de navegar fins al valor exacte.
Pas 1. Obriu el símbol del sistema en mode d'administrador. Això es pot aconseguir escrivint Símbol del sistema al quadre de cerca a l'extrem esquerre de la barra de tasques i escollint Executar com a administrador .
Pas 2. Escriviu l'ordre següent o copieu-lo i enganxeu-lo a la finestra en blanc i negre per mostrar les extensions de fitxer a Windows 10.
reg afegir HKCU\Software\Microsoft\Windows\CurrentVersion\Explorer\Advanced /v HideFileExt /t REG_DWORD /d 0 /f
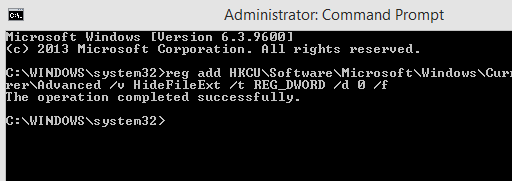
Nota: copieu aquesta ordre des d'aquí seleccionant-la tot i premeu CTRL + C . Tanmateix, CTRL + V no funcionarà al símbol del sistema. En lloc d'això, col·loqueu el cursor del ratolí en qualsevol lloc de la part negra de la finestra i feu clic amb el botó dret per accedir al menú contextual. Seleccioneu Enganxa i tot s'enganxarà a la posició del cursor parpellejant de MS-DOS i us estalviarà temps i esforç per escriure manualment.
Per ocultar l'extensió, podeu escriure la mateixa ordre amb una petita diferència:
reg afegir HKCU\Software\Microsoft\Windows\CurrentVersion\Explorer\Advanced /v HideFileExt /t REG_DWORD /d 1 /f
Aquesta ordre canvia el valor del registre de 0 a 1 com vam fer anteriorment manualment.
Llegiu també: Passos per veure fitxers i carpetes compartits a Windows 10
Com puc mostrar les extensions de fitxer a Windows 10 mitjançant l'editor de polítiques de grup?
El mètode final per mostrar les extensions de fitxers a Windows 10 és utilitzar una de les eines més potents de Windows 10: l'Editor de polítiques de grup.
Pas 1 . Obriu l'Editor de polítiques de grup escrivint GPEDIT.MSC al quadre d'execució.
Pas 2 . Navegueu fins al camí següent.
Configuració d'usuari > Preferències > Configuració del tauler de control > Opcions de carpeta.
Pas 3 . Establiu l'opció etiquetada com a " Mostra fitxers i carpetes ocults " i traieu la marca al costat de " Amaga les extensions per als tipus de fitxers coneguts. ”
L'última paraula sobre com puc mostrar les extensions de fitxer a Windows 10?
L'objectiu d'aquesta guia és permetre a l'usuari veure les extensions de fitxers i comprendre el concepte d'extensions de fitxers i canviar l'extensió si cal. Tots els mètodes descrits ajuden a aconseguir el mateix objectiu, però hi ha alguns mètodes que poden no funcionar en alguns ordinadors a causa de determinades restriccions. Podeu començar amb els dos primers mètodes que són ràpids i senzills, i si no podeu mostrar les extensions de fitxers a Windows 10, podeu canviar a mètodes alternatius.
Segueix-nos a les xarxes socials: Facebook, Twitter, LinkedIn i YouTube. Per a qualsevol consulta o suggeriment, feu-nos-ho saber a la secció de comentaris a continuació. Ens encantaria tornar-vos-hi amb una solució. Periòdicament publiquem consells i trucs juntament amb respostes a problemes comuns relacionats amb la tecnologia. Subscriu-te al nostre butlletí per rebre actualitzacions periòdiques sobre el món de la tecnologia.
Lectura recomanada:
Com arreglar fitxers corruptes a Windows 10 i accedir-hi?
Com recuperar fitxers suprimits per PowerShell a un ordinador Windows
Moure automàticament fitxers d'una carpeta a una altra a Windows 10
Aprendréu a veure i esborrar l
Troba "Aquest PC" de manera ràpida i senzilla a Windows 11 i Windows 10 amb aquesta guia completa. Inclou pas a pas les millors opcions.
Descobreix com obrir el Tauler de control a Windows 11 amb diverses opcions eficients.
Si utilitzeu Windows 10 i necessiteu que la bateria duri més, no trobareu la configuració predeterminada a favor vostre. Haureu de caminar una milla més. A continuació, es mostra com maximitzar la durada de la bateria a Windows 10.
Apreneu a fer que Microsoft Windows 11 buidi automàticament la paperera de reciclatge en un moment determinat.
El bloqueig dinàmic de Windows 11 us ajudarà a mantenir segur el vostre ordinador bloquejant-lo després de 30 segons. Aquests són els passos a seguir.
El mode de repòs a Windows 11 és una característica molt útil, aquí teniu com podeu activar-lo i desactivar-lo per a una millor experiència d'usuari.
Utilitzeu el dictat amb puntuació automàtica a Windows 11 per facilitar l'escriptura i estalviar temps en el procés.
Desactivar la cerca de Bing hauria de ser suficient per desfer-se de les cerques ràpides. Podeu fer-ho mitjançant l'Editor del registre de Windows 11s.
Manteniu el Gestor de tasques sempre a la part superior a Windows 11, de manera que sigui fàcil de trobar quan necessiteu llegir l'aplicació. Aquests són els passos a seguir.








