Com veure i esborrar lhistorial del porta-retalls a Windows 10

Aprendréu a veure i esborrar l
Windows 10 és, sens dubte, prou intel·ligent per gestionar l'espai d'emmagatzematge del vostre ordinador. Pot eliminar automàticament elements de la paperera de reciclatge, eliminar fitxers temporals i controlar la disponibilitat d'espai en disc. Tot passa amb la presència de la funció Storage Sense. Abans d'abordar com desactivar el sentit d'emmagatzematge a Windows 10, feu una ullada breu al concepte de sentit de l'emmagatzematge.
Què és Storage Sense?
El sentit d'emmagatzematge es pot anomenar com una funció intel·ligent integrada de Windows, que pot detectar si determinades carpetes estan plenes de fitxers temporals o altres brossa. El sentit de l'emmagatzematge sap que la seva eliminació no perjudicarà els fitxers actuals i farà espai per a l'emmagatzematge futur.
Els fitxers de registre, els fitxers temporals d'Internet, els fitxers de programes descarregats, els fitxers d'informes d'errors de Windows, la memòria cau, les actualitzacions temporals i els fitxers d'abocament d'errors són alguns dels noms que s'eliminen automàticament a causa del desordre que creen.
Alternativament, també podeu trobar el que està passant al vostre disc amb gran detall mitjançant Disk Analyzer Pro .
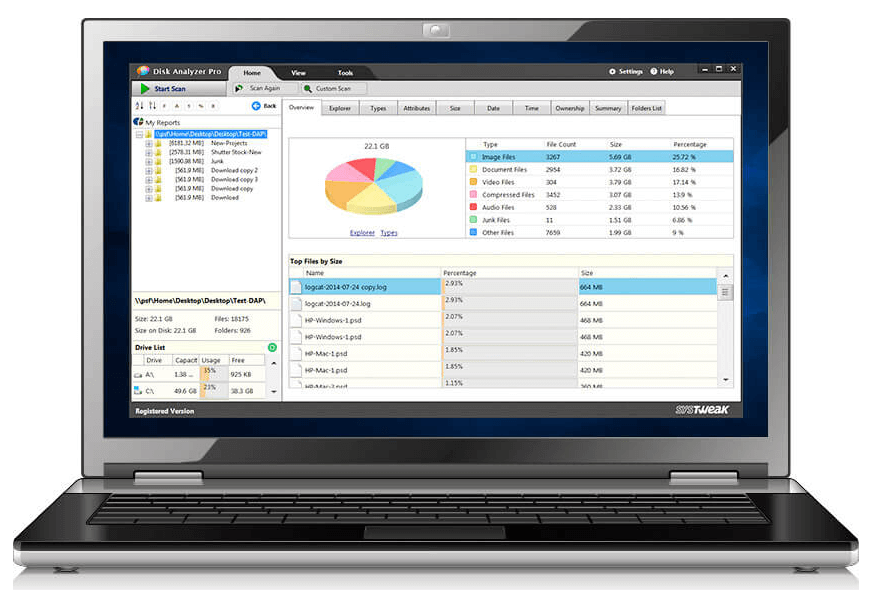
Disk Analyzer Pro proporciona una targeta d'informes detallada sobre l'espai d'emmagatzematge, inclòs el nombre de fitxers, la mida i el percentatge. A mesura que trobeu l'informe, podeu cercar segons els vostres filtres, eliminar els fitxers innecessaris i convertir-vos en el controlador de les vostres activitats de disc. Prou intel·ligent, eh!
Tot i això, entenem que Storage Sense no és conegut per tothom, i volen desactivar-lo a Windows 10. No us preocupeu, ara entenem com podeu impedir que Storage Sense prengui decisions automàtiques.
Desactiveu Windows 10 Storage Sense
Hi ha diversos mètodes pels quals es poden fer les accions necessàries. Comentem cadascun d'ells amb detall a continuació.
Mètode 1: desactiveu el sentit d'emmagatzematge mitjançant la configuració
Pas 1 : obriu Configuració escrivint Configuració a la barra de cerca de Cortana.
Pas 2 : cerqueu l' emmagatzematge a la barra esquerra i feu-hi clic.
Pas 3 : desactiveu l'interruptor de Storage Sense.
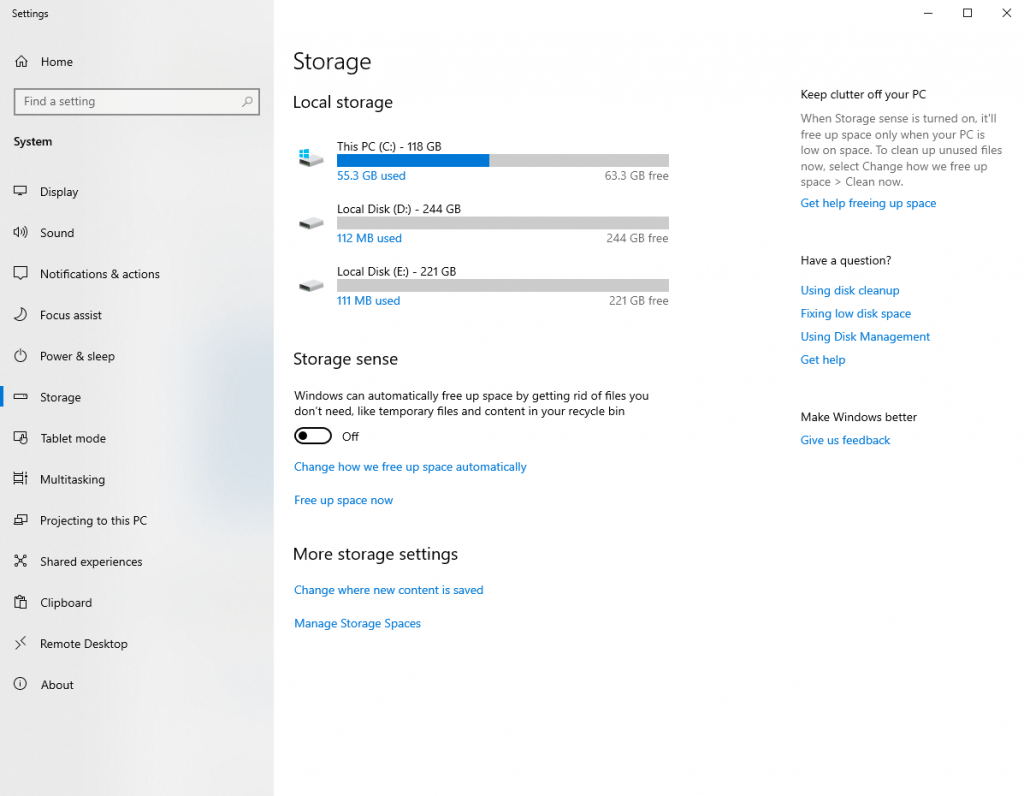
I ja està fet! A mesura que l'interruptor està desactivat, ja no es produeix la supressió automàtica dels fitxers.
Mètode 2: desactiveu el sentit d'emmagatzematge mitjançant el registre
Per desactivar el sentit d'emmagatzematge d'una altra manera, és possible que vulgueu fer canvis amb el registre. Us explicarem el mètode només després de fer-vos saber que l'edició del Registre pot no ser un joc per a tothom. Si es pren algun pas incorrecte, el dany pot costar la pèrdua de totes les dades. Tanmateix, si voleu avançar, assegureu-vos de fer una còpia de seguretat de totes les dades abans.
Pas 1 : premeu Windows + R per obrir l'ordre d'execució.
Pas 2 : aquí, escriviu regedit i feu clic a D' acord. El registre s'obrirà a continuació.
Pas 3 : a la part superior de la finestra del Registre, localitzeu-vos a l'adreça
Computer\HKEY_CURRENT_USER\Software\Microsoft\Windows\CurrentVersion\StorageSense\parameters\StoragePolicy
Pas 4 : feu doble clic a 01 i apareixerà una nova finestra emergent com la imatge següent. Assegureu-vos que el valor estigui definit 0 . Feu clic a D' acord .
I ara podreu desactivar Storage Sense a Windows 10. Si teniu previst habilitar la funció Storage Sense a la versió antiga, canvieu el valor DWORD a 1 .
Mètode 3: desactiveu el sentit d'emmagatzematge mitjançant la política de grup
Tornem-ho a prendre de manera directa.
Pas 1 : Comenceu escrivint Política de grup a la barra de cerca de Windows Cortana.
Pas 2 : al tauler esquerre, feu clic a Plantilles administratives > Sistema > Storage Sense ( des del tauler dret) .
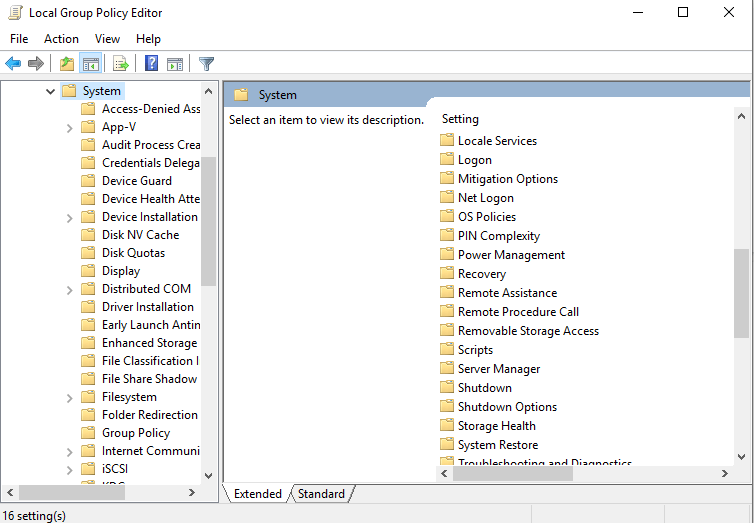
Pas 3 : seleccioneu Desactivat a la següent finestra emergent i feu clic a D' acord .
Una vegada més, aquest mètode és beneficiós per desactivar Storage Sense a Windows 10.
Conclusió
Bé, al final, diríem que Storage Sense està cuidant el vostre ordinador de la manera més fructífera possible. I, tanmateix, si voleu desactivar-lo, teniu els 3 millors mètodes esmentats anteriorment. Si encara voleu aprendre sobre l'espai en disc i els seus coneixements, deixeu que Disk Analyzer Pro prengui la iniciativa. Explora tot el sistema alhora que ofereix l'opció d'esborrar fitxers innecessaris.
Aprendréu a veure i esborrar l
Troba "Aquest PC" de manera ràpida i senzilla a Windows 11 i Windows 10 amb aquesta guia completa. Inclou pas a pas les millors opcions.
Descobreix com obrir el Tauler de control a Windows 11 amb diverses opcions eficients.
Si utilitzeu Windows 10 i necessiteu que la bateria duri més, no trobareu la configuració predeterminada a favor vostre. Haureu de caminar una milla més. A continuació, es mostra com maximitzar la durada de la bateria a Windows 10.
Apreneu a fer que Microsoft Windows 11 buidi automàticament la paperera de reciclatge en un moment determinat.
El bloqueig dinàmic de Windows 11 us ajudarà a mantenir segur el vostre ordinador bloquejant-lo després de 30 segons. Aquests són els passos a seguir.
El mode de repòs a Windows 11 és una característica molt útil, aquí teniu com podeu activar-lo i desactivar-lo per a una millor experiència d'usuari.
Utilitzeu el dictat amb puntuació automàtica a Windows 11 per facilitar l'escriptura i estalviar temps en el procés.
Desactivar la cerca de Bing hauria de ser suficient per desfer-se de les cerques ràpides. Podeu fer-ho mitjançant l'Editor del registre de Windows 11s.
Manteniu el Gestor de tasques sempre a la part superior a Windows 11, de manera que sigui fàcil de trobar quan necessiteu llegir l'aplicació. Aquests són els passos a seguir.








