Com veure i esborrar lhistorial del porta-retalls a Windows 10

Aprendréu a veure i esborrar l
La cerca és una de les característiques més importants de qualsevol sistema operatiu, ja que ajuda a trobar fitxers a l'ordinador i pàgines web a Internet. La majoria de la gent avui utilitza la cerca de Google, ja que està fàcilment disponible i se sap que produeix els millors resultats de cerca fins ara. Tanmateix, sabíeu que Microsoft ha inculcat les opcions de cerca amagades de Windows 10 al nostre ordinador? És hora de desvelar els secrets i aprendre a personalitzar les opcions de cerca de Windows 10:
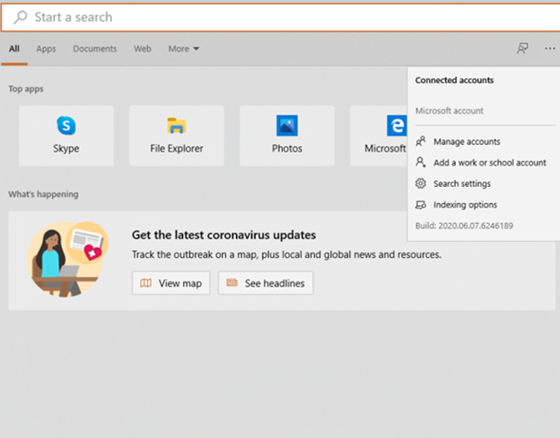
Llegiu també: Com solucionar els problemes de cerca de Windows 10 reconstruint l'índex
Què són les opcions de cerca secretes de Windows 10?
Abans d'aprendre a personalitzar les opcions de cerca de Windows 10, entenem la manera actual de cercar qualsevol cosa a Windows 10.
Opcions de cerca actuals de Windows 10.
Si voleu cercar qualsevol cosa al vostre ordinador Windows 10, haureu de localitzar el quadre de cerca a l'extrem inferior dret de la barra de tasques i després fer-hi clic. Escriviu qualsevol cosa que cerqueu i s'obrirà un menú a l'extrem esquerre. Ara heu de girar el coll i centrar-vos a la cantonada inferior esquerra de la pantalla del monitor, cosa que podria dir que és bastant incòmode i també bastant molest.
Llegiu també: Com solucionar la cerca del menú Inici que no funciona a Windows 10
Les noves opcions de cerca de Windows 10 o la cerca immersiva.
No tens ni idea de per què aquesta opció s'amaga al sistema operatiu Windows de manera predeterminada, però la cerca immersiva revoluciona la forma en què també es duu a terme la cerca. El quadre de cerca emergent apareixerà al centre de la pantalla en lloc de l'extrem esquerre, i el quadre de cerca es troba a la part superior de la finestra en lloc d'un lloc a prop de la cantonada inferior esquerra. Es pot utilitzar el quadre de cerca immersiu prement la tecla Windows + S des del teclat.
Llegiu també: Com indexar fitxers a Windows 10 per obtenir cerques més ràpides
Com personalitzar les opcions de cerca de Windows 10 i habilitar la cerca immersiva?
Una altra sorpresa per als lectors aquí és que Microsoft no té una manera senzilla i directa d'habilitar la cerca immersiva. El primer, per cert, va ser que aquesta característica existeix però no està establerta com a predeterminada. Els passos sobre com personalitzar les opcions de cerca de Windows 10 són una mica més que fàcils, però podeu seguir-los si us ateneu al pla que s'explica a continuació:
Nota : és una precaució important fer una còpia de seguretat del registre de Windows 10 abans de continuar amb qualsevol modificació de les modificacions. Els passos esmentats per personalitzar les opcions de cerca de Windows 10 no afectaran de cap manera el registre, però no hi ha cap mal estar preparat.
Pas 1 : al teclat, premeu les tecles Windows + R per obrir el quadre Executar i escriviu "Regedit" fent clic al botó D'acord per obrir l'Editor del registre de Windows 10.
Pas 2 : aneu al camí esmentat a continuació o podeu copiar-lo des d'aquí i enganxar-lo a la barra d'adreces situada a la part superior de l'editor del registre de Windows 10.
Ordinador\HKEY_CURRENT_USER\Software\Microsoft\Windows\CurrentVersion\Search
Pas 3 : feu clic amb l'esquerra a la carpeta etiquetada com a Cerca a la part esquerra i, a continuació, feu clic amb el botó dret a la part dreta per mostrar el petit menú contextual. Passeu el ratolí a Nou i feu clic a Valor DWORD (32 bits).
Pas 4 : anomeneu aquesta entrada DWORD com a ImmersiveSearch. A continuació, feu doble clic a la mateixa entrada i, al nou quadre petit obert, localitzeu el quadre Dades del valor i canvieu el valor de zero a un.
Pas 5 : ara, torneu a mirar al costat esquerre i localitzeu Flighting a sota de la carpeta Cerca i feu-hi clic amb el botó dret per crear una nova clau a Flighting a la mà esquerra.
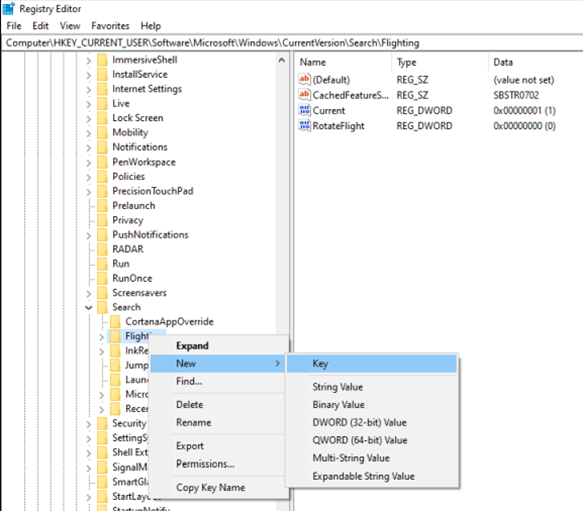
Pas 6 . Etiqueteu aquesta carpeta acabada de crear com a Overide i premeu la tecla Intro del teclat.
Pas 7 . Amb la clau de nova creació, Overide seleccionada, feu clic amb el botó dret al costat dret i trieu un nou DWORD (32 bits) i etiqueteu-lo com a ImmersiveSearchFull.
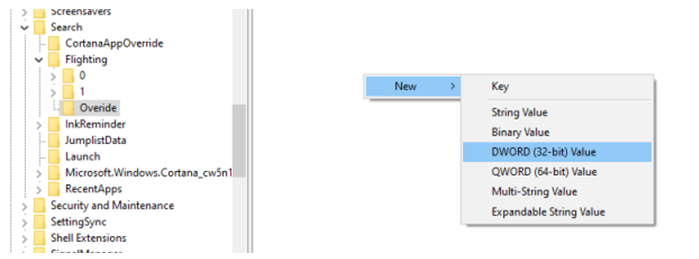
Pas 8 . De manera semblant al pas 4, feu doble clic en aquest DWORD i canvieu el valor de zero a un al camp Dades del valor.
Pas 9 . Creeu una segona clau de valor DWORD (32 bits) i canvieu-ne el nom a CenterScreenRoundedCornerRadius. Assegureu-vos que l'ortografia sigui correcta i feu doble clic per inserir un valor de 9 al camp Dades del valor. Feu clic al botó D'acord per finalitzar els canvis.
Pas 10 . Feu clic a Sortir del menú desplegable de fitxers i sortiu de l'Editor del Registre.
Pas 11 . Premeu el botó Windows + S per veure la nova opció de cerca immersiva, i aquest va ser el pas final de com personalitzar les opcions de cerca de Windows 10.
Nota : si no us agrada la nova cerca immersiva i voleu tornar a la cerca normal a l'extrem esquerre, seguiu els passos anteriors per navegar fins a les tres entrades que heu creat i substituïu les dades del valor a zero.
Llegiu també: Elimina la cerca de Windows a Windows 10
Les vostres idees sobre com personalitzar les opcions de cerca de Windows 10
S'han d'explorar moltes opcions quan es tracta de personalitzar les opcions de cerca de Windows 10. L'opció de cerca immersiva és increïble i fa meravelles, i encara és un gran misteri sobre per què Microsoft va incloure aquesta opció en primer lloc i després la va mantenir en secret. Hi ha moltes opcions d'aquest tipus, especialment Power Toys, que se sap que reben menys protagonisme tot i que fan meravelles.
Segueix-nos a les xarxes socials: Facebook i YouTube . Per a qualsevol consulta o suggeriment, feu-nos-ho saber a la secció de comentaris a continuació. Ens encantaria tornar-vos-hi amb una solució. Publicem regularment consells i trucs juntament amb solucions a problemes comuns relacionats amb la tecnologia.
Lectura recomanada:
Com executar programes antics amb mode de compatibilitat a Windows 10
Què són els PowerToys de Microsoft Windows?
Aprendréu a veure i esborrar l
Troba "Aquest PC" de manera ràpida i senzilla a Windows 11 i Windows 10 amb aquesta guia completa. Inclou pas a pas les millors opcions.
Descobreix com obrir el Tauler de control a Windows 11 amb diverses opcions eficients.
Si utilitzeu Windows 10 i necessiteu que la bateria duri més, no trobareu la configuració predeterminada a favor vostre. Haureu de caminar una milla més. A continuació, es mostra com maximitzar la durada de la bateria a Windows 10.
Apreneu a fer que Microsoft Windows 11 buidi automàticament la paperera de reciclatge en un moment determinat.
El bloqueig dinàmic de Windows 11 us ajudarà a mantenir segur el vostre ordinador bloquejant-lo després de 30 segons. Aquests són els passos a seguir.
El mode de repòs a Windows 11 és una característica molt útil, aquí teniu com podeu activar-lo i desactivar-lo per a una millor experiència d'usuari.
Utilitzeu el dictat amb puntuació automàtica a Windows 11 per facilitar l'escriptura i estalviar temps en el procés.
Desactivar la cerca de Bing hauria de ser suficient per desfer-se de les cerques ràpides. Podeu fer-ho mitjançant l'Editor del registre de Windows 11s.
Manteniu el Gestor de tasques sempre a la part superior a Windows 11, de manera que sigui fàcil de trobar quan necessiteu llegir l'aplicació. Aquests són els passos a seguir.








