Com veure i esborrar lhistorial del porta-retalls a Windows 10

Aprendréu a veure i esborrar l
Encara que no hàgiu personalitzat la pantalla de bloqueig de l'ordinador, encara obteniu imatges precioses quan accediu a la pantalla de bloqueig. Però, tot i que les imatges són agradables, potser preferiu mirar-ne altres que provenen d'una font específica. Podeu fer tot tipus de canvis a la pantalla de bloqueig i canviar les imatges i la informació que podeu veure. Per exemple, si teniu un esdeveniment proper, podeu fer que la vostra pantalla de bloqueig us el mostri fàcilment perquè no us el perdeu. Per si t'ho has perdut.
Com canviar la imatge a la pantalla de bloqueig a Windows 11
Windows Spotlight és l'opció que està configurada per defecte al vostre ordinador. Com s'ha dit, ofereix imatges molt boniques, però potser preferiu una altra cosa. Podeu canviar-ho fàcilment prement les tecles Windows i I per anar a Configuració . Un cop estiguis a Configuració, fes clic o toca l' opció Personalització a la teva esquerra. Ara trieu l' opció Pantalla de bloqueig .
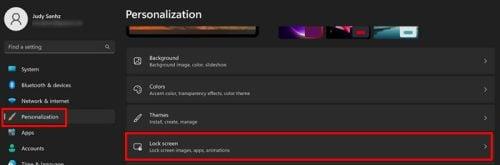
Opció de personalització a les opcions de Windows 11
Tindreu diferents opcions per afegir una imatge a la secció Pantalla de bloqueig. Podeu fer clic al menú desplegable de l' opció Personalitza la pantalla de bloqueig . Podeu triar entre tres opcions diferents com ara:
També veureu una opció per afegir qualsevol àlbum que vulgueu a la presentació de diapositives. La carpeta que trieu apareixerà a sota d'aquesta opció, per si oblideu quina trieu. Si, en canvi, no rebeu consells i trucs i altra informació, podeu desmarcar la casella d'aquesta opció. Hi ha altres opcions que podeu utilitzar quan es tracta de les imatges que trieu, com ara:
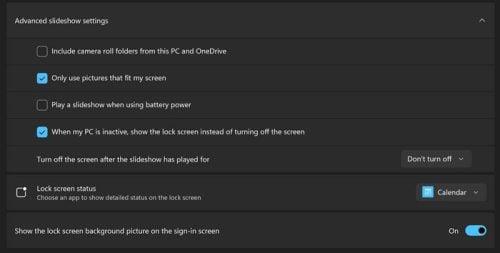
Configuració avançada de presentació de diapositives a Windows 11
Com mostrar el temps, el calendari o el correu a la pantalla de bloqueig a Windows 11
A l'estat de la pantalla de bloqueig, podeu triar quina informació voleu que es mostri la pantalla de bloqueig. Podeu triar entre opcions com ara Calendari, Temps o Correu. També podeu tenir la imatge de la pantalla de bloqueig a l'àrea d'inici de sessió. Si ho voleu, només heu d'activar l'opció i ja està.
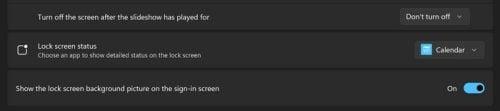
Opció per triar quina informació es mostra a la pantalla de bloqueig
Si no us agrada que la pantalla de bloqueig aparegui massa aviat, podeu fer un canvi perquè sigui en el moment més convenient per a vosaltres.
Com canviar la configuració del temps d'espera a Windows 11
Tant si voleu mantenir la pantalla encesa durant un curt període de temps com si no, podeu canviar el temps d'espera de la pantalla anant a Configuració > Personalització > Temps d'espera de la pantalla i, a la llista d'opcions, trieu el vostre temps preferit.
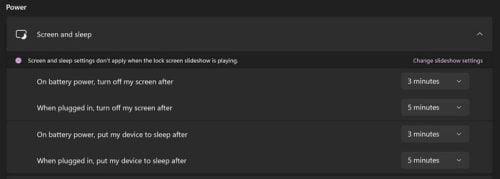
Opció de temps d'espera de la pantalla a Windows 11
Per llegir més
Si el vostre ordinador amb Windows 11 no us mostra la pantalla de bloqueig en algun moment, aquí teniu alguns consells útils per solucionar el problema. Sempre que estem parlant de la pantalla de bloqueig, aquí teniu com podeu canviar la pantalla de bloqueig d'Android 12 . A més, la funció de Windows Spotlight pot fallar ocasionalment; si no està canviant la imatge, aquí teniu el que podeu fer per solucionar-ho.
Conclusió
La pantalla de bloqueig no és una cosa que mireu durant molt de temps, però això no vol dir que no pugueu fer alguns canvis aquí i allà. Pots canviar la imatge que veus cada cop i quant de temps ha de passar per veure-la. Amb uns quants clics aquí i allà, podeu triar la font de les imatges que veieu a la pantalla de bloqueig. Quins canvis heu fet a la pantalla de bloqueig? Feu-m'ho saber als comentaris a continuació i no us oblideu de compartir l'article amb altres persones a les xarxes socials.
Aprendréu a veure i esborrar l
Troba "Aquest PC" de manera ràpida i senzilla a Windows 11 i Windows 10 amb aquesta guia completa. Inclou pas a pas les millors opcions.
Descobreix com obrir el Tauler de control a Windows 11 amb diverses opcions eficients.
Si utilitzeu Windows 10 i necessiteu que la bateria duri més, no trobareu la configuració predeterminada a favor vostre. Haureu de caminar una milla més. A continuació, es mostra com maximitzar la durada de la bateria a Windows 10.
Apreneu a fer que Microsoft Windows 11 buidi automàticament la paperera de reciclatge en un moment determinat.
El bloqueig dinàmic de Windows 11 us ajudarà a mantenir segur el vostre ordinador bloquejant-lo després de 30 segons. Aquests són els passos a seguir.
El mode de repòs a Windows 11 és una característica molt útil, aquí teniu com podeu activar-lo i desactivar-lo per a una millor experiència d'usuari.
Utilitzeu el dictat amb puntuació automàtica a Windows 11 per facilitar l'escriptura i estalviar temps en el procés.
Desactivar la cerca de Bing hauria de ser suficient per desfer-se de les cerques ràpides. Podeu fer-ho mitjançant l'Editor del registre de Windows 11s.
Manteniu el Gestor de tasques sempre a la part superior a Windows 11, de manera que sigui fàcil de trobar quan necessiteu llegir l'aplicació. Aquests són els passos a seguir.








