Com veure i esborrar lhistorial del porta-retalls a Windows 10

Aprendréu a veure i esborrar l
Si voleu divertir-vos, podeu provar de canviar el so d'inici de Windows 10. Pots configurar un missatge de benvinguda preciós, un missatge d'inspiració o de motivació o alguna cosa espantosa o divertida per fer una broma als teus amics. Aquest canvi no afectarà de cap manera el funcionament del vostre ordinador i és fàcil de seguir. Crec que Microsoft ha deixat deliberadament aquesta disposició perquè els usuaris personalitzin el so d'inici de Windows 10.
Llegiu també: Com resoldre cap problema de so a Windows 10
Com personalitzar el so d'inici de Windows 10?
Per personalitzar el so d'inici de Windows 10, caldria fer una mica de programació. Però no tinguis por, he esmentat els codis i tot el que has de fer és enganxar-los en un nou fitxer de bloc de notes. Els passos detallats s'expliquen a continuació:
Pas 1: creeu un fitxer VBScript
El primer pas és obrir l'aplicació Bloc de notes al vostre ordinador escrivint "Bloc de notes" al quadre de cerca de la barra de tasques. Un cop s'obri l'aplicació Bloc de notes, copieu els codis d'ordres de sota i enganxeu-lo a l'aplicació Bloc de notes.
discurs tènue
text="El teu missatge"
set speech=CreateObject(“sapi.spvoice”)
parla.parla text
Llegiu també: Com augmentar el volum del micròfon a Windows 10
Pas 2: afegiu el vostre missatge
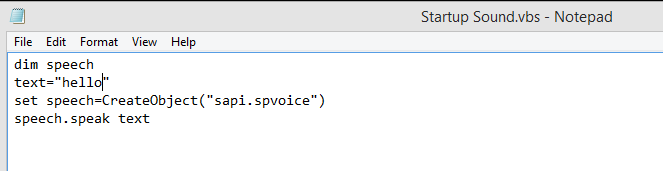
Podeu afegir el vostre missatge a la segona línia entre cometes. Simplement esborreu el vostre missatge i escriviu el que vulgueu i assegureu-vos que estigui entre cometes.
Pas 3: deseu el fitxer
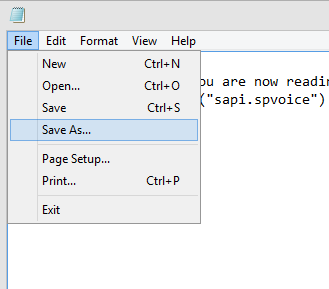
Un cop editat el fitxer, és imprescindible desar-lo immediatament. Per això, feu clic a la pestanya Fitxer a la part superior esquerra i trieu Desa com al menú desplegable.
Escriviu un nom segons la vostra discreció i no oblideu afegir ".vbs" al final del nom que heu escrit. Això s'afegirà com a extensió i convertirà el simple fitxer de text del Bloc de notes en un fitxer VBScript. Per exemple, he anomenat el fitxer com a "Startup Soud.vbs".
Llegiu també: 8 millors reforçadors de so per a portàtils i escriptoris Windows 10
Pas 4. Prova el fitxer
Abans de col·locar aquest fitxer a la carpeta adequada perquè Windows 10 executi el so d'inici quan engegueu l'ordinador, deixeu-nos provar el fitxer i comprovem si podem escoltar el nostre missatge fort i clar. La prova es pot dur a terme amb un simple doble clic al fitxer VBScript i escoltareu el missatge escrit entre cometes.
Si per algun motiu no podeu escoltar el missatge, feu clic amb el botó dret sobre el fitxer VBScript i feu clic a Edita al menú contextual. Ara comproveu la codificació i compareu-la amb els codis esmentats anteriorment,
La veu que escoltareu és del Narrador de Windows predeterminat i pot pronunciar paraules en anglès amb facilitat. Si utilitzeu el vostre nom o qualsevol paraula en un idioma estranger, és possible que no el pugui pronunciar correctament.
Llegiu també: Com solucionar el so HDMI que no funciona a Windows 10?
Pas 5. Col·loqueu el fitxer a la carpeta d'inici
Si heu provat el fitxer VBScript i esteu satisfet amb els resultats, és hora de col·locar-lo a la carpeta corresponent perquè es pugui reproduir a l'inici. Per això, premeu les tecles Windows + R juntes al teclat per obrir el quadre d'execució. Un cop obert, escriviu "Shell:Startup" per obrir la carpeta d'inici i copieu i enganxeu aquest fitxer VBScript acabat de crear a aquesta carpeta.
Pas 6. Reinicieu l'ordinador
Un cop reinicieu el vostre ordinador, us rebrà el mateix missatge que vau configurar al fitxer VBScript i el col·loqueu a la carpeta d'inici de Windows 10.
Nota: si esteu avorrit del so d'inici personalitzat de Windows 10 i voleu eliminar-lo o canviar-lo, aneu a la mateixa carpeta que al pas 5 i editeu el VBScript o suprimiu-lo per eliminar el so.
Llegiu també: Com afegir l'equalitzador de Windows 10: la millor manera de millorar el so a l'ordinador
Els vostres pensaments sobre com personalitzar el so d'inici de Windows 10?
Això conclou els passos per configurar un so d'inici personalitzat de Windows 10 al vostre ordinador. Aquest procés no és un pas de resolució de problemes, sinó una cosa per divertir-se amb el vostre ordinador. Proveu-ho al vostre ordinador i compartiu les vostres experiències a la secció de comentaris a continuació.
Segueix-nos a les xarxes socials: Facebook i YouTube . Per a qualsevol consulta o suggeriment, feu-nos-ho saber a la secció de comentaris a continuació. Ens encantaria tornar-vos-hi amb una solució. Publicem regularment consells i trucs juntament amb solucions a problemes comuns relacionats amb la tecnologia.
Aprendréu a veure i esborrar l
Troba "Aquest PC" de manera ràpida i senzilla a Windows 11 i Windows 10 amb aquesta guia completa. Inclou pas a pas les millors opcions.
Descobreix com obrir el Tauler de control a Windows 11 amb diverses opcions eficients.
Si utilitzeu Windows 10 i necessiteu que la bateria duri més, no trobareu la configuració predeterminada a favor vostre. Haureu de caminar una milla més. A continuació, es mostra com maximitzar la durada de la bateria a Windows 10.
Apreneu a fer que Microsoft Windows 11 buidi automàticament la paperera de reciclatge en un moment determinat.
El bloqueig dinàmic de Windows 11 us ajudarà a mantenir segur el vostre ordinador bloquejant-lo després de 30 segons. Aquests són els passos a seguir.
El mode de repòs a Windows 11 és una característica molt útil, aquí teniu com podeu activar-lo i desactivar-lo per a una millor experiència d'usuari.
Utilitzeu el dictat amb puntuació automàtica a Windows 11 per facilitar l'escriptura i estalviar temps en el procés.
Desactivar la cerca de Bing hauria de ser suficient per desfer-se de les cerques ràpides. Podeu fer-ho mitjançant l'Editor del registre de Windows 11s.
Manteniu el Gestor de tasques sempre a la part superior a Windows 11, de manera que sigui fàcil de trobar quan necessiteu llegir l'aplicació. Aquests són els passos a seguir.








