Com veure i esborrar lhistorial del porta-retalls a Windows 10

Aprendréu a veure i esborrar l
Una de les aplicacions més importants i útils del sistema operatiu Microsoft Windows és el Bloc de notes de Windows 10. S'utilitza per escriure notes ràpides i fins i tot codis en llenguatges de programació. Podeu crear llistes, escriure notes curtes i llargues, i fins i tot crear fitxers per lots i pàgines HTML. Un dels principals avantatges del Bloc de notes de Windows 10 és que podeu copiar i enganxar qualsevol text des de qualsevol lloc, i el Bloc de notes elimina automàticament tot el format. Tanmateix, una limitació del Bloc de notes és que no admet l'ús de fitxers multimèdia. Tanmateix, si voleu obtenir un bloc de notes en mode fosc a Windows 10, aquesta publicació de bloc us serà útil.
Amb tots els avantatges i limitacions, l'ús del Bloc de notes de Windows 10 es pot fer més emocionant si podem modificar l'aspecte del Bloc de notes. Un bloc de notes fosc també proporcionaria menys tensió als ulls, especialment en situacions amb poca il·luminació. Amb la febre del mode fosc circulant avui dia, estaria bé que Microsoft alliberés una descàrrega de bloc de notes negre per a Windows 10. Fins que això no passi, aquí hi ha maneres d'utilitzar un bloc de notes fosc a Windows 10.
Passos per afegir una alternativa al Bloc de notes negre a Windows 10
Mètode 1. Converteix el bloc de notes de Windows 10 existent en un bloc de notes fosc
Sempre podeu convertir el bloc de notes existent en un bloc de notes negre canviant tot el contrast de Windows. Windows 10 ofereix als seus usuaris una opció per seleccionar entre quatre opcions de contrast alt. Tres d'aquestes opcions estan estretament relacionades amb el mode fosc, i l'inconvenient d'aquest mètode és que tot el vostre ordinador apareixerà en un tema fosc, que inclou un bloc de notes negre per a Windows 10. Per activar el tema del mode fosc a l'ordinador, seguiu els passos. esmentat a continuació:
Pas 1. Escriviu " Activar o desactivar el contrast alt " al quadre de cerca situat al costat de la cantonada inferior esquerra de la barra de tasques.
Pas 2. Feu clic al resultat que indica la configuració del sistema. Això obrirà una nova finestra.
Pas 3. La finestra es dividiria en dues parts. A la part dreta, localitzeu un botó de commutació a Contrast alt i espereu uns segons fins que Windows us configure la configuració del mode fosc.
Pas 4. També podeu triar un tema seleccionant una de les quatre opcions de la llista desplegable.
Nota: una de les opcions esmenta el blanc de contrast alt , indicant que no és una opció de mode fosc.
Pas 5. També podeu triar altres colors de contrast per a funcions addicionals com Hipervincles, Text, Text desactivat, Fons, etc.
Nota: També podeu prémer Alt esquerre + Maj esquerra + Imprimir pantalla junts per activar/desactivar l'opció de contrast alt.
Aquest és el mètode més curt i senzill per obtenir un bloc de notes negre a Windows 10 sense buscar una alternativa de bloc de notes fosc. També es veu molt bé, però haureu de tenir una mica de paciència després d'activar aquest mode d'alt contrast, ja que no només el vostre bloc de notes de Windows 10 s'ha convertit en un bloc de notes negre, sinó que tot el sistema operatiu també s'ha enfosquit.
Llegiu també: Què és. Fitxer DAT i com obrir-lo.
Mètode 2. Com obtenir una baixada del bloc de notes negre per a Windows 10?
Si no podeu suportar tot el vostre sistema operatiu Windows 10 en mode fosc per obtenir el bloc de notes en mode fosc a Windows 10. Voleu mantenir l'efecte només a l'aplicació Bloc de notes de Windows 10; aleshores us suggereixo que busqueu una alternativa al Bloc de notes negre. Algunes de les millors alternatives de bloc de notes fosc són:
1) L'aplicació UWP Black Notepad
L'aplicació Black Notepad UWP és l'alternativa més senzilla de bloc de notes fosc al bloc de notes predeterminat de Windows 10. És 100% similar al bloc de notes predeterminat pel que fa a les característiques i funcions. L'única diferència és l'esquema de color fosc. Aquesta alternativa de bloc de notes negre és gratuïta i es pot descarregar i instal·lar des de la botiga de Microsoft.
Baixeu ara l'aplicació Black Notepad UWP, feu clic aquí
2) Bloc de notes negre (alternativa al bloc de notes de Windows 10)
Suposem que teniu previst obtenir una alternativa de bloc de notes fosc en lloc de canviar els colors de contrast de tot el vostre Windows 10. En aquest cas, probablement també vulgueu algunes opcions addicionals que no estiguin disponibles al bloc de notes predeterminat de Windows 10. La solució a això, combinant tots dos requisits, és Black Notepad. També permet als usuaris triar entre diferents esquemes de colors, permetent als usuaris anar més enllà de les opcions en blanc i negre.
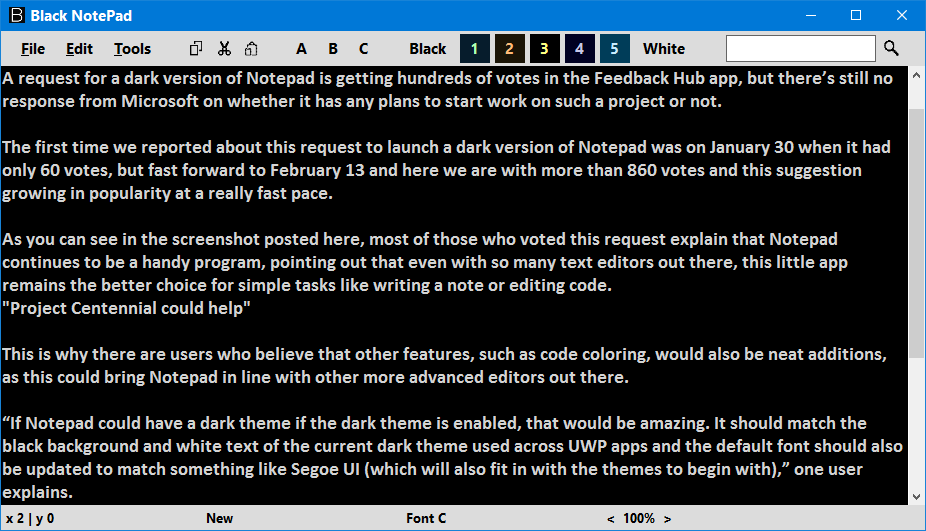
Per a les descàrregues del bloc de notes negre per a Windows 10, feu clic aquí .
Llegiu també: Què és un fitxer de registre i com accedir-hi
Mètode 3. Com obtenir el Bloc de notes ++ en un tema fosc com a alternativa al Bloc de notes negre?
Si esteu preparats per avançar en el camí per obtenir una solució perfecta de descàrrega del bloc de notes negre a Windows 10, aquesta és la parada final del vostre viatge. El Bloc de notes ++ amb un tema fosc és la millor aplicació possible amb les seves funcions avançades, ja que sembla ser un mini MS Word combinat amb Adobe Dreamweaver. Notepad++ és una de les millors alternatives de bloc de notes fosc gratuïtes i és un excel·lent editor de codi per a Windows 10 . Seguiu el mètode per obtenir el mode fosc Notepad++ a Windows 10.
Per obtenir aquesta baixada del bloc de notes negre per a Windows 10, heu de visitar el lloc web oficial fent clic a l'enllaç.
Després d'haver baixat el fitxer d'instal·lació, heu d'executar l'assistent de configuració del Notepad++ i seguir les instruccions que apareixen a la pantalla. Un cop instal·lat, seguiu els passos per activar el Bloc de notes ++ en el tema fosc:
Pas 1. Obriu l'aplicació Notepad++.
Pas 2. Feu clic a la pestanya Configuració i seleccioneu Configurador d'estils.
Pas 3. Des de la nova finestra que s'obre, cerqueu Select Theme a la part superior de la finestra. A la llista desplegable, podeu seleccionar diversos temes.
Nota: Deep Black i Obsidian són dos temes que converteixen el vostre Bloc de notes ++ en un bloc de notes de tema fosc.
Pas 4. Hi ha més opcions que podeu explorar i canviar els colors de l'element de la IU des del quadre d'estil.
Pas 5. Fins i tot després d'haver baixat, instal·lat i canviat el Bloc de notes ++ a un tema fosc, el problema és que el Bloc de notes ++ no és el vostre editor de text predeterminat a Windows 10.
Pas 6. Seleccioneu qualsevol fitxer de text i feu-hi clic amb el botó dret. Al menú contextual, seleccioneu Obre amb.
Pas 7. Localitzeu Trieu una altra aplicació i feu-hi clic.
Pas 8. Apareixerà una nova finestra titulada Com vols obrir aquesta aplicació . Seleccioneu Notepad++ de la llista i marqueu la casella de selecció que hi ha al costat per utilitzar-la per obrir l'opció de fitxers .txt i, a continuació, feu clic a D'acord.
Pas 9. El fitxer de text que estàveu intentant obrir s'obrirà al Bloc de notes ++ amb un tema fosc juntament amb tots els altres fitxers de text del vostre sistema. D'aquesta manera, podeu tenir una alternativa de bloc de notes negre configurada en molt poc temps amb el mode fosc de Notepad ++ Windows 10.
Llegiu també: Notepad++ Alternatives per editar textos el 2020
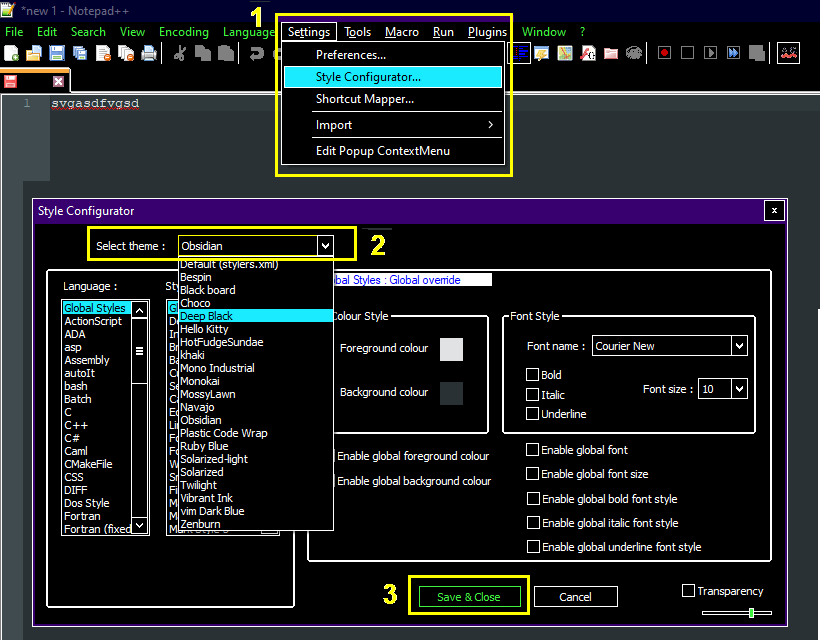
Què en penseu sobre Com obtenir una alternativa de bloc de notes negre per a Windows 10?
El mode fosc és la nova tendència a la ciutat, i teniu Facebook, WhatsApp, Google i molts altres que intenten inculcar aquesta funció a les seves aplicacions. El mode fosc contrasta els colors amb el que fem servir generalment, però sembla que tenen menys tensió als nostres ulls i són fantàstics per treballar en entorns febles. Microsoft hauria de proporcionar als usuaris una opció individual a totes les seves aplicacions per habilitar el mode fosc i no tot el tema de Windows. Fins que no aparegui aquesta opció, podeu utilitzar qualsevol de les alternatives del bloc de notes negre, sent el tema fosc del Bloc de notes ++ el millor de tots. Amb els passos esmentats anteriorment, utilitzeu el mode fosc del Bloc de notes ++ a Windows 10 o proveu qualsevol de les altres aplicacions del Bloc de notes per al vostre ordinador.
Compartiu els vostres pensaments sobre les alternatives fosques del bloc de notes i quina creieu que és la millor a la secció de comentaris a continuació. No us oblideu de subscriure's als blocs de Systweak i a la nostra pàgina de Facebook i canal de YouTube per obtenir articles interessants relacionats amb la tecnologia.
Aprendréu a veure i esborrar l
Troba "Aquest PC" de manera ràpida i senzilla a Windows 11 i Windows 10 amb aquesta guia completa. Inclou pas a pas les millors opcions.
Descobreix com obrir el Tauler de control a Windows 11 amb diverses opcions eficients.
Si utilitzeu Windows 10 i necessiteu que la bateria duri més, no trobareu la configuració predeterminada a favor vostre. Haureu de caminar una milla més. A continuació, es mostra com maximitzar la durada de la bateria a Windows 10.
Apreneu a fer que Microsoft Windows 11 buidi automàticament la paperera de reciclatge en un moment determinat.
El bloqueig dinàmic de Windows 11 us ajudarà a mantenir segur el vostre ordinador bloquejant-lo després de 30 segons. Aquests són els passos a seguir.
El mode de repòs a Windows 11 és una característica molt útil, aquí teniu com podeu activar-lo i desactivar-lo per a una millor experiència d'usuari.
Utilitzeu el dictat amb puntuació automàtica a Windows 11 per facilitar l'escriptura i estalviar temps en el procés.
Desactivar la cerca de Bing hauria de ser suficient per desfer-se de les cerques ràpides. Podeu fer-ho mitjançant l'Editor del registre de Windows 11s.
Manteniu el Gestor de tasques sempre a la part superior a Windows 11, de manera que sigui fàcil de trobar quan necessiteu llegir l'aplicació. Aquests són els passos a seguir.








