Com veure i esborrar lhistorial del porta-retalls a Windows 10

Aprendréu a veure i esborrar l
Necessito un teclat numèric al meu ordinador portàtil?
Bé, francament, no molta gent l'utilitzaria cada dia. Però quan feu entrades numèriques pures o afegiu caràcters especials, tenir un Teclat numèric seria de gran ajuda!
No només això, el teclat numèric funciona molt bé amb determinades aplicacions de Windows. Com que no tothom vol aquests teclats de mida completa, abandonar el Numpad va ser el primer que els dissenyadors de portàtils van decidir sacrificar.
En cas que vulgueu utilitzar el teclat numèric en un ordinador portàtil, hi ha maneres específiques d'aconseguir-lo, encara que el vostre teclat actual no en tingui cap. Et preguntes com? Consulteu la guia següent!
Les cinc millors maneres d'aconseguir i utilitzar el teclat numèric a l'ordinador portàtil!
S'enumeren algunes maneres interessants d'utilitzar un Teclat numèric al vostre ordinador portàtil o ordinador quan no en teniu cap físic.
1. Activeu el teclat en pantalla
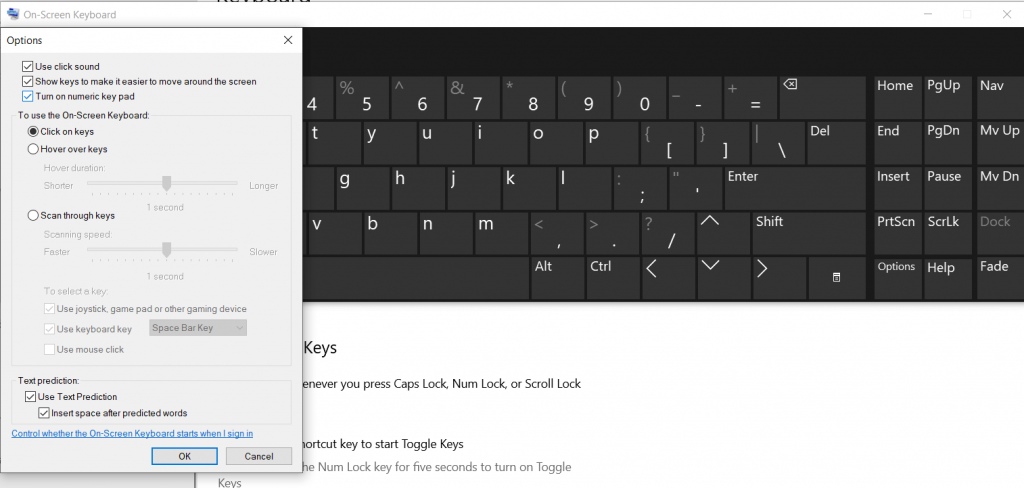
Bé, Windows 10 està creat amb moltes solucions i funcions per ajudar-vos a treure el màxim profit del vostre sistema operatiu. Una de les seves funcionalitats més subestimades és el seu Numpad virtual que, sens dubte, podeu utilitzar i satisfer les vostres necessitats immediates.
Seguiu els passos per accedir al teclat en pantalla de Windows 10 :
En qualsevol cas, la drecera no us funciona, proveu els passos esmentats a continuació per trucar al teclat numèric virtual del vostre ordinador portàtil:
No és fàcil posar les mans al Numpad sense comprar-ne un?
2. Obteniu el vostre programari de teclat numèric pràctic
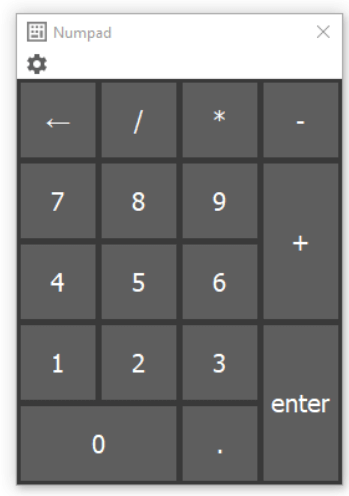
No estàs satisfet amb el teclat en pantalla integrat? Bé, segur que podeu provar d'utilitzar els emuladors de teclat numèric, ja que són una alternativa especialitzada i que estalvien força espai.
Aquest programari gratuït de Teclat numèric virtual per a Windows semblen un Teclat numèric real al teu teclat. Sens dubte, podeu utilitzar els valors numèrics i simular la funcionalitat d'altres tecles útils. Per anomenar algunes opcions, es pot considerar l'ús de el teclat numèric emulador , en pantalla teclat numèric , teclat virtual gratuït , etc. Tots els teclats virtuals esmentats per al treball de Windows i en ordinadors portàtils i PC. Són més coneguts per la seva simplicitat i les seves capacitats de treball fàcils de gestionar amb només uns quants clics i tecles d'accés ràpid.
3. Activeu el teclat numèric a l'ordinador portàtil
A causa de la mida compacta, diversos ordinadors portàtils no inclouen un teclat numèric dedicat al costat dret d'un teclat. Però podeu trobar el teclat numèric ocult activant la clau de bloqueig numèric. La clau es ressaltaria especialment en un color diferent o podria tenir un teclat com una icona a les tecles F.
Per activar el teclat numèric al vostre ordinador portàtil, cerqueu la clau de bloqueig numèric. Podeu trobar les claus a (Bloq Num, Num o NumLk). Busqueu ara les tecles Fn i Alt i premeu-les juntament amb la tecla Bloq Num!
Tot i així, lluitant? En cas afirmatiu, també podeu veure aquest vídeo ràpid per activar les tecles numèriques del teclat d'un ordinador portàtil.
4. Ajudeu AutoHotKey
Amb una aplicació de tercers com AutoHotKey, podeu reasignar les tecles , crear dreceres i fins i tot executar macros per automatitzar les tasques repetitives. Per utilitzar el teclat numèric en un ordinador portàtil, cal que executeu l'script següent. Això farà que la vostra tecla de bloqueig de majúscules enviï les tecles numèriques com a teclat numèric la propera vegada.
Lectura obligatòria : com utilitzar SharpKeys a Windows 10 per tornar a assignar el vostre teclat? 5.
5. Compra de teclat numèric per a un ordinador portàtil
Si sou algú que necessita utilitzar molt el teclat numèric, considereu comprar un teclat numèric extern per al vostre ordinador portàtil. Quant de temps podeu sobreviure amb aquests consells i trucs de Windows per aconseguir el Teclat Numèric a l'ordinador portàtil.
Aquí teniu una llista dels millors teclats numèrics per a Windows:
| Teclats numèrics imprescindibles per a Windows | Preu (a Amazon) |
|---|---|
| Teclat numèric Cateck | $30 |
| N016 Jelly Comb | $18 |
| Teclat numèric Targus | 17 $ |
| N019 Jelly Comb (sense fil) | 19 $ |
| Teclat numèric sense fil portàtil Levkvey | 29,95 dòlars |
| Teclat sense fil Bluetooth d'alumini Satechi | 34,99 dòlars |
Espero que aquesta guia us sigui útil per posar el vostre teclat numèric pràctic en un ordinador portàtil! Si teniu cap consulta, feu-nos-ho saber a la secció de comentaris a continuació. Estarem més que encantats d'ajudar!
PROPERA LECTURA:
Aprendréu a veure i esborrar l
Troba "Aquest PC" de manera ràpida i senzilla a Windows 11 i Windows 10 amb aquesta guia completa. Inclou pas a pas les millors opcions.
Descobreix com obrir el Tauler de control a Windows 11 amb diverses opcions eficients.
Si utilitzeu Windows 10 i necessiteu que la bateria duri més, no trobareu la configuració predeterminada a favor vostre. Haureu de caminar una milla més. A continuació, es mostra com maximitzar la durada de la bateria a Windows 10.
Apreneu a fer que Microsoft Windows 11 buidi automàticament la paperera de reciclatge en un moment determinat.
El bloqueig dinàmic de Windows 11 us ajudarà a mantenir segur el vostre ordinador bloquejant-lo després de 30 segons. Aquests són els passos a seguir.
El mode de repòs a Windows 11 és una característica molt útil, aquí teniu com podeu activar-lo i desactivar-lo per a una millor experiència d'usuari.
Utilitzeu el dictat amb puntuació automàtica a Windows 11 per facilitar l'escriptura i estalviar temps en el procés.
Desactivar la cerca de Bing hauria de ser suficient per desfer-se de les cerques ràpides. Podeu fer-ho mitjançant l'Editor del registre de Windows 11s.
Manteniu el Gestor de tasques sempre a la part superior a Windows 11, de manera que sigui fàcil de trobar quan necessiteu llegir l'aplicació. Aquests són els passos a seguir.








