Com veure i esborrar lhistorial del porta-retalls a Windows 10

Aprendréu a veure i esborrar l
Et preguntes si hi ha alguna manera d'executar i accedir a un programa de Windows 10 des de la pantalla de bloqueig? Bé, la resposta curta és Sí! En cas, voleu fer una captura de pantalla ràpida de la pantalla d' inici de sessió de Windows ; hi ha una manera senzilla de fer-ho. Avui parlarem d'un mètode sense problemes que us pot ajudar a executar determinades aplicacions quan us bloquegeu Windows 10.
En resum, el vostre ordinador estarà bloquejat, però podeu executar un programa sense haver de desbloquejar el vostre sistema Windows!
Poc temps? Mireu aquest vídeo ràpid per saber com executar qualsevol programari des de la pantalla de bloqueig de Windows 10, sense iniciar sessió al vostre ordinador?
Truc de Windows: Com accedir a les aplicacions des de la pantalla de bloqueig de Windows?
El sistema operatiu Windows està ple de moltes solucions i funcionalitats integrades útils ; hem de cercar els racons del sistema per trobar-los.
No us preocupeu, per a aquest "Com fer- ho" no heu d'anar en el fons. Seguiu els passos acuradament per executar un programa a la pantalla de bloqueig de Windows 10 sense utilitzar cap programari de tercers.
Et preguntes com pots fer una còpia de seguretat del teu registre? Consulteu el nostre bloc anterior per obtenir ajuda!
PAS 1- No molts usuaris ho saben, però el mòdul de facilitat d'accés a la configuració de Windows és força útil i ajuda els usuaris amb una gran quantitat de funcions d'accessibilitat. Heu d'assignar una aplicació de Windows 10 al botó Facilitat d'accés a la pantalla de bloqueig de Windows 10. Tan bon punt ho feu, les funcions de facilitat d'accés començaran a aparèixer a la pantalla de bloqueig de Windows.
PAS 2- Per fer-ho, obriu l'Editor del registre . (Drecera per iniciar l'Editor del Registre: premeu Win + R > A la finestra Executa, escriviu Regedit i premeu Enter)
PAS 3- Seguiu el directori següent. (Copieu i enganxeu el camí següent a la part superior de l'editor del registre).
Computer\HKEY_LOCAL_MACHINE\SOFTWARE\Microsoft\Windows NT\CurrentVersion\Image File Execution Options
PAS 4- Des del conjunt de carpetes, heu de fer clic amb el botó dret a "Opcions d'execució de fitxers d'imatge" > Nou > fer clic amb el botó dret a la clau.
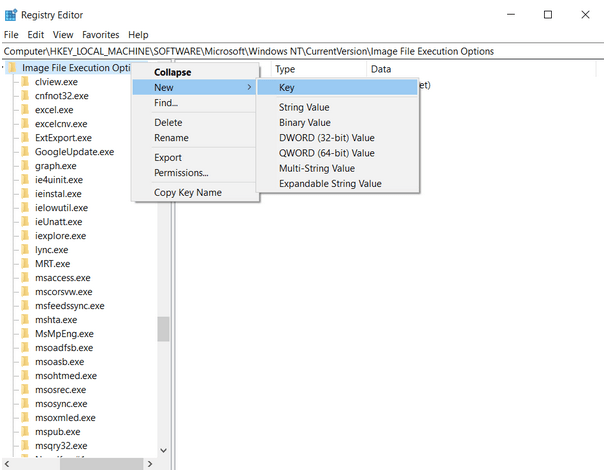
PAS 5- Es crearà una carpeta ràpida a sota amb el nom "Nova clau #1". Heu de canviar el nom com a utilman.exe
PAS 6- Ara des del panell dret de la finestra, feu clic a Nou > Valor de cadena > Doneu-li un nom Depurador
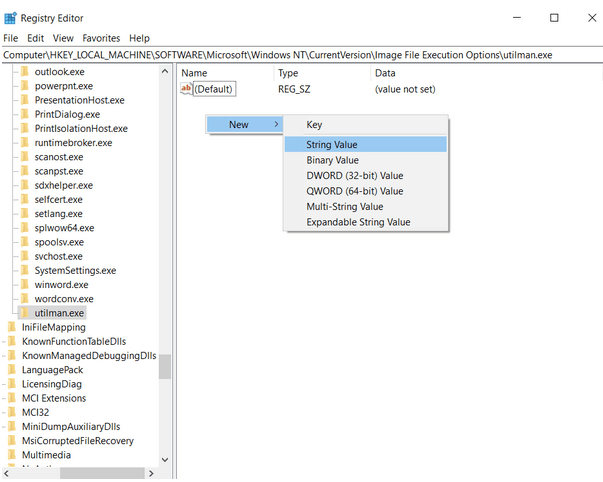
PAS 7- Heu de fer clic amb el botó dret a la carpeta Depurador > Modificar > Ara introduïu amb cura el directori complet de l'aplicació o programari, que voleu executar des de la pantalla de bloqueig de Windows . (Podeu obrir l'Explorador de fitxers, localitzar l'aplicació o el programari que vulgueu i copiar-ne el camí).
PAS 8- Enganxeu el directori a l'opció Edit String a la carpeta depuradora acabada de crear.
PAS 9: per a aquesta guia, prenem el Gestor de tasques com a exemple per obrir-lo a la pantalla de bloqueig de Windows 10. Per tant, introduïu les dades del valor a C:\Windows\System32\cmd.exe a la carpeta Depurador.
PAS 10: premeu la tecla Enter per desar l'entrada i tancar l'editor del registre. Ara tanqueu la sessió del vostre Windows per veure si aquest mètode us funciona per accedir a les aplicacions des de la pantalla de bloqueig de Windows. El resultat hauria de semblar com això!
Si voleu iniciar i executar el Gestor de tasques quan us bloquegeu Windows, canvieu les dades del valor a C:\Windows\System32\taskmgr.exe i premeu Enter!
Nota: ens agradaria informar-vos que no tots els programes de Windows 10 funcionaran amb aquest truc. Majoritàriament, Microsoft Apps mostra el problema quan intentem obrir-los mitjançant aquests fitxers executables.
Esperem que aquest truc ràpid de Windows 10 us ajudi a obrir i executar els vostres programes o programari preferits a la pantalla de bloqueig de Windows 10 . Ara no cal que inicieu la sessió per utilitzar cap aplicació que trieu, feu servir aquest truc per accedir a una aplicació fins i tot quan no us trobeu fora de Windows.
Vols que compartim més articles d'aquest tipus? Bé, vota l'article per mantenir-nos motivats!
LLEGIU EL SEGÜENT: Com desbloquejar l'ordinador amb Windows quan el teclat deixa de funcionar?
Aprendréu a veure i esborrar l
Troba "Aquest PC" de manera ràpida i senzilla a Windows 11 i Windows 10 amb aquesta guia completa. Inclou pas a pas les millors opcions.
Descobreix com obrir el Tauler de control a Windows 11 amb diverses opcions eficients.
Si utilitzeu Windows 10 i necessiteu que la bateria duri més, no trobareu la configuració predeterminada a favor vostre. Haureu de caminar una milla més. A continuació, es mostra com maximitzar la durada de la bateria a Windows 10.
Apreneu a fer que Microsoft Windows 11 buidi automàticament la paperera de reciclatge en un moment determinat.
El bloqueig dinàmic de Windows 11 us ajudarà a mantenir segur el vostre ordinador bloquejant-lo després de 30 segons. Aquests són els passos a seguir.
El mode de repòs a Windows 11 és una característica molt útil, aquí teniu com podeu activar-lo i desactivar-lo per a una millor experiència d'usuari.
Utilitzeu el dictat amb puntuació automàtica a Windows 11 per facilitar l'escriptura i estalviar temps en el procés.
Desactivar la cerca de Bing hauria de ser suficient per desfer-se de les cerques ràpides. Podeu fer-ho mitjançant l'Editor del registre de Windows 11s.
Manteniu el Gestor de tasques sempre a la part superior a Windows 11, de manera que sigui fàcil de trobar quan necessiteu llegir l'aplicació. Aquests són els passos a seguir.








