Com veure i esborrar lhistorial del porta-retalls a Windows 10

Aprendréu a veure i esborrar l
Si heu overclockejat el vostre ordinador per intentar treure'n una mica de rendiment addicional, aleshores un dels elements clau d'informació que potser voldreu vigilar és la temperatura de la CPU. Fins i tot si no heu overclockejat el vostre ordinador, les tèrmiques encara poden ser una informació interessant per conèixer.
Open Hardware Monitor és una eina que supervisa i informa d'una sèrie d'estadístiques de maquinari per al vostre ordinador. Per exemple, pot fer un seguiment de la velocitat de rellotge de cadascun dels nuclis de la CPU, així com les seves taxes d'utilització. Una de les dades clau que pot recollir i mostrar són les lectures de temperatura de la CPU i de la GPU. També inclou una funció que li permet mostrar aquestes estadístiques a l'escriptori en el format d'un gadget de Windows 7 de la vella escola.
Com es mostra la temperatura de la CPU a l'escriptori de Windows 10
Hi ha dues coses que heu de fer per mostrar les temperatures de la CPU. El primer és fer clic amb el botó dret a les entrades específiques que voleu veure a l'escriptori i fer clic a "Mostra al gadget".
Consell: podeu seleccionar diverses entrades per mostrar-les alhora. És possible que vegeu diverses lectures de temperatura per a la vostra CPU, normalment cada nucli de la CPU té el seu propi sensor de temperatura, així com un sensor de paquet col·locat de manera independent. La vostra placa base també pot tenir una sèrie de sensors de temperatura de la CPU. Si voleu controlar les vostres temperatures, en general és millor fer una prova d'estrès per esbrinar quin sensor de temperatura acaba més calent i després controlar-lo. Això es deu al fet que els nuclis més calents són els més probables que s'accelerin tèrmicament o que es frenin per evitar un sobreescalfament perillós.
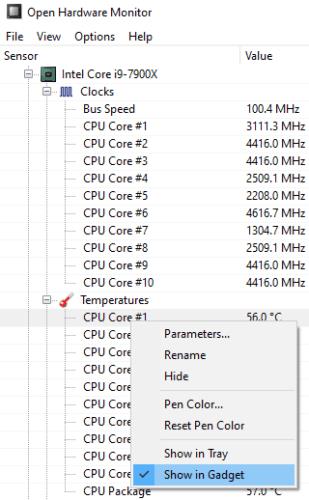
Feu clic amb el botó dret sobre els sensors que voleu veure i seleccioneu "Mostra al gadget".
Un cop hàgiu seleccionat els sensors de temperatura que voleu veure, juntament amb altres estadístiques que vulgueu incloure, heu d'habilitar el gadget. Per fer-ho, feu clic a "Mostra" a la barra superior i, a continuació, feu clic a "Mostra el gadget".
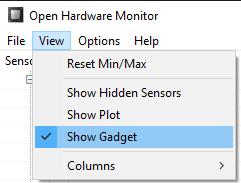
Feu clic a "Mostra" a la barra superior i, a continuació, feu clic a "Mostra el gadget".
Un cop hàgiu realitzat aquestes dues accions, és possible que hàgiu de minimitzar totes les finestres obertes per trobar el gadget a l'escriptori. Si voleu, podeu fer clic amb el botó dret sobre el gadget per configurar-lo una mica més. Per exemple, podeu desactivar els noms del maquinari per reduir la mida del gadget, també podeu canviar la mida de la font, configurar el gadget perquè estigui sempre a la part superior i configurar-lo perquè sigui parcialment transparent.
Consell: si teniu el gadget obert i minimitzeu la finestra principal del monitor de maquinari obert, podeu tornar-lo a obrir fent doble clic al gadget. Alternativament, podeu fer doble clic a la icona de la safata del sistema. També podeu canviar la mida del gadget fent clic i arrossegant les vores.
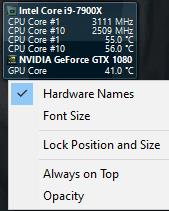
Podeu fer clic i arrossegar les vores per canviar la mida del gadget o fer-hi clic amb el botó dret per configurar-ne la configuració.
Aprendréu a veure i esborrar l
Troba "Aquest PC" de manera ràpida i senzilla a Windows 11 i Windows 10 amb aquesta guia completa. Inclou pas a pas les millors opcions.
Descobreix com obrir el Tauler de control a Windows 11 amb diverses opcions eficients.
Si utilitzeu Windows 10 i necessiteu que la bateria duri més, no trobareu la configuració predeterminada a favor vostre. Haureu de caminar una milla més. A continuació, es mostra com maximitzar la durada de la bateria a Windows 10.
Apreneu a fer que Microsoft Windows 11 buidi automàticament la paperera de reciclatge en un moment determinat.
El bloqueig dinàmic de Windows 11 us ajudarà a mantenir segur el vostre ordinador bloquejant-lo després de 30 segons. Aquests són els passos a seguir.
El mode de repòs a Windows 11 és una característica molt útil, aquí teniu com podeu activar-lo i desactivar-lo per a una millor experiència d'usuari.
Utilitzeu el dictat amb puntuació automàtica a Windows 11 per facilitar l'escriptura i estalviar temps en el procés.
Desactivar la cerca de Bing hauria de ser suficient per desfer-se de les cerques ràpides. Podeu fer-ho mitjançant l'Editor del registre de Windows 11s.
Manteniu el Gestor de tasques sempre a la part superior a Windows 11, de manera que sigui fàcil de trobar quan necessiteu llegir l'aplicació. Aquests són els passos a seguir.








