Com veure i esborrar lhistorial del porta-retalls a Windows 10

Aprendréu a veure i esborrar l
La indexació és una de les funcions de fons més importants de Windows 10. Igual que en qualsevol biblioteca, es crea un índex per identificar la ubicació d'un llibre específic; de la mateixa manera, Windows 10 té un índex de cerca. La indexació de Windows ens permet cercar fitxers i carpetes de manera molt més ràpida i còmoda. Tot i que Microsoft ha dissenyat la indexació de Windows per executar-se en segon pla sense cap efecte visible en el rendiment de l'ordinador, hi ha alguns retocs que poden millorar encara més les condicions. I un d'ells és canviar la ubicació de l'índex de cerca, cosa que ajudarà a reduir els cicles d'escriptura de la vostra unitat d'estat sòlid i, per tant, fer-la funcionar més del que s'esperava.
El procés d'indexació de Windows és bastant complicat i està impulsat per Microsoft Windows Search Indexer. Utilitza un algorisme i una base de dades nous en comparació amb els seus predecessors en versions anteriors de Windows. L'indexador de cerca de Microsoft Windows té una llista predeterminada d'ubicacions de l'índex de cerca que conté detalls de tots els fitxers emmagatzemats a l'ordinador. Així, quan es realitza una cerca en temps real al vostre ordinador, l'indexador de cerca de Microsoft Windows treu els resultats de la informació indexada prèviament emmagatzemada a les ubicacions de l'índex de cerca i mostra els resultats gairebé immediatament. A continuació, es mostren alguns passos per resoldre problemes en cas que tingueu problemes amb la cerca de fitxers a l'ordinador:
Llegiu també: Com personalitzar les opcions de cerca de Windows 10
Restableix l'índex de cerca per solucionar el procés d'indexació de Windows
Si, per casualitat, el vostre índex de cerca està desactivat, l'obtenció dels resultats de la cerca consumirà més temps i serà un procés lent, ja que s'escanejarà cada fitxer del vostre ordinador. Per resoldre problemes de cerca, sempre podeu provar de canviar la ubicació de l'índex de cerca en lloc de desactivar-lo del tot. Aquests són els passos per fer-ho:
Nota: la carpeta Índex de cerca té una carpeta predeterminada dissenyada per Microsoft. El camí de la carpeta es mostra a continuació.
C:\ProgramData\Microsoft\Search\Data
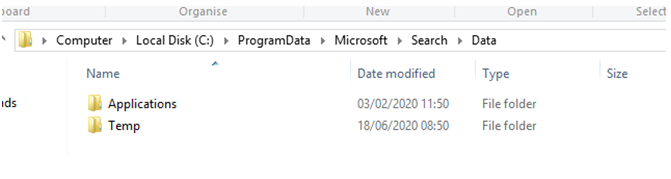
Pas 1: escriviu Panell de control al quadre de cerca de la barra de tasques i feu clic al resultat rellevant per obrir el Tauler de control.
Pas 2: escriviu Indexació al quadre de cerca situat a la cantonada superior dreta i des dels resultats de la cerca, feu clic a "Opcions d'indexació".
Pas 3: s'obrirà una nova finestra on haureu de fer clic al botó Avançat.
Pas 4: Ara s'obrirà un altre quadre nou on haureu de triar la pestanya Configuració de l'índex i fer clic al botó "Selecciona nou" a la secció Ubicació de l'índex.
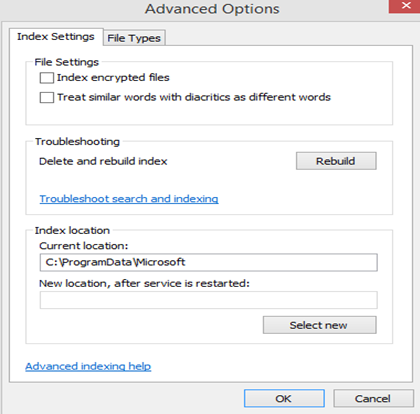
Pas 5: Navegueu per les carpetes de Windows i seleccioneu una nova carpeta i feu clic a D'acord.
Nota: Microsoft Windows 10 començarà el procés de creació d'un nou directori de cerca a la nova ubicació especificada i emmagatzemarà tot l'índex de cerca addicional aquí a la nova ubicació.
Llegiu també: Com indexar fitxers a Windows 10 per obtenir cerques més ràpides
Canvia la ubicació de l'índex de cerca amb un ajustament del registre
Hi ha un mètode alternatiu per canviar la ubicació de l'índex de cerca i millorar el procés d'indexació de Windows, i això és ajustant el Registre de Windows.
Exempció de responsabilitat: sempre es recomana fer una còpia de seguretat del registre abans de fer el petit canvi com si alguna cosa va malament, i després els canvis es poden tornar a la normalitat restaurant la còpia de seguretat realitzada. Per fer una còpia de seguretat, obriu l'Editor del Registre i feu clic a la pestanya Fitxer i després feu clic a Exportar. Els passos per canviar la ubicació de l'índex de cerca són:
Pas 1: obriu l'Editor del Registre prement la tecla Windows + R i escrivint "REGEDIT" al quadre d'execució.
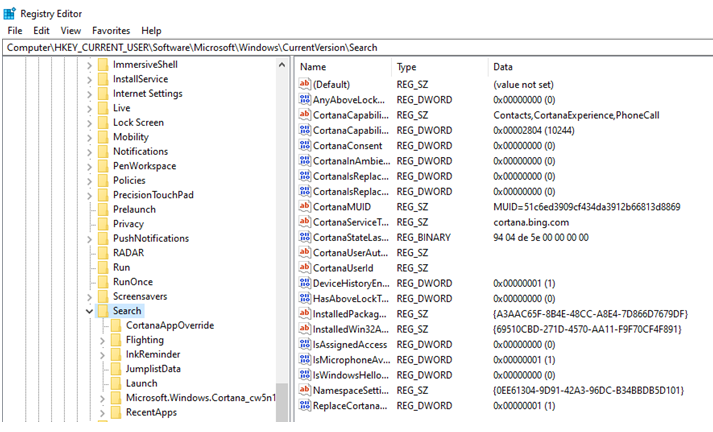
Pas 2 : aneu al camí següent i arribeu a aquesta clau.
HKEY_LOCAL_MACHINE\SOFTWARE\Microsoft\Windows Search
Pas 3 : al tauler dret, localitzeu el (REG_SZ) "DataDirectory" i configureu les seves dades de valor a la nova carpeta.
Pas 4 : sortiu de l'editor del registre i reinicieu l'ordinador.
Llegiu també: Com solucionar els problemes de cerca de Windows 10 reconstruint l'índex
La paraula final sobre com modificar la ubicació de l'índex de cerca i arreglar la indexació de Windows a Windows 10?
És essencial mantenir el procés d'indexació de Windows i, si cal, canviar la ubicació de l'índex de cerca perquè els resultats de la cerca es derivin amb precisió i a un ritme més ràpid. Podeu utilitzar qualsevol dels dos mètodes per aconseguir-ho, però us recomano utilitzar el mètode del Tauler de control, ja que és més fàcil i no hi ha possibilitats de cometre un error.
Segueix-nos a les xarxes socials: Facebook i YouTube . Per a qualsevol consulta o suggeriment, feu-nos-ho saber a la secció de comentaris a continuació. Ens encantaria tornar-vos-hi amb una solució. Publicem regularment consells i trucs juntament amb solucions a problemes comuns relacionats amb la tecnologia.
Lectura recomanada:
Com personalitzar la pantalla de bloqueig de Windows 10 Spotlight
Com obrir i utilitzar qualsevol aplicació des de la pantalla de bloqueig de Windows 10
Com arreglar la cerca del menú Inici que no funciona a Windows 10
Aprendréu a veure i esborrar l
Troba "Aquest PC" de manera ràpida i senzilla a Windows 11 i Windows 10 amb aquesta guia completa. Inclou pas a pas les millors opcions.
Descobreix com obrir el Tauler de control a Windows 11 amb diverses opcions eficients.
Si utilitzeu Windows 10 i necessiteu que la bateria duri més, no trobareu la configuració predeterminada a favor vostre. Haureu de caminar una milla més. A continuació, es mostra com maximitzar la durada de la bateria a Windows 10.
Apreneu a fer que Microsoft Windows 11 buidi automàticament la paperera de reciclatge en un moment determinat.
El bloqueig dinàmic de Windows 11 us ajudarà a mantenir segur el vostre ordinador bloquejant-lo després de 30 segons. Aquests són els passos a seguir.
El mode de repòs a Windows 11 és una característica molt útil, aquí teniu com podeu activar-lo i desactivar-lo per a una millor experiència d'usuari.
Utilitzeu el dictat amb puntuació automàtica a Windows 11 per facilitar l'escriptura i estalviar temps en el procés.
Desactivar la cerca de Bing hauria de ser suficient per desfer-se de les cerques ràpides. Podeu fer-ho mitjançant l'Editor del registre de Windows 11s.
Manteniu el Gestor de tasques sempre a la part superior a Windows 11, de manera que sigui fàcil de trobar quan necessiteu llegir l'aplicació. Aquests són els passos a seguir.








