Com veure i esborrar lhistorial del porta-retalls a Windows 10

Aprendréu a veure i esborrar l
Quan et mantinguis productiu, tens l'avantatge de fer molta feina en poc temps. Però, com que diverses coses us poden distreure, és possible que no us adoneu del temps que perds, com ara consultar els missatges de WhatsApp o els correus electrònics no relacionats amb la feina. Per què no utilitzar el rellotge integrat de Windows si no us ve de gust instal·lar un altre programari o extensió al vostre navegador? Podeu fer un seguiment del temps que dediqueu a determinades coses i establir un límit de temps per a determinades tasques.
Com treure el màxim profit de l'aplicació de rellotge de Windows
Quan assigneu a cada tasca una quantitat de temps determinada, podeu fer-vos una idea de quant podeu fer. Per exemple, podríeu tenir set coses per fer, i si dediqueu una hora a cada tasca, teniu temps suficient per fer-les totes. Però, si utilitzeu l' opció de temporitzador del rellotge de Windows, podeu configurar el temporitzador durant una hora per a cada tasca perquè no supereu el temps assignat.
Quan obriu la secció del temporitzador, un temporitzador estarà a punt durant 15 minuts. També veureu dues icones a la part superior dreta. El que té les fletxes apuntant en ambdues direccions farà que el temporitzador sigui més gran. L'altra icona fixarà el temporitzador a la pantalla perquè pugueu continuar treballant i veure quant de temps queda. A sota del temporitzador, veureu un botó de reproducció per iniciar-lo i una opció per editar l'hora.
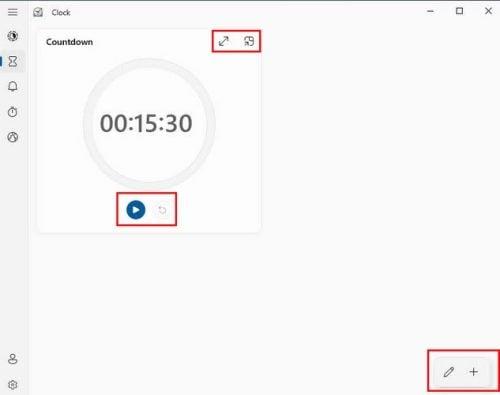
Secció del temporitzador a l'aplicació de rellotge de Windows 11
Les icones de la part inferior dreta us permetran editar els temporitzadors que ja teniu. Quan feu clic a la icona del llapis, les icones existents es tornaran grises. Feu clic al temporitzador que voleu editar i utilitzeu les fletxes per canviar l'hora. També veureu una icona de paperera per esborrar-la. La icona més a la part inferior dreta us permet afegir-ne més. No podeu moure els temporitzadors en un ordre específic, així que aneu amb compte de crear-los en l'ordre en què els necessiteu.
Estableix una alarma
De vegades oblides deixar de treballar perquè et quedes atrapat en el que estàs fent? Per què no configureu l'alarma per recordar-vos que heu de començar a embolicar-ho tot? La secció Alarma ja té una alarma configurada a les 7 del matí, però podeu editar-la activant-la.
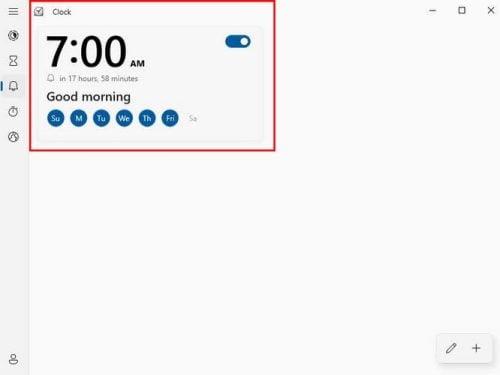
Aplicació despertador de Windows
Els dies que sonarà l'alarma estan ressaltats en blau, però no els podeu editar fent clic als cercles blaus. Heu de seleccionar l'alarma i fer els canvis necessaris quan aparegui la finestra d'edició. També tindreu l'opció d'editar i afegir una altra alarma. No oblidis que també pots donar un nom a la teva alarma.
Cronòmetre
Has de fer un discurs a la feina i necessites saber quant de temps és? Feu clic a l'opció de temporitzador de l'aplicació del rellotge per fer un seguiment de quant de temps és. Veureu les icones just a sobre del cronòmetre, de manera que podeu fixar el cronòmetre perquè sempre el pugueu veure o fer-lo més gran. Podeu fer un seguiment de les hores, minuts i segons. Fins i tot hi ha un botó de volta i restabliment.
Rellotge mundial
Aquesta és una manera fantàstica de veure quina hora és a altres països, de manera que no truqueu a algú enmig de la nit. Per a cada ciutat que afegiu a la llista, l'aplicació afegeix una marca al mapa per mostrar-vos on es troba la ciutat al mapa del món. El rellotge també mostrarà quantes hores hi ha per davant o per darrere de la ciutat des de la vostra ubicació.
A la part inferior dreta, veureu tres icones. Un et permet afegir un altre pany, l'altre et permet editar-los i l'últim et permet comparar totes les ciutats que tens a la llista. Podeu comparar coses com el temps o en quines ciutats ha sortit el sol.
Mode d'enfocament
També hi ha l'opció d'utilitzar Focus Assist . . És una altra eina integrada que podeu utilitzar per fer les coses i que el vostre ordinador faci coses com ara desactivar les notificacions. També podeu afegir el vostre compte de Spotify i iniciar la sessió amb el vostre compte de Microsoft per a la llista de tasques pendents.
Per llegir més
Sempre que parlem del tema dels rellotges, aquí teniu alguns articles relacionats amb el rellotge que potser voldreu llegir. Per exemple, podeu llegir com podeu canviar el rellotge de la pantalla de bloqueig d'Android 12 . A més, com que cap aplicació és perfecta, aquí teniu un article sobre com arreglar l'aplicació del rellotge quan no funciona .
Si sou un usuari de Linux, podeu veure com podeu mostrar el rellotge i un missatge de sortida a la pantalla de bloqueig . I per acabar les coses, podeu llegir sobre el rellotge base i el rellotge boost i què són.
Conclusió
No cal instal·lar una altra aplicació per utilitzar eines per ser més productius. L'aplicació del rellotge de Windows té algunes opcions que podeu utilitzar i us poden ajudar a mantenir-vos al corrent. Podeu utilitzar el cronòmetre, el temporitzador, l'ajuda d'enfocament i el rellotge mundial. Són eines útils per mantenir el vostre temps en ordre. Quina utilitat trobes el rellotge? Comparteix els teus pensaments als comentaris a continuació i no t'oblidis de compartir l'article amb altres persones a les xarxes socials.
Aprendréu a veure i esborrar l
Troba "Aquest PC" de manera ràpida i senzilla a Windows 11 i Windows 10 amb aquesta guia completa. Inclou pas a pas les millors opcions.
Descobreix com obrir el Tauler de control a Windows 11 amb diverses opcions eficients.
Si utilitzeu Windows 10 i necessiteu que la bateria duri més, no trobareu la configuració predeterminada a favor vostre. Haureu de caminar una milla més. A continuació, es mostra com maximitzar la durada de la bateria a Windows 10.
Apreneu a fer que Microsoft Windows 11 buidi automàticament la paperera de reciclatge en un moment determinat.
El bloqueig dinàmic de Windows 11 us ajudarà a mantenir segur el vostre ordinador bloquejant-lo després de 30 segons. Aquests són els passos a seguir.
El mode de repòs a Windows 11 és una característica molt útil, aquí teniu com podeu activar-lo i desactivar-lo per a una millor experiència d'usuari.
Utilitzeu el dictat amb puntuació automàtica a Windows 11 per facilitar l'escriptura i estalviar temps en el procés.
Desactivar la cerca de Bing hauria de ser suficient per desfer-se de les cerques ràpides. Podeu fer-ho mitjançant l'Editor del registre de Windows 11s.
Manteniu el Gestor de tasques sempre a la part superior a Windows 11, de manera que sigui fàcil de trobar quan necessiteu llegir l'aplicació. Aquests són els passos a seguir.








