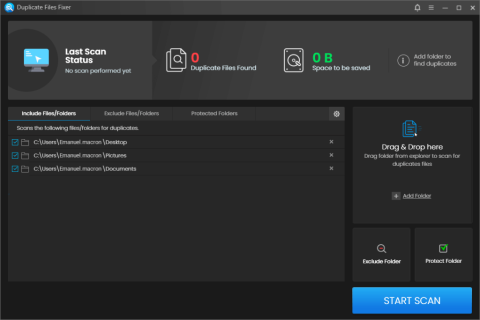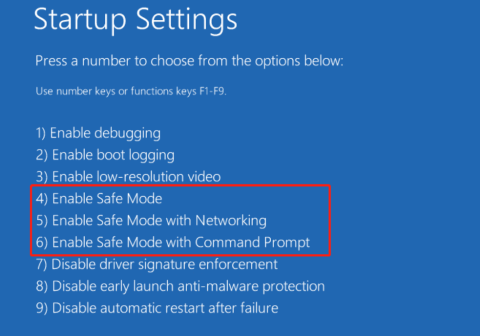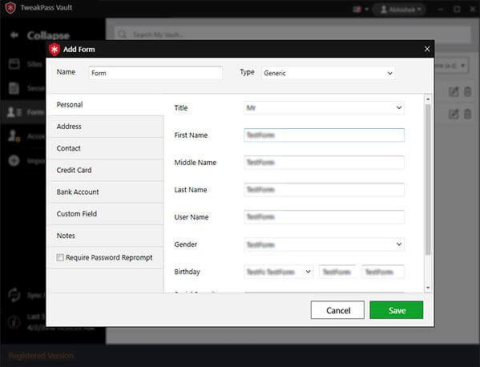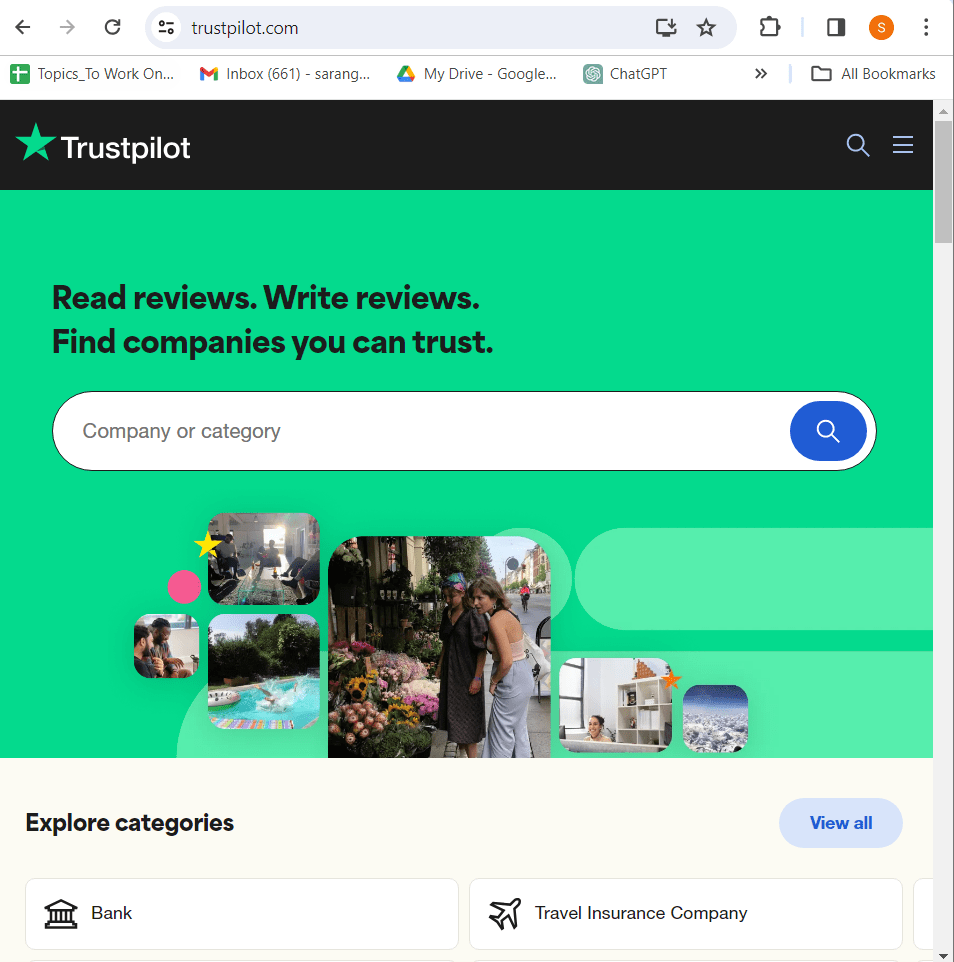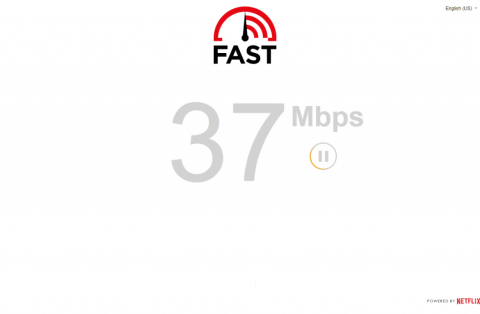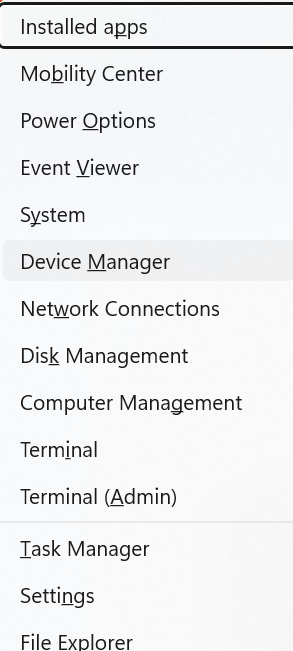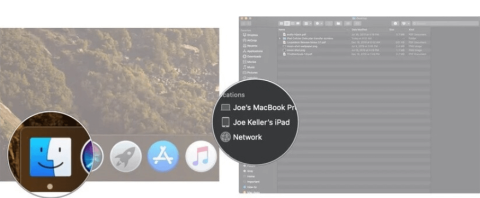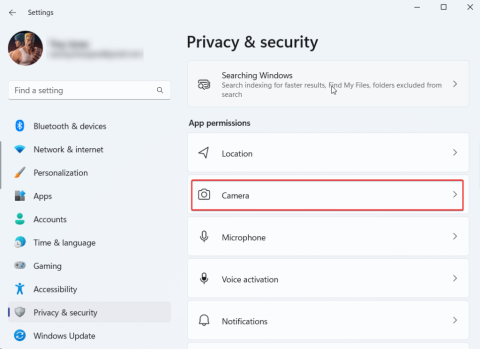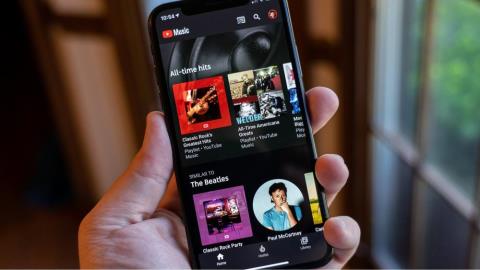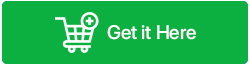On és El meu ordinador a Windows 11? Com trobar Aquest PC fàcilment!

Troba "Aquest PC" de manera ràpida i senzilla a Windows 11 i Windows 10 amb aquesta guia completa. Inclou pas a pas les millors opcions.
Si sou un fan de FPS, probablement coneixeu Valorant. Valorant és un shooter en primera persona dels jocs Riot que té una mecànica innovadora i personatges únics amb diferents habilitats per donar-te un avantatge tàctic al joc. Valorant és bastant popular i té mesures anti-trampa que són algunes de les millors de la indústria.
Així que si busqueu un shooter FPS que tingui el menor nombre de tramposos, no busqueu més. Utilitzeu la guia següent per obtenir Valorant al vostre sistema Windows 11.
Continguts
Què necessites?
Heu de complir aquests requisits del sistema per fer que Valorant funcioni al vostre PC amb Windows 11. Consulteu la llista a continuació.
Si el vostre ordinador compleix aquests requisits, podeu utilitzar la guia següent per fer que Valorant funcioni al vostre ordinador. Tanmateix, en cas que no compliu els requisits, primer haureu de proporcionar-los suport.
Podeu utilitzar aquesta guia per als requisits de TPM i d'arrencada segura, però, si heu passat aquests requisits en instal·lar Windows 11, no podreu obtenir Valorant al vostre ordinador. Haureu d'actualitzar el vostre maquinari amb TPM i Secure Boot si voleu continuar utilitzant Windows 11 o tornar a Windows 10 per executar Valorant al mateix sistema.
Com jugar a Valorant a Windows 11
Riot Games són els desenvolupadors de Valorant i, per tant, la font recomanada per obtenir Valorant al vostre ordinador. Tanmateix, si ja heu fet servir la botiga Epic Games per a altres títols, no té sentit instal·lar també el nou Riot Client. En aquests casos, podeu utilitzar la mateixa botiga Epic Games per obtenir Valorant al vostre ordinador.
Seguiu la secció corresponent a continuació per començar.
Mètode 01: instal·lar des de Riot Games
Si ja teniu un compte de Riot Games, podeu saltar la primera secció a continuació i continuar amb la descàrrega i instal·lació del joc.
Pas 1: registra't a Riot Games
Visiteu aquest enllaç al vostre navegador preferit i feu clic a "JUGA ARA" a l'extrem superior dret.
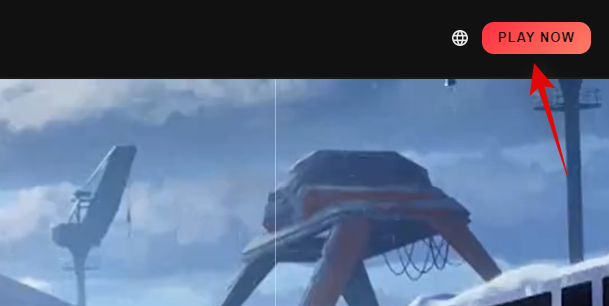
Ara feu clic a "FER UNA".
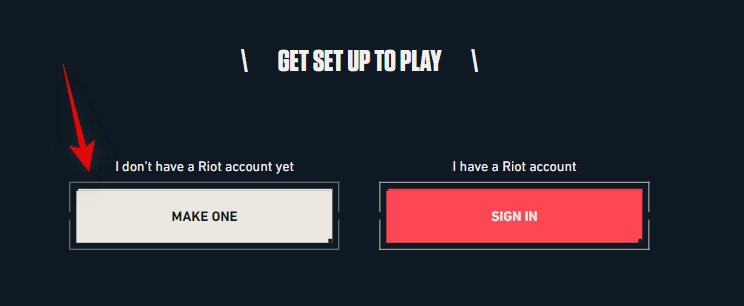
Introduïu el vostre identificador de correu electrònic a la vostra dreta. També podeu utilitzar el vostre compte d'Apple, Google o Facebook per registrar-vos a Riot Games. Feu clic a les icones respectives i seguiu les instruccions a la pantalla per completar el procés.

Si heu introduït manualment el vostre identificador de correu electrònic, feu clic a la fletxa de la part inferior que apunta a la vostra dreta.

Introduïu la vostra edat al següent pas.

Ara feu clic a la fletxa de la part inferior.
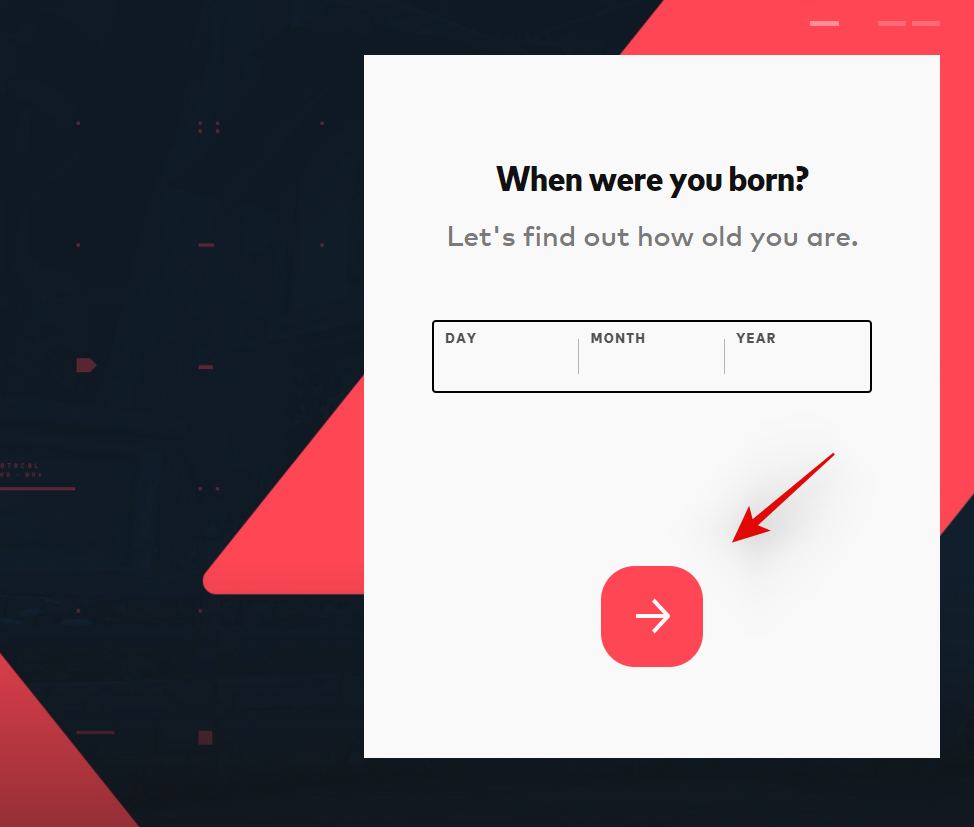
Trieu un nom d'usuari per al vostre compte de Riot Games. Feu clic a la fletxa un cop hàgiu acabat. No us preocupeu, podeu triar el vostre nom de visualització a Valorant un cop descarregat el joc al vostre ordinador.
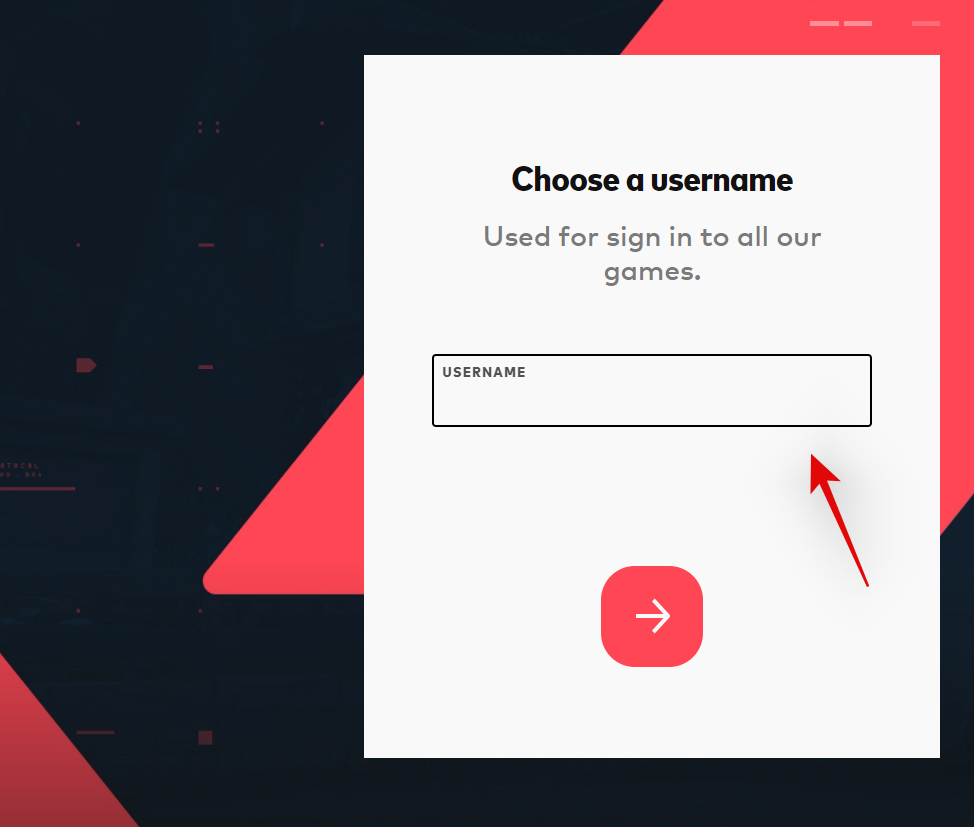
Ara trieu una contrasenya per al vostre compte.
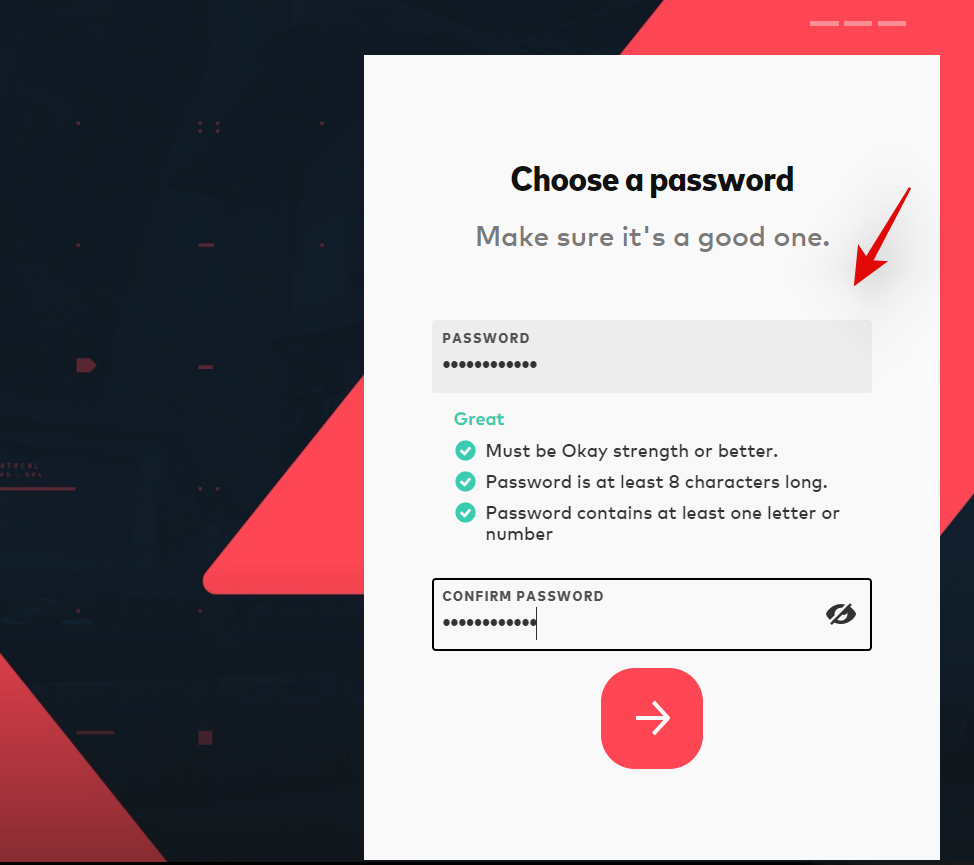
Torneu a introduir la vostra contrasenya per confirmar-ho i feu clic a la fletxa de la part inferior un cop hàgiu acabat.
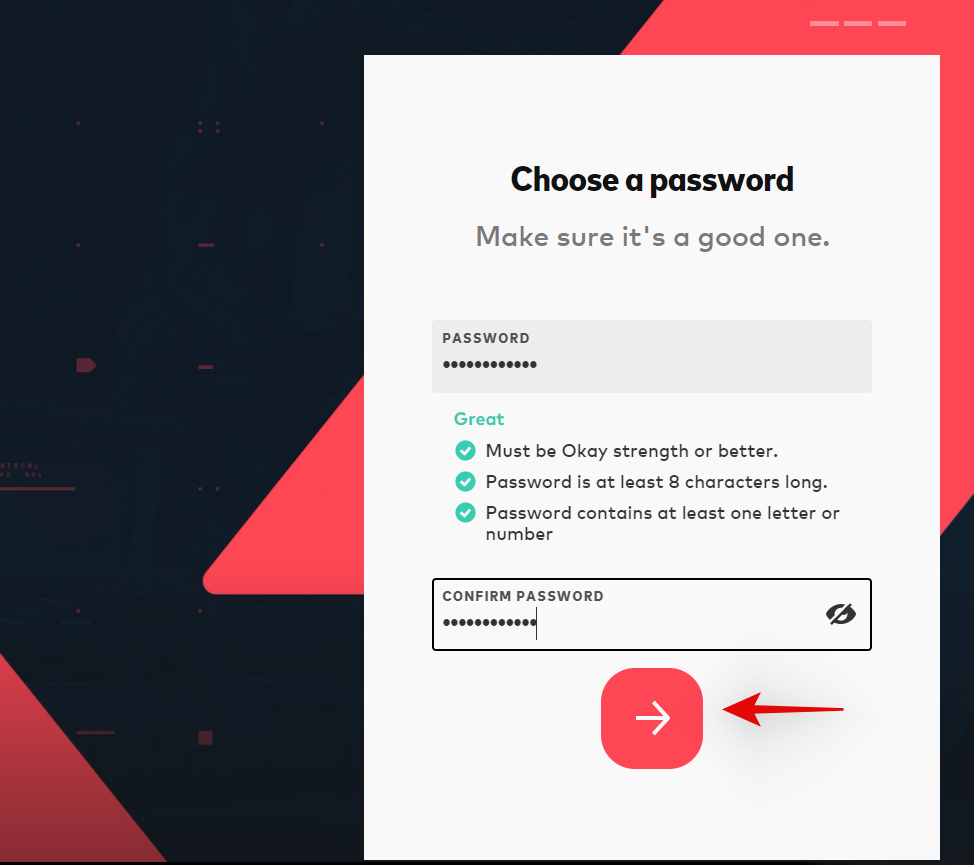
La vostra informació es processarà i el vostre compte de Riot Games s'hauria de crear. Ara podeu utilitzar la secció següent per descarregar i instal·lar Valorant al vostre ordinador.
Pas 2: Baixeu i instal·leu Valorant
Visiteu aquest enllaç i inicieu la sessió al vostre compte de Riot Games. Un cop fet, visiteu aquest enllaç per obrir la pàgina de descàrrega de Valorant. Si acabeu de crear el vostre compte mitjançant la guia anterior, podeu ometre aquest pas. Feu clic a 'DESCARREGAR'.
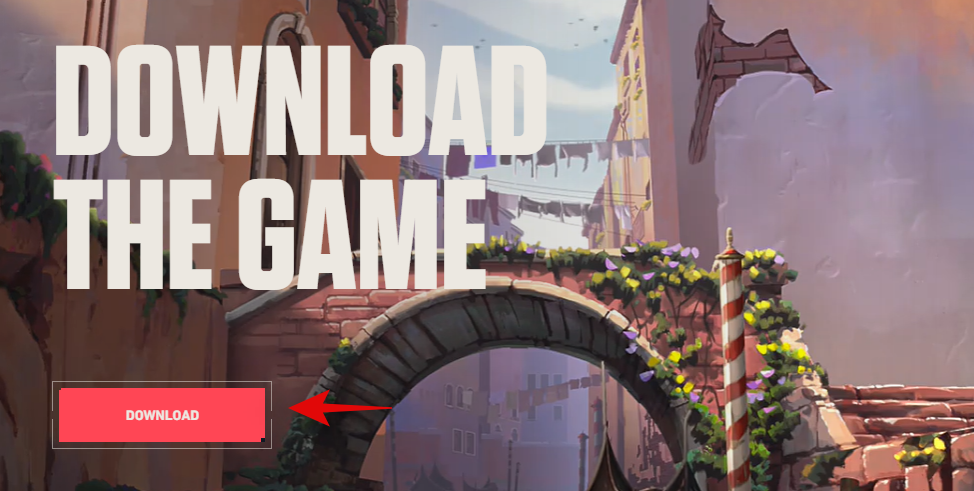
Ara es baixarà un paquet d'instal·lació per a Valorant al vostre ordinador. Espereu que finalitzi la descàrrega i feu doble clic per iniciar el paquet un cop fet. Feu clic a "Executar" si Microsoft Defender ho sol·licita.
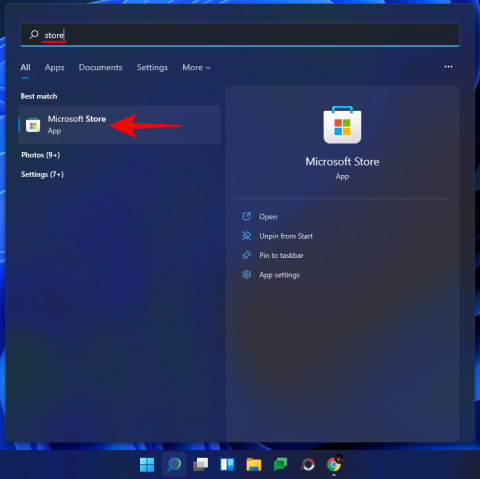
Ara l'instal·lador hauria d'estar a la pantalla. Feu clic a "OPCIONS avançades".
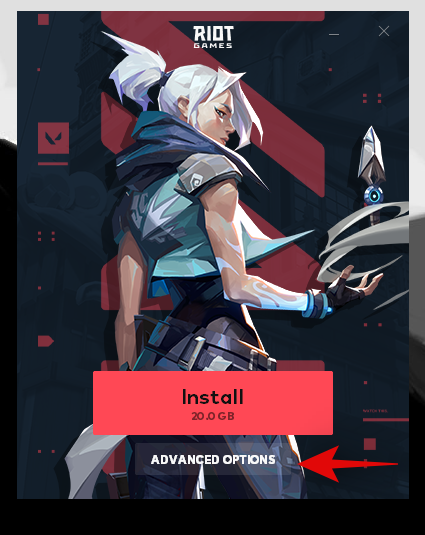
Feu clic a la icona "Carpeta" i seleccioneu un camí personalitzat per a la instal·lació del vostre joc si cal.
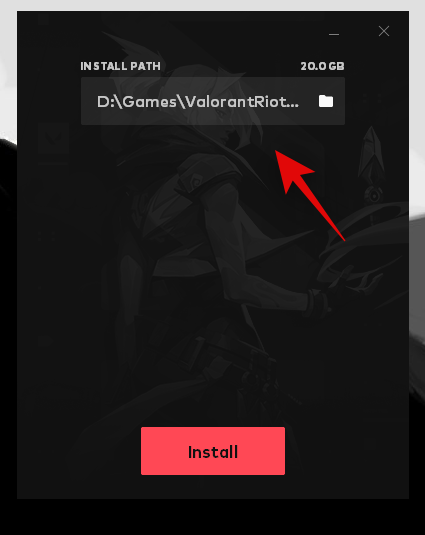
Feu clic a "Instal·lar".
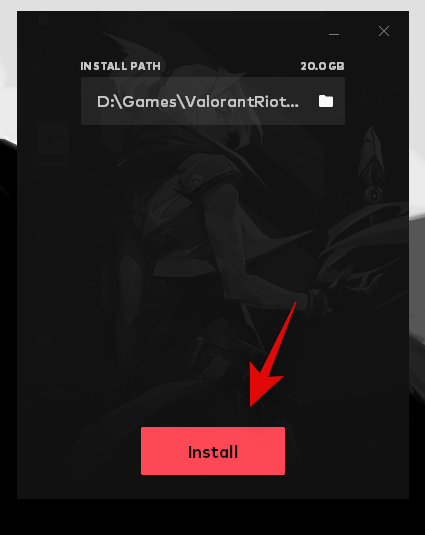
L'instal·lador ara instal·larà Riot Client al vostre ordinador. Això pot trigar una mica en funció de les capacitats de la vostra xarxa i del sistema.
Un cop fet, inicieu la sessió al vostre compte de Riot Games mitjançant els camps respectius a la vostra esquerra.
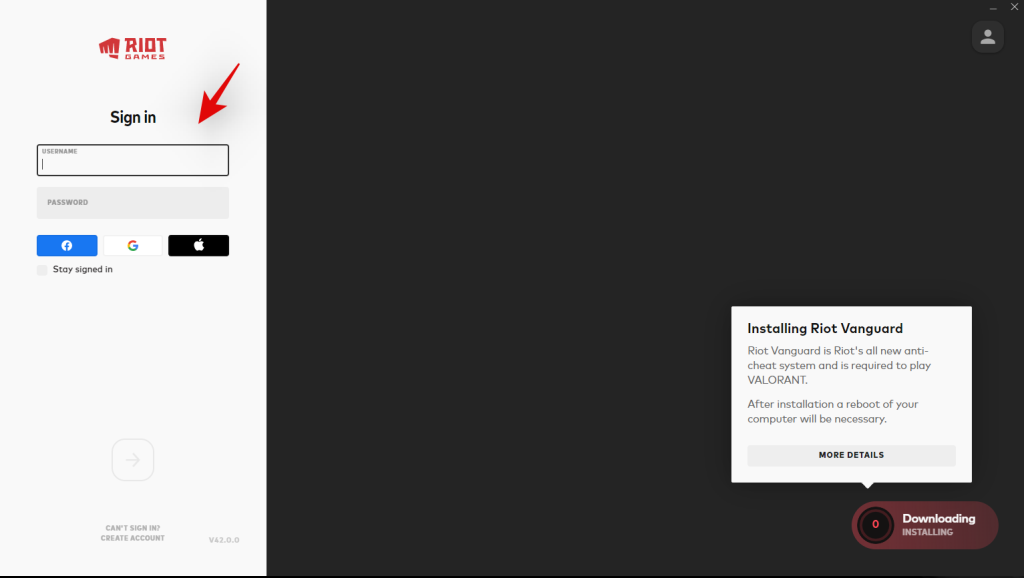
Podeu controlar el progrés de la descàrrega a l'extrem inferior dret de la finestra. El client Riot hauria d'instal·lar Vanguard i components en les etapes inicials del procés.
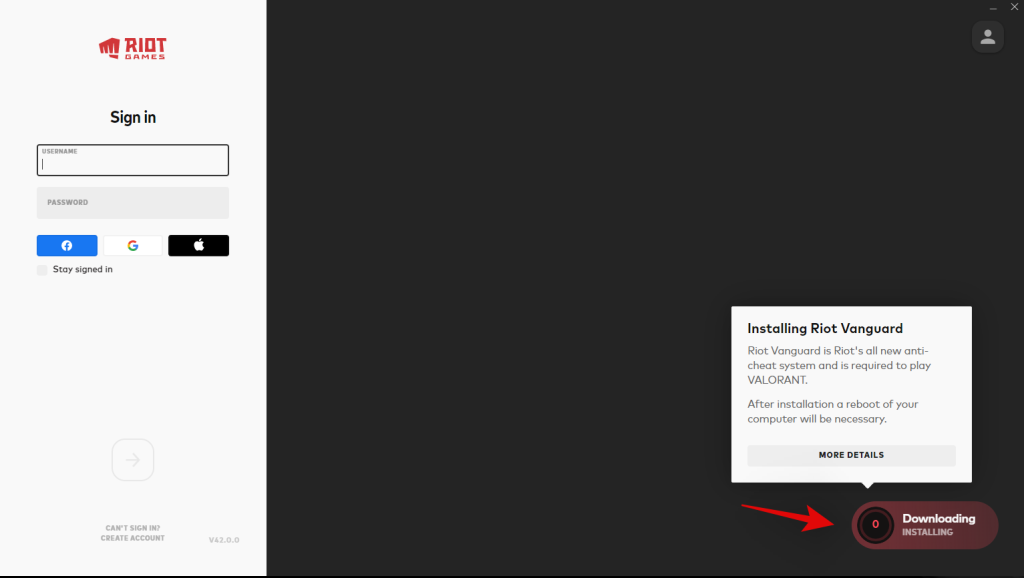
Feu clic a la fletxa de la part inferior un cop hàgiu acabat.
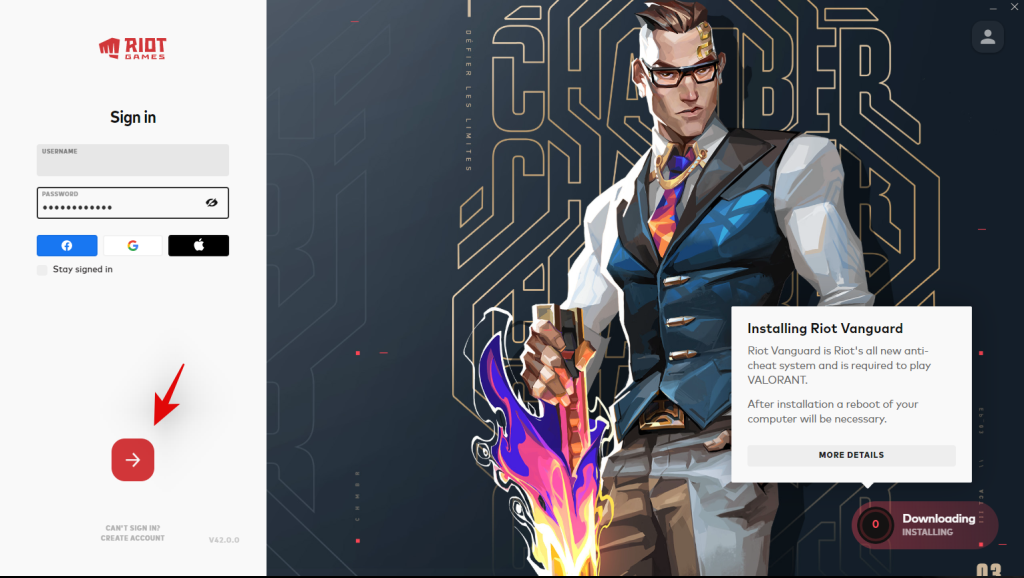
Ara se us mostrarà un acord d'usuari. Desplaceu-vos fins a la part inferior de l'acord d'usuari i feu clic a "Acceptar" quan estigui disponible.
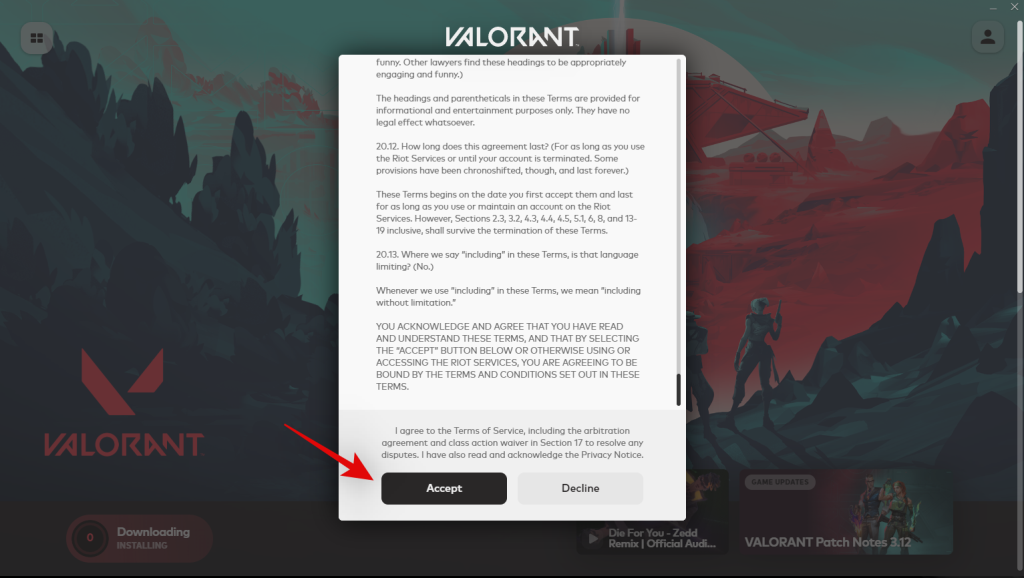
Deixa el llançador obert en segon pla mentre es baixa el joc. Ara hem fet tot el possible fins que s'acabi la descàrrega.
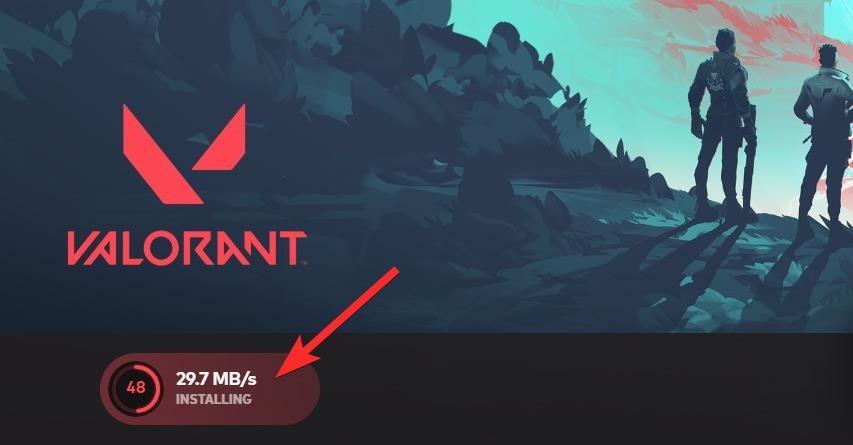
Un cop hagis acabat, fes clic a "Jugar" a la cantonada inferior dreta per iniciar el joc. Ara seleccioneu un nom de visualització que us servirà a Valorant. Feu clic a "Confirmar" un cop hàgiu acabat.
I ja està! El joc s'hauria d'executar al vostre ordinador i us desitgem sort en el vostre primer partit.
Mètode 02: instal·lar des d'Epic Games
Esperem que tingueu la botiga Epic Games ja instal·lada i llesta per funcionar al vostre ordinador. Si no, feu servir l'enllaç següent per descarregar-lo i instal·lar-lo al vostre ordinador. Un cop hàgiu acabat, inicieu la sessió amb el vostre compte d'Epic Games i se us dirigirà a la pàgina d'inici. Si ja teniu la botiga, només heu d'iniciar-la i hauríeu de dirigir-vos a la pàgina d'inici.
Feu clic a la barra de cerca a la part superior i cerqueu Valorant. Premeu Enter al vostre teclat un cop hàgiu acabat.
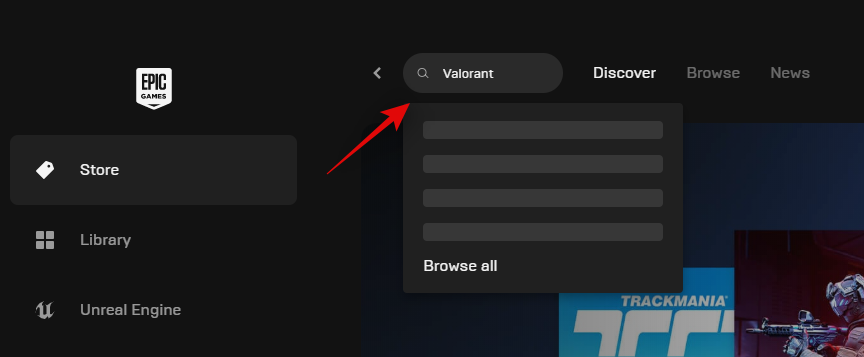
Feu clic i seleccioneu Valorant als resultats de la cerca.
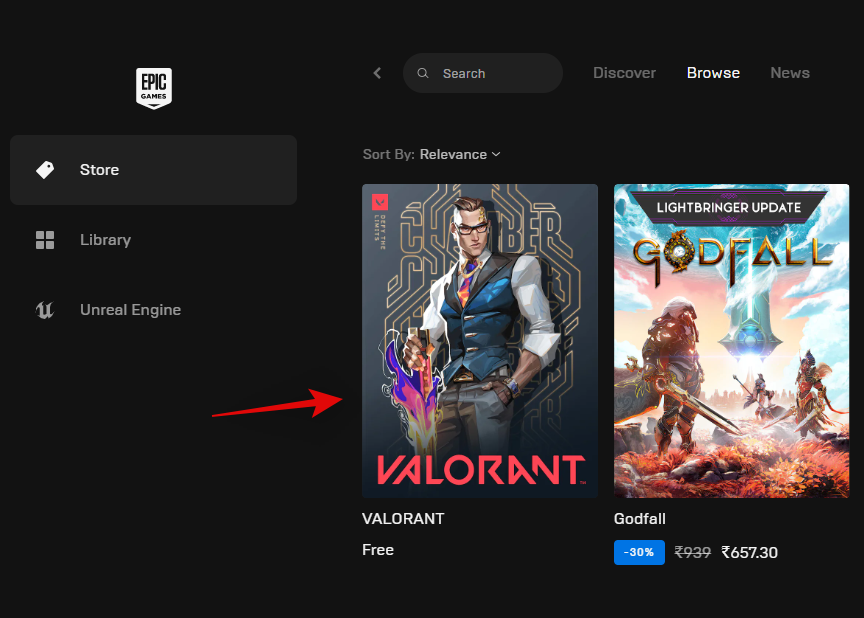
Feu clic a 'OBTÉN'.
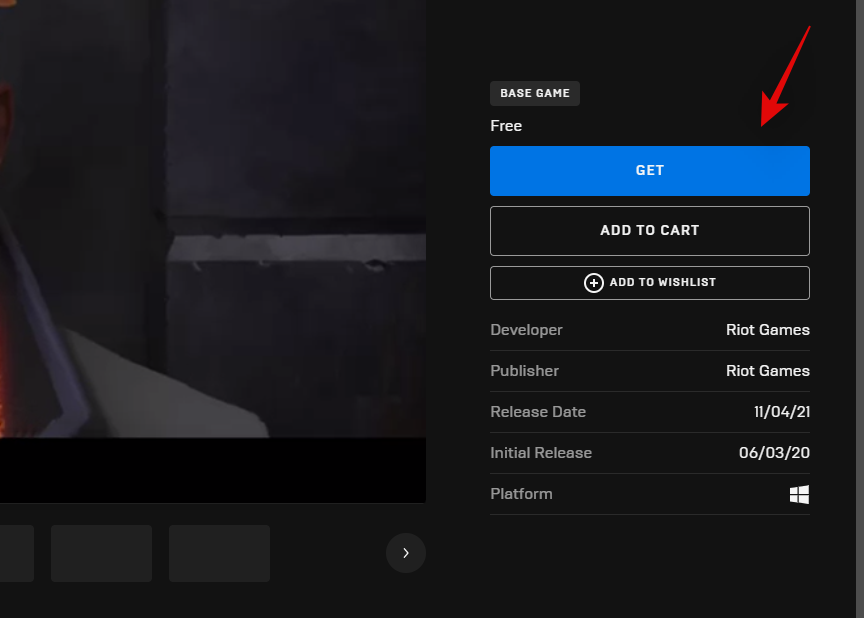
Ara se us portarà a la pantalla de pagament. Feu clic a "FER LA COMANDA" a l'extrem inferior dret.

Feu clic a "Biblioteca" a la vostra esquerra ara.
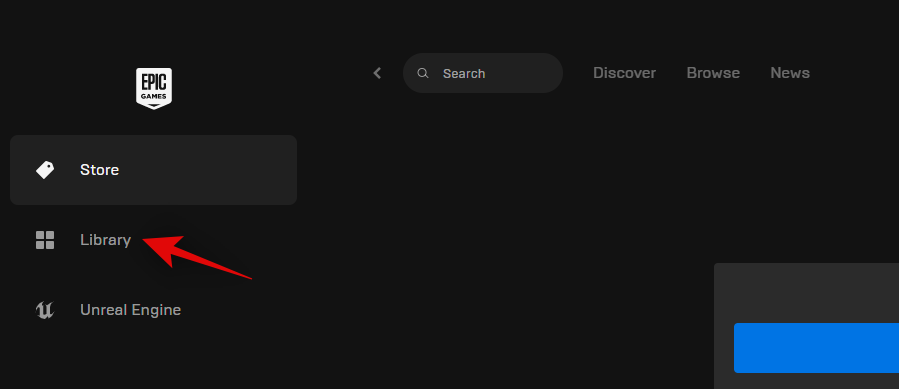
Trobeu Valorant a la vostra biblioteca i feu clic a la seva miniatura per iniciar la descàrrega.
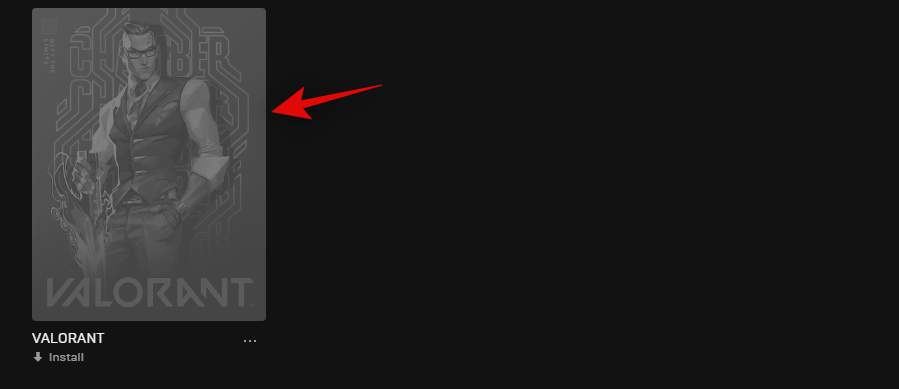
Ara seleccioneu una ubicació de descàrrega personalitzada si cal.
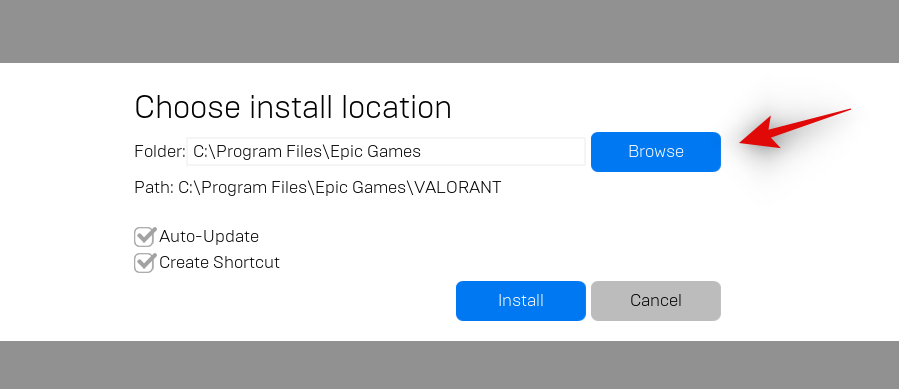
També podeu desmarcar o marcar la casella "Actualització automàtica" i "Crea una drecera" segons les vostres preferències.
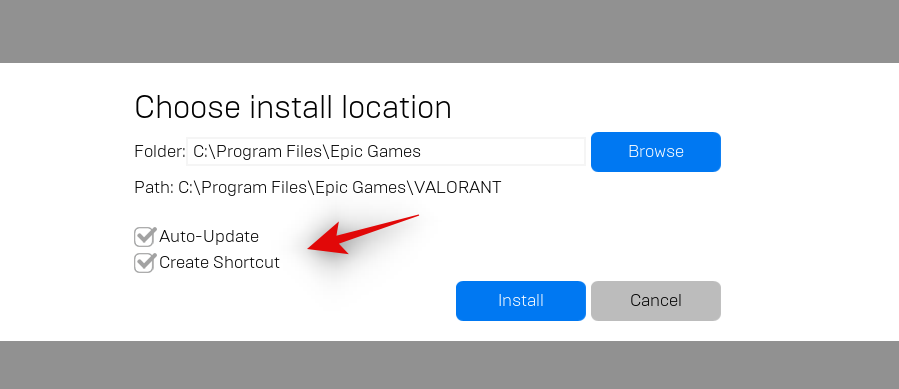
Feu clic a "Instal·lar" un cop hàgiu acabat.

Valorant ara s'hauria de baixar a través de la botiga Epic Games. Espereu que acabi el procés i, un cop ho faci, feu clic a la miniatura de la vostra biblioteca per iniciar el joc. Trieu el vostre nom de visualització per al joc i feu clic a "Confirmar" un cop hàgiu acabat.
I ja està! Ara pots gaudir de Valorant al teu ordinador! Molta sort amb el teu primer partit.
Preguntes freqüents
Aquí teniu algunes preguntes freqüents que us haurien d'ajudar a posar-vos al dia amb Valorant i la seva darrera actualització.
Per què Vanguard necessita TPM 2.0 i Secure Boot?
Valorant és un títol FPS altament competitiu amb arrels a la indústria moderna dels esports electrònics. Per tant, el joc ha de mantenir la integritat competitiva i disposar de totes les mesures per garantir un joc just. Per tant, Vanguard ara requereix TPM 2.0 i Secure Boot per garantir i verificar que la vostra instal·lació de Windows és una plataforma de confiança.
A més, Vanguard utilitza TPM i les seves claus segures i xifratge per assegurar-se encara més que cap dels jugadors pugui fer trampes quan juga.
Puc eludir els requisits de Vanguard TPM i Secure Boot?
Malauradament, no, Vanguard i Valorant ara han definit els requisits per a aquestes funcions i si les podeu evitar, aleshores el seu propòsit ja està derrotat. La vostra millor opció en aquest moment és tornar a Windows 10 i instal·lar una nova instància de Valorant per executar el joc.
Com denunciar jugadors a Valorant?
Hauríeu d'utilitzar l'enllaç següent sempre que informeu d'usuaris maliciosos a Valorant.
Esperem que hàgiu pogut obtenir i executar fàcilment Valorant al vostre sistema mitjançant la guia anterior. Si teniu cap problema o teniu més preguntes, no dubteu a posar-vos en contacte amb nosaltres mitjançant la secció de comentaris a continuació.
RELACIONATS:
Troba "Aquest PC" de manera ràpida i senzilla a Windows 11 i Windows 10 amb aquesta guia completa. Inclou pas a pas les millors opcions.
Google Find My Device no funciona? No us preocupeu, el blog us proporcionarà una guia completa per resoldre problemes i resoldre problemes de Google Find My Device.
Exploreu solucions pas a pas adaptades als sistemes Mac, garantint una experiència de Discord perfecta sense interrupcions.
Exploreu els passos de resolució de problemes per resoldre problemes habituals i recupereu la reproducció de Netflix a Roku sense problemes.
Saps com veure totes les aplicacions que et segueixen a Facebook? I tens alguna idea de com bloquejar-los? Continueu llegint per trobar com protegir les vostres dades de les aplicacions rastrejades per Facebook.
Obteniu més informació sobre el mode d'impressió protegit de Windows i les instruccions pas a pas per activar-lo, millorant la seguretat i la qualitat d'impressió.
: Exploreu mètodes de resolució de problemes per resoldre l'error de memòria de referència La instrucció a 0x00 i garantir una experiència informàtica estable i sense errors.
Compreu una unitat externa nova? Estalvieu-vos una mica de diners i convertiu el vostre disc dur antic en un disc dur extern. Llegiu per saber més sobre la conversió i els tipus de carcasses per al vostre nou HDD.
Apreneu a localitzar fàcilment fitxers duplicats amagats als arxius ZIP el 2024. Aquesta guia cobreix les principals eines gratuïtes de cerca de fitxers duplicats per a Windows i Mac que escanegen fitxers zip.
Transferir fitxers en mode segur: amb aquests mètodes al vostre arsenal, transferir els vostres fitxers vitals és molt fàcil, i us permetrà afrontar qualsevol repte tecnològic de front.
Kaspersky Password Manager no funciona correctament al vostre PC amb Windows 11/10. Independentment del motiu, aquí teniu algunes de les millors maneres de solucionar el problema.
Voleu revisar l'ortografia d'un fitxer PDF? Aquesta guia és definitivament per a tu. Feu clic aquí per obtenir informació sobre com comprovar l'ortografia dels vostres fitxers PDF de forma gratuïta.
Si tot i provar-ho molt, sembla que la funcionalitat de copiar enganxar no funciona al web de WhatsApp, proveu aquestes solucions i hauríeu de poder solucionar el problema en poc temps.
Baixeu el controlador WIA per a PC amb Windows 11/10. Aquesta guia us ajudarà a descarregar el controlador WIA per al vostre PC amb Windows 11 10.
Voleu suprimir la còpia de seguretat d'iTunes al vostre PC o Mac amb Windows? Aquest article us proporciona els coneixements bàsics per eliminar les còpies de seguretat d'iTunes tant a Windows com a Mac.
Obteniu informació sobre com enviar missatges anònims a WhatsApp mitjançant números de gravador, números virtuals, comptes empresarials i molt més. A més, explora la millor manera de mantenir segurs els teus xats de WhatsApp.
L'extorsió cibernètica mitjançant ransomware, amenaces de dades robades i altres esquemes estan augmentant de manera explosiva. Apreneu què defineix l'extorsió cibernètica i com protegir-vos-ne.
De la mateixa manera que esteu preparats per assistir a una videotrucada important d'oficina, us trobareu amb 0xa00f4292 PhotoCaptureStartTimeout. És hora de solucionar el problema ràpidament i aquí teniu alguns trucs!
Obtén informació sobre com resoldre els problemes habituals de YouTube Music, com ara el bloqueig de l'aplicació, els problemes de memòria intermèdia i els missatges d'error.
Grava vídeos en streaming en un Smart TV com un professional. Feu clic aquí i exploreu els mètodes per capturar vídeos en temps real. Ara, surt i grava!
Aprendréu a veure i esborrar l
Troba "Aquest PC" de manera ràpida i senzilla a Windows 11 i Windows 10 amb aquesta guia completa. Inclou pas a pas les millors opcions.
Descobreix com obrir el Tauler de control a Windows 11 amb diverses opcions eficients.
Si utilitzeu Windows 10 i necessiteu que la bateria duri més, no trobareu la configuració predeterminada a favor vostre. Haureu de caminar una milla més. A continuació, es mostra com maximitzar la durada de la bateria a Windows 10.
Apreneu a fer que Microsoft Windows 11 buidi automàticament la paperera de reciclatge en un moment determinat.
El bloqueig dinàmic de Windows 11 us ajudarà a mantenir segur el vostre ordinador bloquejant-lo després de 30 segons. Aquests són els passos a seguir.
El mode de repòs a Windows 11 és una característica molt útil, aquí teniu com podeu activar-lo i desactivar-lo per a una millor experiència d'usuari.
Utilitzeu el dictat amb puntuació automàtica a Windows 11 per facilitar l'escriptura i estalviar temps en el procés.
Desactivar la cerca de Bing hauria de ser suficient per desfer-se de les cerques ràpides. Podeu fer-ho mitjançant l'Editor del registre de Windows 11s.
Manteniu el Gestor de tasques sempre a la part superior a Windows 11, de manera que sigui fàcil de trobar quan necessiteu llegir l'aplicació. Aquests són els passos a seguir.