Com veure i esborrar lhistorial del porta-retalls a Windows 10

Aprendréu a veure i esborrar l
Els tipus de lletra no són més que diferents tipus d'escriptures digitals, que canvien l'aparença del text. Hi ha diferents estils de tipus de lletra, i cadascun és únic a la seva manera. Un tipus de lletra escollit correctament fa que sigui fàcil de llegir i de vegades també dóna un efecte espectacular al contingut. El sistema operatiu Windows 10 té molts tipus de lletra preinstal·lats i cada aplicació addicional de tercers que instal·leu inclou el seu paquet de tipus de lletra per a l'aplicació.
Tanmateix, si voleu instal·lar un tipus de lletra específic o si voleu comprovar tots els tipus de lletra instal·lats al vostre Windows 10 i suprimir els que no són necessaris, aquest és l'article adequat que esteu llegint. Així que, amb més temps, comencem el nostre viatge al món dels tipus de lletra i comencem a afegir tipus de lletra a Windows 10.
“To Install Fonts in Windows 10, you are going to have to get them first!”

Es necessiten diferents estils de tipus de lletra per moltes raons, com ara crear un pòster o escriure un article o fins i tot dissenyar un projecte creatiu. No tots els tipus de lletra que veuen estan disponibles de manera gratuïta, i alguns d'ells es troben dins de la categoria premium on tots costen alguna cosa.
Llegiu també: Incrusta els tipus de lletra en un document de Microsoft Word
Instal·leu fonts a Windows 10 de forma gratuïta
La base de dades més extensa disponible de fonts gratuïtes és Google Fonts, que té una col·lecció estimada de 900 famílies de fonts preparades per a la web. Aquesta és la col·lecció més extensa per seleccionar i afegir tipus de lletra a Windows 10. Altres fonts inclouen Fonts.com i Font Bundles, que té una àmplia selecció de tipus de lletra gratuïts. Un cop trieu el tipus de lletra, podeu instal·lar-los a la carpeta del tipus de lletra a Windows 10.
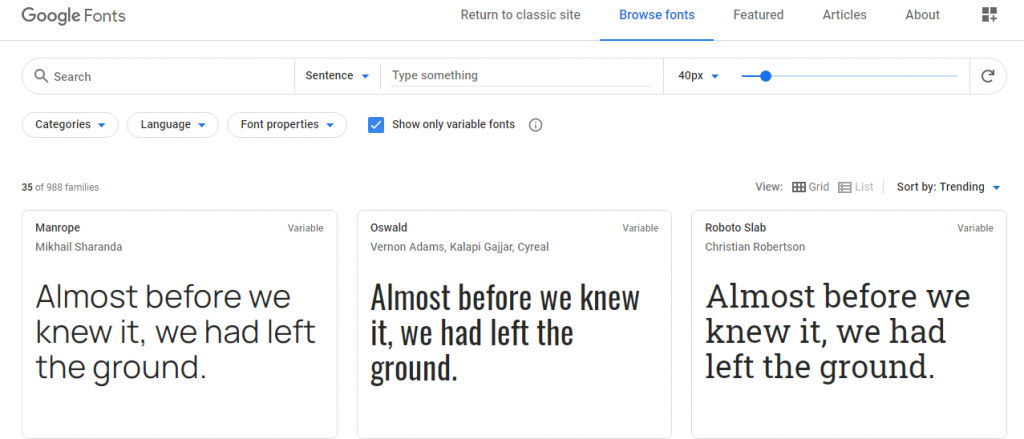
Visiteu Google Fonts fent clic aquí.
Visiteu Font.com fent clic aquí.
Visiteu Font Bundles.net fent clic aquí.
Llegiu també: Com canviar el tipus de lletra predeterminat de Google Chrome?
Instal·leu els tipus de lletra a Windows 10 després de comprar-los
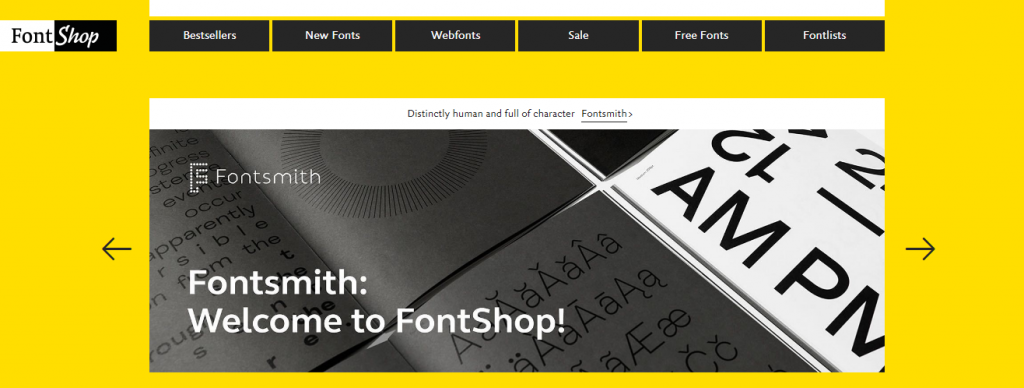
Si voleu que el vostre contingut capti l'atenció única, haureu de pagar uns quants dòlars. La millor font de tipus de lletra de pagament és Linotype, que té una col·lecció massiva de paquets de fonts que també es poden comprar d'una en una. És una font fantàstica per afegir tipus de lletra a Windows 10. Un altre lloc web que té una col·lecció decent categoritzada per dissenyador o categoria és Font Shop. Tots els tipus de lletra adquirits s'instal·laran a la carpeta del tipus de lletra a Windows 10.
Visiteu Linotype fent clic aquí.
Visiteu Font Shop.com fent clic aquí.
Llegiu també: Com canviar el tipus de lletra predeterminat a Windows 10
"Comproveu la col·lecció de fonts que hi ha al vostre ordinador"
Si voleu comprovar els tipus de lletra instal·lats a Windows 10 i previsualitzar-los, podeu seguir els passos següents:
Pas 1 . Escriviu Panell de control al quadre de cerca situat a la cantonada inferior esquerra de la barra de tasques.
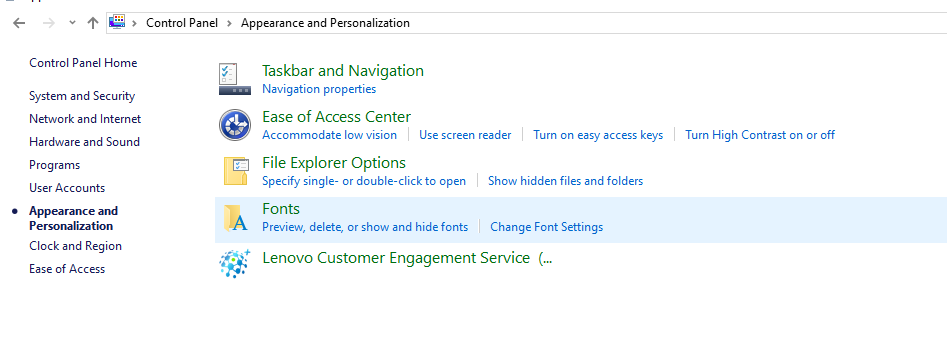
Pas 2. A la llista d'opcions, feu clic a " Aparença i personalització".
Pas 3 . Seleccioneu Fonts i, al menú de l'esquerra, feu clic a Configuració de tipus de lletra.
Es mostraran tots els tipus de lletra instal·lats a Windows 10. Podeu previsualitzar-los fent clic amb el botó dret sobre qualsevol d'ells i seleccioneu Vista prèvia al menú contextual.
Llegiu també: Els 8 millors gestors de fonts per a Windows el 2020
"Aconsegueix el tipus de lletra que necessites a Microsoft Store".
Per descarregar i instal·lar tipus de lletra a Windows 10, una de les maneres més senzilles és accedir a Microsoft Store i instal·lar-los. Aquí teniu uns quants passos sobre com fer-ho:
Pas 1 . Premeu Windows + I al vostre teclat.
Pas 2 . La configuració de la finestra s'obrirà. Localitzeu i seleccioneu Personalització .
Pas 3 . S'obrirà una finestra nova. A la secció Fonts, feu clic a l'enllaç etiquetat com a " Obtén més tipus de lletra a Microsoft Store ".
Pas 4. Un cop oberta l'aplicació Store, comproveu la llista de tipus de lletra i el seu cost. Després d'haver seleccionat el que necessiteu, feu clic al botó OBTENIR per afegir tipus de lletra a Windows 10.
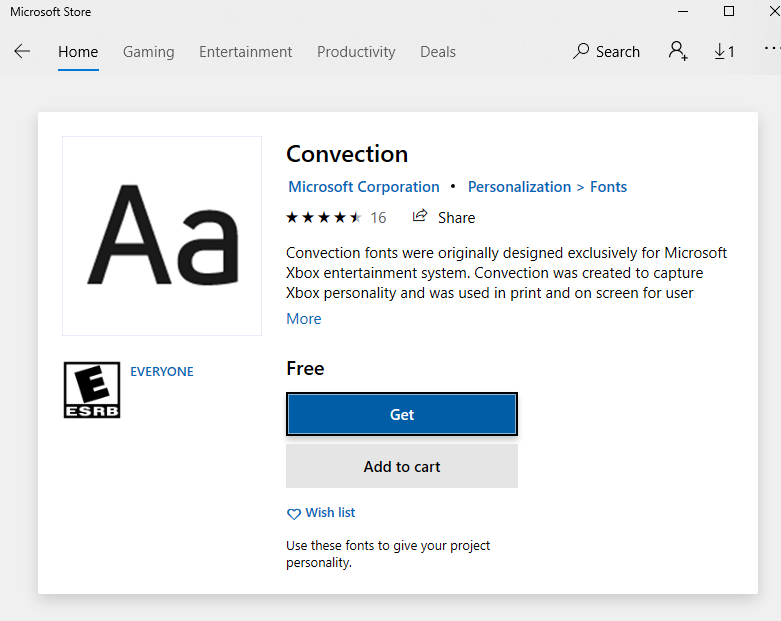
Llegiu també: Com utilitzar la nova configuració de tipus de lletra de Windows 10
Heu instal·lat tipus de lletra a Windows 10?
Perquè molts tipus de lletra juguen un paper essencial quan llegim o escrivim alguna cosa al nostre ordinador. Per a altres, és senzillament anglès amb els alfabets retorçats. Però un cop trobeu alguna cosa que us agradi, mai no deixeu anar aquest tipus de lletra i probablement el configureu com a predeterminat al vostre ordinador. Per a aquells que treballen en projectes, ja sabeu d'on obtenir els vostres tipus de lletra de pagament, mentre que altres poden provar els tipus de lletra gratuïts disponibles a Google fonts o a Microsoft Store. Així, sense esperar més, comenceu a seleccionar i instal·lar tipus de lletra a Windows 10.
Segueix-nos a les xarxes socials: Facebook i YouTube . Per a qualsevol consulta o suggeriment, feu-nos-ho saber a la secció de comentaris a continuació. Ens encantaria tornar-vos-hi amb una solució. Publicem regularment consells i trucs juntament amb solucions a problemes comuns relacionats amb la tecnologia. Subscriu-te al nostre butlletí per rebre actualitzacions periòdiques sobre el món de la tecnologia.
Aprendréu a veure i esborrar l
Troba "Aquest PC" de manera ràpida i senzilla a Windows 11 i Windows 10 amb aquesta guia completa. Inclou pas a pas les millors opcions.
Descobreix com obrir el Tauler de control a Windows 11 amb diverses opcions eficients.
Si utilitzeu Windows 10 i necessiteu que la bateria duri més, no trobareu la configuració predeterminada a favor vostre. Haureu de caminar una milla més. A continuació, es mostra com maximitzar la durada de la bateria a Windows 10.
Apreneu a fer que Microsoft Windows 11 buidi automàticament la paperera de reciclatge en un moment determinat.
El bloqueig dinàmic de Windows 11 us ajudarà a mantenir segur el vostre ordinador bloquejant-lo després de 30 segons. Aquests són els passos a seguir.
El mode de repòs a Windows 11 és una característica molt útil, aquí teniu com podeu activar-lo i desactivar-lo per a una millor experiència d'usuari.
Utilitzeu el dictat amb puntuació automàtica a Windows 11 per facilitar l'escriptura i estalviar temps en el procés.
Desactivar la cerca de Bing hauria de ser suficient per desfer-se de les cerques ràpides. Podeu fer-ho mitjançant l'Editor del registre de Windows 11s.
Manteniu el Gestor de tasques sempre a la part superior a Windows 11, de manera que sigui fàcil de trobar quan necessiteu llegir l'aplicació. Aquests són els passos a seguir.








