Com veure i esborrar lhistorial del porta-retalls a Windows 10

Aprendréu a veure i esborrar l
Telnet pot ser una eina de línia d'ordres senzilla al vostre ordinador on podeu veure les ordres de forma remota a un servidor i controlar-lo amb la mateixa precisió que si esteu just davant del servidor. La gent no l'utilitza amb freqüència, així que alguns es preguntaran per què el voleu activar en primer lloc. Potser us sentiu nostàlgic i voleu fer alguna cosa que no posi en perill la vostra seguretat en línia. Sigui quin sigui el motiu, recordeu no utilitzar Telnet per compartir informació sensible, com ara noms d'usuari i contrasenyes, ja que no hi ha xifratge. Si el voleu activar, aquí teniu els passos a seguir.
Com habilitar Telnet a Windows 11 mitjançant el símbol del sistema i PowerShell com a administrador
Hi ha diferents maneres de fer-ho quan activeu Telnet, i el símbol del sistema és una d'elles. Obriu el símbol del sistema com a administrador cercant-lo a la barra de cerca i, quan aparegui als resultats, trieu com a Administrador . O, si és a Recents, feu-hi clic amb el botó dret del ratolí i trieu com a administrador.
Un cop obert, escriviu l'ordre següent i premeu Intro un cop hàgiu acabat.
dism /online /enable-feature /featurename:telnetclient
( L'ordre anterior funcionarà tant al Símbol del sistema com a PowerShell com a administrador )
Una altra ordre que podeu provar si teniu problemes amb l'anterior és
Enable-WindowsOptionalFeature -Online -FeatureName TelnetClient
( L'ordre anterior només funcionarà a PowerShell com a administrador )
L'indicador d'ordres us mostrarà un breu missatge que indica que està habilitant la funció i veureu un percentatge per veure fins a quin punt es troba. Quan arribi al 100%, dirà que l'operació s'ha completat correctament.
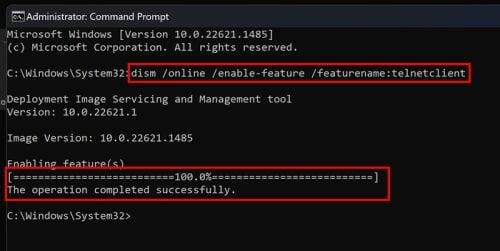
Ordres del símbol del sistema per habilitar Telnet a Windows 11
Si voleu desactivar-lo, introduïu la mateixa ordre però canvieu la paraula enable per desactivar i premeu Intro. Això és tot el que hi ha. Si ets nou a Telnet i vols veure alguna cosa divertida que puguis fer amb ell, segueix llegint.
Com comprovar que Telnet estigui habilitat
Fins ara, tot bé. El símbol del sistema va dir que tot s'ha fet correctament, però ara és el moment de comprovar si això és cert. Escriviu Telnet al símbol del sistema i hauríeu de veure un missatge que diu Benvingut a Microsoft Telnet. Si veieu això, s'ha habilitat correctament. No cal que reinicieu l'ordinador.
Com habilitar Telnet a Windows 11 mitjançant el tauler de control
Informació addicional sobre Telnet
No et preocupis; aquest no serà un curs intens a Telnet. Són només alguns fets divertits per conèixer-lo millor. Per exemple, Telnet es va crear per primera vegada l'any 1969. Telnet és un programa d'emulació de terminal que s'utilitza per accedir a servidors remots, i significa Teletype Network. Amb Telnet, només utilitzeu ordres senzilles amb el vostre teclat per controlar aquest servidor. Podeu fer coses com ara:
No es recomana Telnet per enviar informació important, com ara contrasenyes i noms d'usuari, ja que les vostres dades seran interceptades fàcilment. Si necessiteu utilitzar els serveis Telnet, és millor que utilitzar SSH ( Secure Shell ).
Com veure una pel·lícula de Star Wars a Telnet
Abans de ser massa feliç, saps que serà una versió inferior, però és una cosa per mirar. Pots deixar de veure la pel·lícula Star Wars tancant el símbol del sistema en qualsevol moment. Per veure Star Wars, introduïu telnet towel.blinkenlights.nl
No us estranyeu si no el veieu immediatament. Es triga uns segons a començar.
Com jugar als escacs a Telnet
Per jugar als escacs a Telnet, haureu d'introduir telnet freechess.org 5000
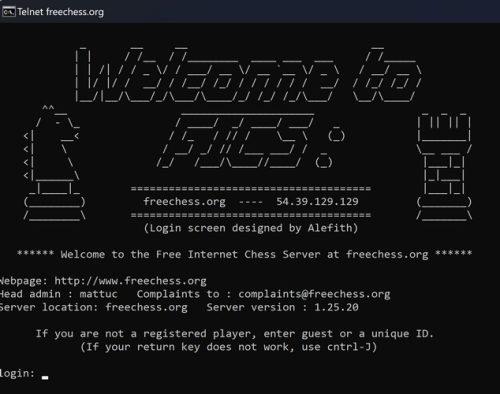
Juga gratis a escacs a Telnet a Windows 11
Se us demanarà que introduïu un identificador únic, però no pot incloure números. Només podeu incloure lletres majúscules i minúscules.
Com comprovar el temps amb Telnet
També podeu consultar el temps d'una ciutat concreta a Telnet. Entra a telnet rainmaker.wunderground.com i entra. Ara introduïu un codi de ciutat per obtenir el temps d'aquesta ciutat.
Per llegir més
Si n'heu prou de Telnet i voleu llegir altres coses interessants que podeu fer en diferents dispositius, aquí teniu com podeu millorar el temps d'inici de Windows 11 i canviar la mida de la miniatura de la imatge . A més, per a aquells moments en què necessiteu compartir la vostra Wi-Fi, aquí teniu com podeu convertir el vostre ordinador Windows 11 en un punt d'accés . En un altre tema, quedar-se sense emmagatzematge en qualsevol dispositiu pot ser un veritable maldecap. A continuació s'explica com podeu fer front als problemes d'emmagatzematge a la vostra PS5 .
Conclusió
Habilitar o desactivar Telnet és una tasca fàcil. Podeu triar activar-lo/desactivar-lo des del símbol del sistema, PowerShell o el tauler de control. No cal que reinicieu l'ordinador i podeu comprovar ràpidament si està activat escrivint el telnet de treball i prement Intro. És així de fàcil. Recordeu no enviar mai informació sensible quan utilitzeu Telnet, ja que es pot robar fàcilment: podeu utilitzar Secure Shell per a això. Per a què faràs servir Telnet? Feu-m'ho saber als comentaris a continuació i no us oblideu de compartir l'article amb altres persones a les xarxes socials.
Aprendréu a veure i esborrar l
Troba "Aquest PC" de manera ràpida i senzilla a Windows 11 i Windows 10 amb aquesta guia completa. Inclou pas a pas les millors opcions.
Descobreix com obrir el Tauler de control a Windows 11 amb diverses opcions eficients.
Si utilitzeu Windows 10 i necessiteu que la bateria duri més, no trobareu la configuració predeterminada a favor vostre. Haureu de caminar una milla més. A continuació, es mostra com maximitzar la durada de la bateria a Windows 10.
Apreneu a fer que Microsoft Windows 11 buidi automàticament la paperera de reciclatge en un moment determinat.
El bloqueig dinàmic de Windows 11 us ajudarà a mantenir segur el vostre ordinador bloquejant-lo després de 30 segons. Aquests són els passos a seguir.
El mode de repòs a Windows 11 és una característica molt útil, aquí teniu com podeu activar-lo i desactivar-lo per a una millor experiència d'usuari.
Utilitzeu el dictat amb puntuació automàtica a Windows 11 per facilitar l'escriptura i estalviar temps en el procés.
Desactivar la cerca de Bing hauria de ser suficient per desfer-se de les cerques ràpides. Podeu fer-ho mitjançant l'Editor del registre de Windows 11s.
Manteniu el Gestor de tasques sempre a la part superior a Windows 11, de manera que sigui fàcil de trobar quan necessiteu llegir l'aplicació. Aquests són els passos a seguir.








