Com veure i esborrar lhistorial del porta-retalls a Windows 10

Aprendréu a veure i esborrar l
Molts de nosaltres voldríem canviar a un sistema operatiu Mac, però el sistema operatiu Windows té els seus propis avantatges que són massa bons per deixar-los anar. Tenir dos sistemes diferents no té sentit. Aleshores, què fa un?
Bé, hi ha una solució a això, VirtualBox! Si el vostre sistema compleix els requisits de maquinari i programari, instal·leu correctament MacOS a Windows 10.
Continueu llegint per saber què és una caixa virtual i com podeu executar Mac OS a un ordinador Windows.
Què és VirtualBox?
VirtualBox és una aplicació de virtualització disponible entre plataformes. Es pot utilitzar per executar diversos sistemes operatius en un sol ordinador, és a dir , Windows, Mac, Linux o Windows Server . Funciona amb processadors basats en Intel o AMD. Podeu utilitzar-lo com a màquina virtual per a Mac.
Requisits mínims del sistema:
Abans de planejar instal·lar VirtualBox, aquí teniu els 3 petits requisits del sistema:
Com instal·lar MacOS a Windows 10: passos ràpids
Després de comprovar els requisits mínims, podeu continuar amb aquests passos per instal·lar macOS High Sierra al vostre ordinador amb Windows 10.
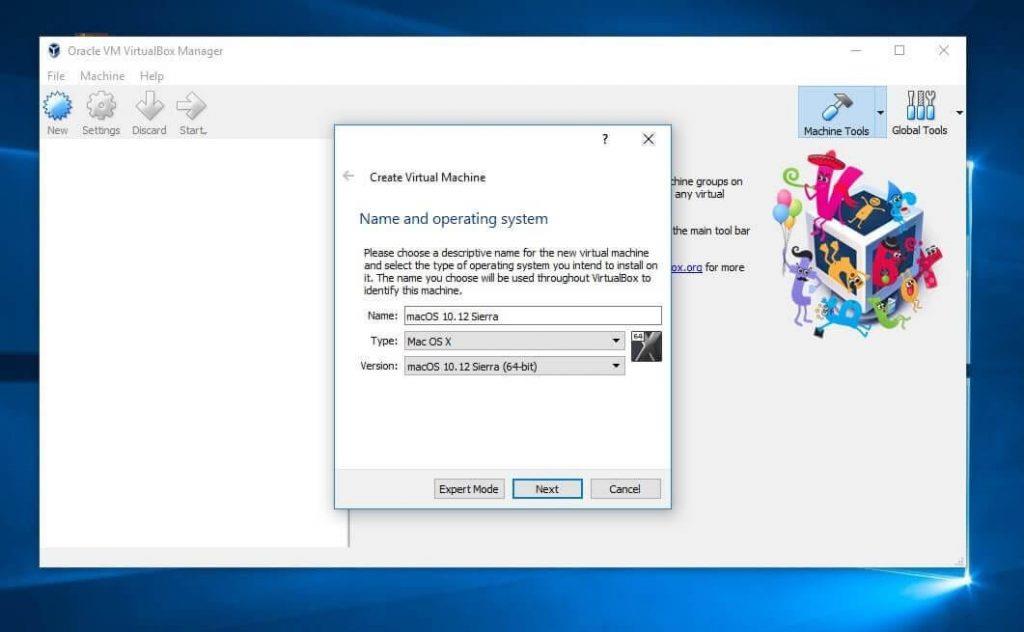
Com podeu veure a la captura de pantalla, heu de fer aquestes entrades:
Nom : macOS 10.12 Sierra
Tipus : Mac OS X
Versió : 10.12 Sierra
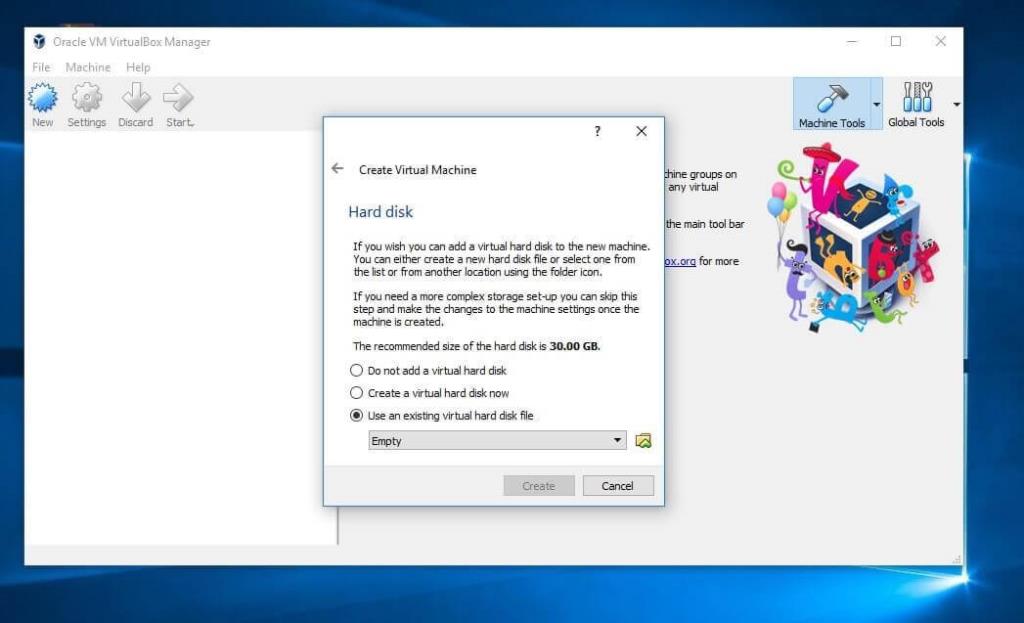
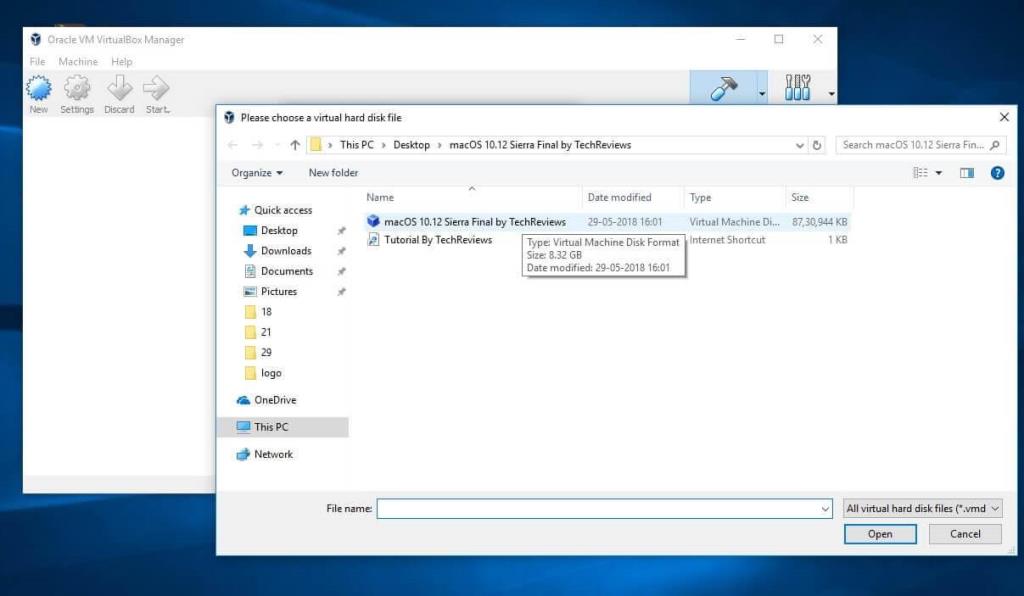
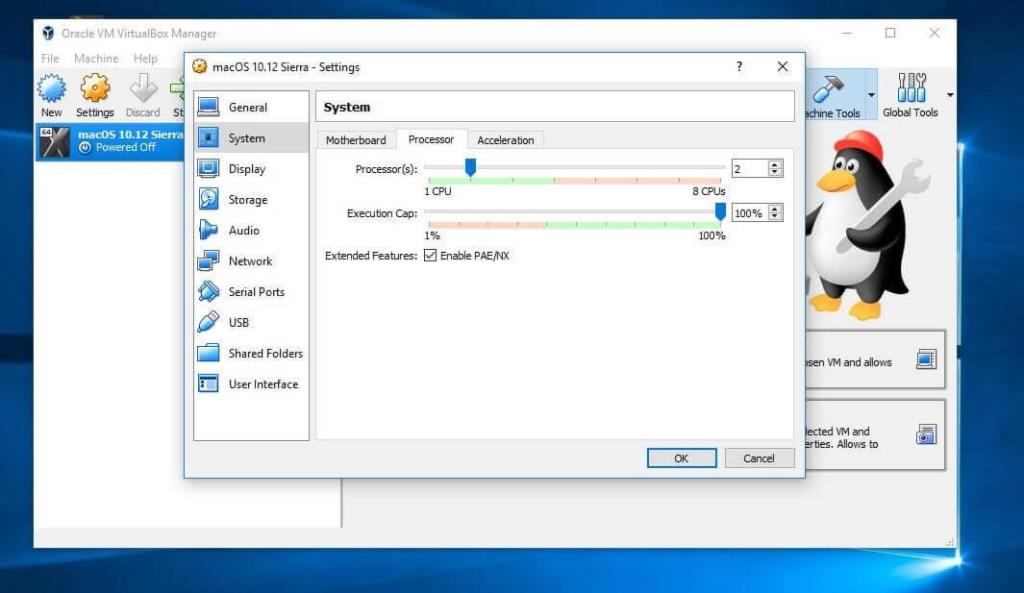
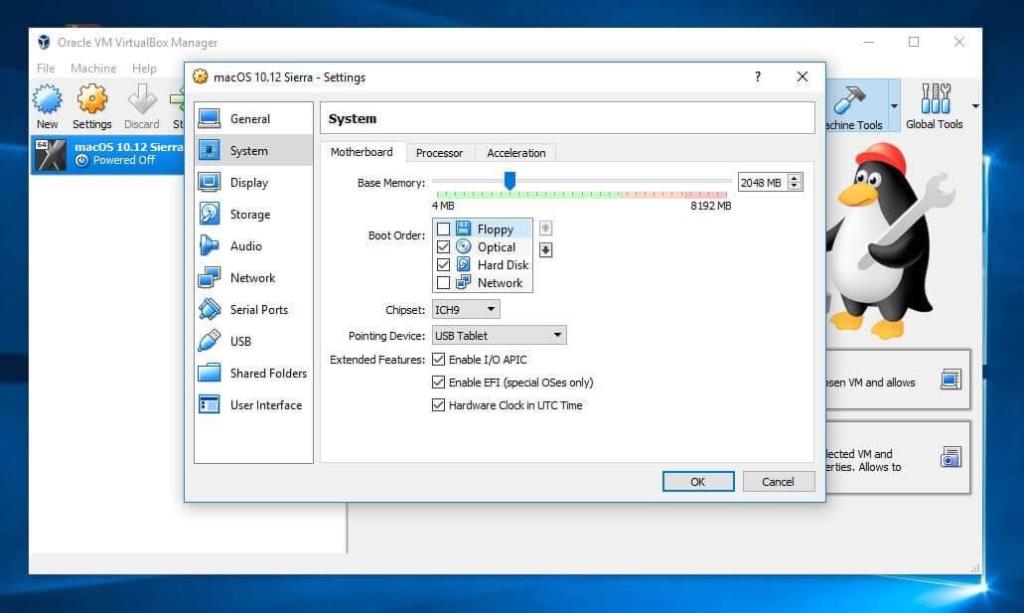
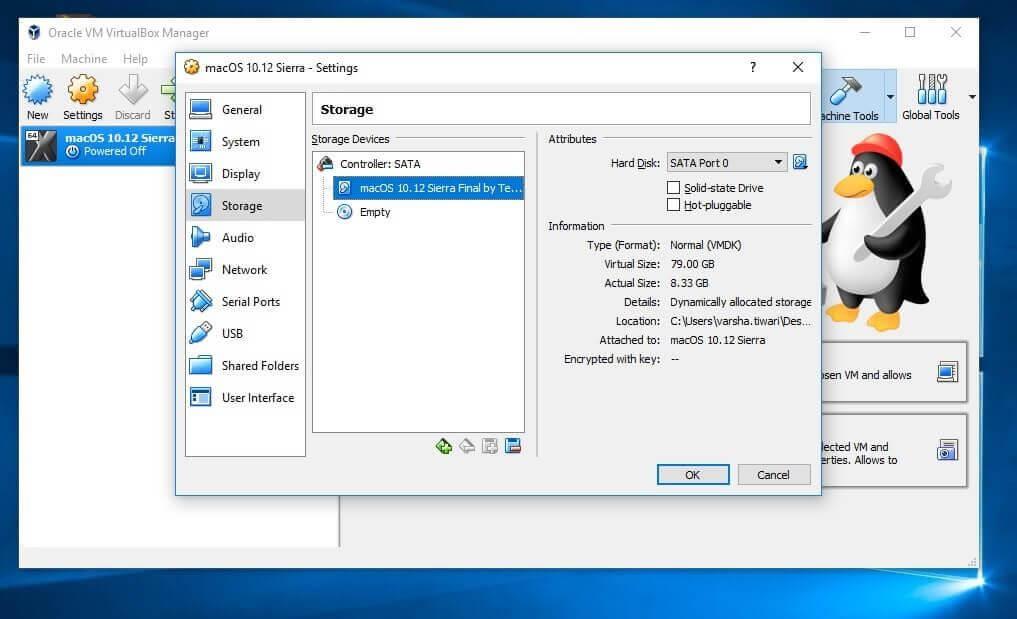
cd "C:\Arxius de programa\Oracle\VirtualBox\"
VBoxManage.exe modifyvm “macOS 10.12 Sierra” –cpuidset 00000001 000106e5 00100800 0098e3fd bfebfbff
VBoxManage setextradata "macOS 10.12 Sierra" "VBoxInternal/Devices/efi/0/Config/DmiSystemProduct" "iMac11,3"
VBoxManage setextradata "macOS 10.12 Sierra" "VBoxInternal/Devices/efi/0/Config/DmiSystemVersion" "1.0"
VBoxManage setextradata "macOS 10.12 Sierra" "VBoxInternal/Devices/efi/0/Config/DmiBoardProduct" "Iloveapple"
VBoxManage establiu dades addicionals "macOS 10.12 Sierra" "VBoxInternal/Devices/smc/0/Config/DeviceKey" "la nostra feina amb aquestes paraules guardades, si us plau, no roben (c) AppleComputerInc"
VBoxManage setextradata “macOS 10.12 Sierra” “VBoxInternal/Devices/smc/0/Config/GetKeyFromRealSMC” 1.
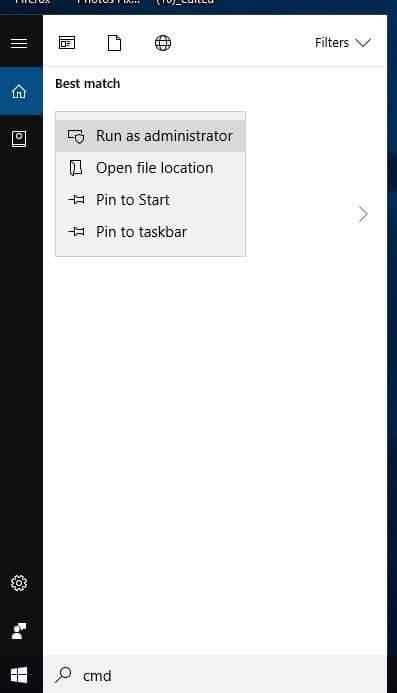
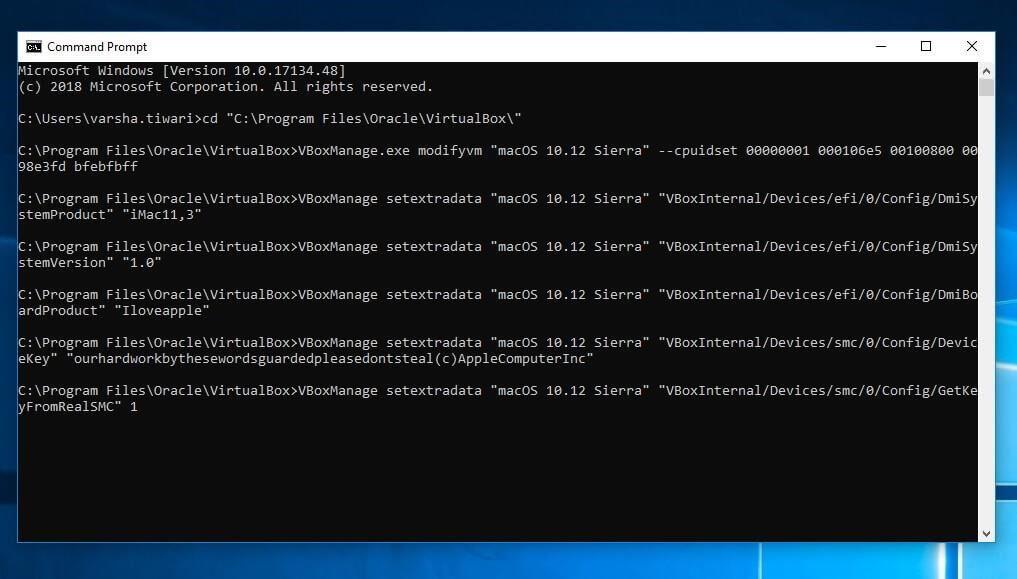
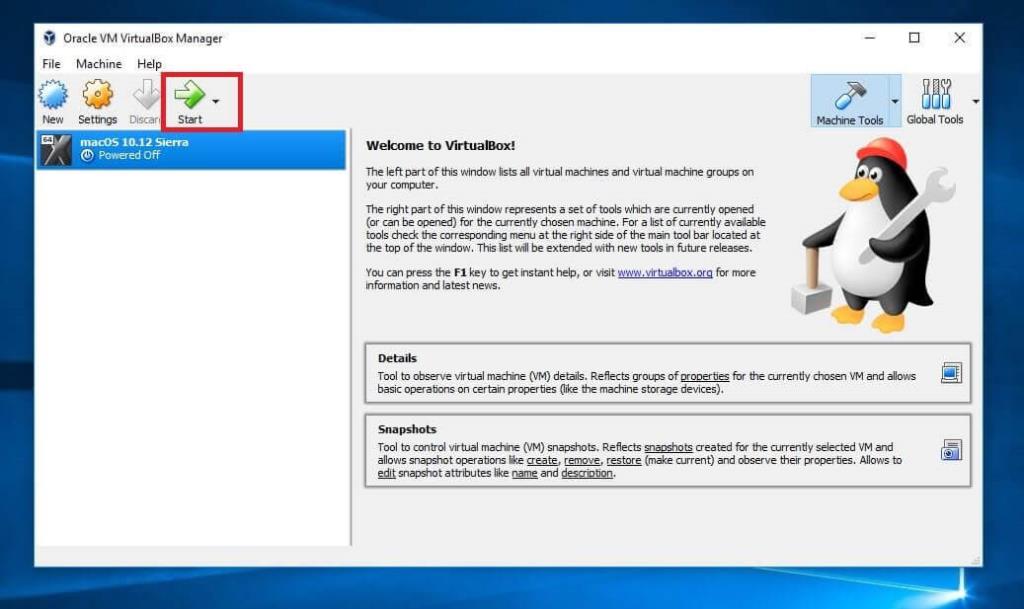
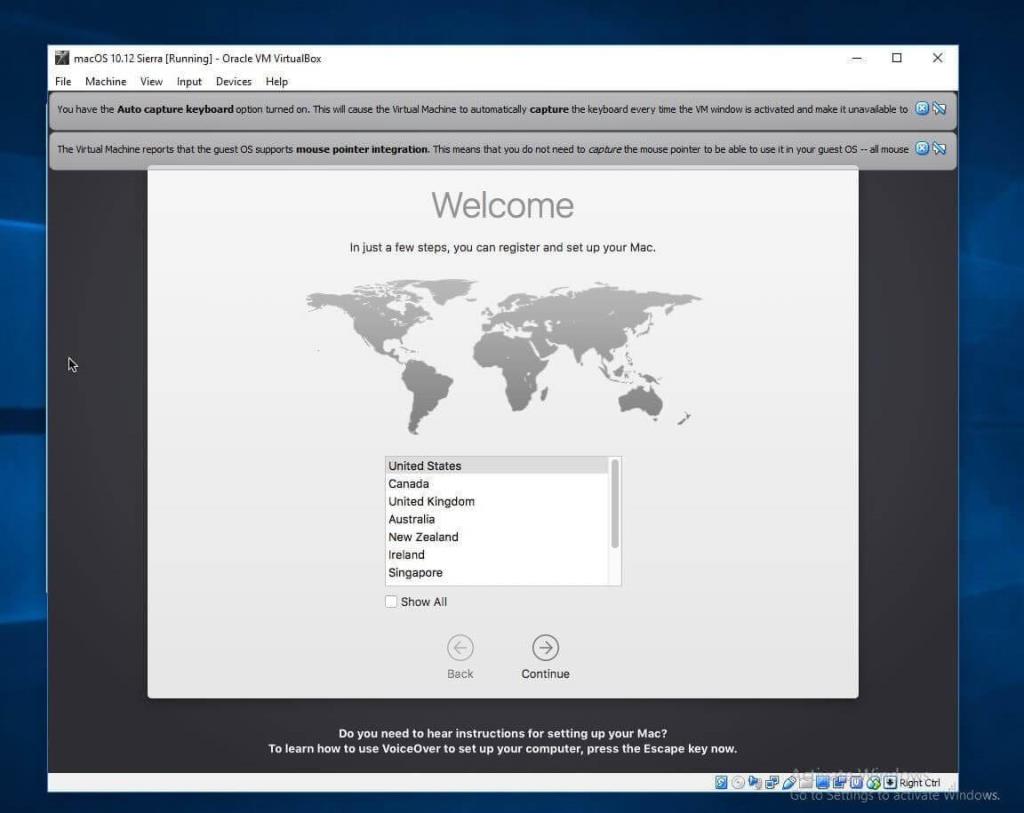
Això és! Ara la vostra màquina virtual Mac OS X està preparada. Per tant, no cal gastar diners addicionals per gaudir de la funció o del vostre sistema operatiu favorit de tots els temps Mac OS. Podeu obtenir-ho al vostre ordinador de manera gratuïta amb Instal·leu macOS a Windows 10.
Aprendréu a veure i esborrar l
Troba "Aquest PC" de manera ràpida i senzilla a Windows 11 i Windows 10 amb aquesta guia completa. Inclou pas a pas les millors opcions.
Descobreix com obrir el Tauler de control a Windows 11 amb diverses opcions eficients.
Si utilitzeu Windows 10 i necessiteu que la bateria duri més, no trobareu la configuració predeterminada a favor vostre. Haureu de caminar una milla més. A continuació, es mostra com maximitzar la durada de la bateria a Windows 10.
Apreneu a fer que Microsoft Windows 11 buidi automàticament la paperera de reciclatge en un moment determinat.
El bloqueig dinàmic de Windows 11 us ajudarà a mantenir segur el vostre ordinador bloquejant-lo després de 30 segons. Aquests són els passos a seguir.
El mode de repòs a Windows 11 és una característica molt útil, aquí teniu com podeu activar-lo i desactivar-lo per a una millor experiència d'usuari.
Utilitzeu el dictat amb puntuació automàtica a Windows 11 per facilitar l'escriptura i estalviar temps en el procés.
Desactivar la cerca de Bing hauria de ser suficient per desfer-se de les cerques ràpides. Podeu fer-ho mitjançant l'Editor del registre de Windows 11s.
Manteniu el Gestor de tasques sempre a la part superior a Windows 11, de manera que sigui fàcil de trobar quan necessiteu llegir l'aplicació. Aquests són els passos a seguir.








