Com veure i esborrar lhistorial del porta-retalls a Windows 10

Aprendréu a veure i esborrar l
Microsoft finalment ha llançat la seva darrera actualització semestral de Windows 10 anomenada L'actualització d'octubre de 2018, versió 1809 compilació 17763. Aquesta actualització inclou moltes funcions interessants noves que potser no us voleu perdre, com a usuari de Windows.
Però abans de decidir instal·lar la darrera actualització de Windows 10 d'octubre de 2018, us recomanem que primer feu una còpia de seguretat de les vostres dades importants. A més, podeu crear un punt de restauració del sistema.
En aquest article, us guiarem sobre com descarregar i instal·lar l'actualització de Windows 10 d'octubre de 2018.
Com descarregar i instal·lar l'actualització de Windows 10 d'octubre de 2018 mitjançant l'Assistent d'actualització
Si sou pocs dels que tenen problemes amb Windows Update, podeu utilitzar l'eina Update Assistant per descarregar l'actualització de Windows 10 d'octubre de 2018.
Com utilitzar l'eina Assistent d'actualització de Microsoft, seguiu els passos següents:
Pas 1: aneu a Windows 10 Update Assistant .
Pas 2: aquí, feu clic a Actualitza ara per descarregar l'eina i desar-la.
Nota : aquesta eina us ajudarà a comprovar si hi ha la darrera versió de Windows 10, que inclou l'actualització d'octubre de 2018.
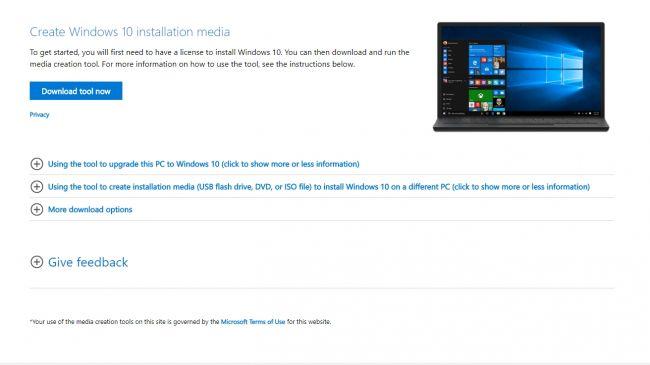
Pas 3: ara que l'eina està descarregada, aneu a la ubicació on està desada i executeu-la.
Pas 4: a continuació, premeu Actualitza ara i deixeu reposar perquè l'eina ho faci.
Nota : recordeu que el sistema farà algunes comprovacions per verificar i instal·lar l'actualització també, el vostre sistema pot reiniciar-se diverses vegades. Per tant, us recomanem que deseu tota la feina. A més, recordeu que cap configuració o fitxer no canviarà després de l'actualització de Windows 10 d'octubre de 2018
Ja heu acabat, el vostre sistema s'actualitzarà a la darrera actualització de Windows 10 d'octubre de 2018.
Abans d'instal·lar l'actualització, obtindreu una memòria intermèdia de 30 minuts per triar reiniciar l'ordinador i instal·lar l'actualització immediatament.
A part d'instal·lar l'actualització de Windows mitjançant l'Assistent d'actualització de Microsoft, fins i tot podeu instal·lar-lo manualment.
Llegiu també: -
 Com recuperar fitxers suprimits permanentment a Windows... Voleu recuperar fitxers suprimits permanentment a Windows 10? Bé, podeu restaurar els fitxers, fotos, vídeos perduts...
Com recuperar fitxers suprimits permanentment a Windows... Voleu recuperar fitxers suprimits permanentment a Windows 10? Bé, podeu restaurar els fitxers, fotos, vídeos perduts...
Com descarregar i instal·lar Windows 10 October Update 2018 manualment?
Microsoft finalment ha llançat l'actualització de Windows 10 d'octubre de 2018, però és possible que la majoria de nosaltres no la rebem immediatament. Per tant, aquells que vulguin actualitzar-lo ara poden descarregar i instal·lar l'actualització de Windows 10 d'octubre de 2018 manualment.
Pas 1: aneu al menú Inici > feu clic a la icona de configuració tal com es mostra a la captura de pantalla següent.
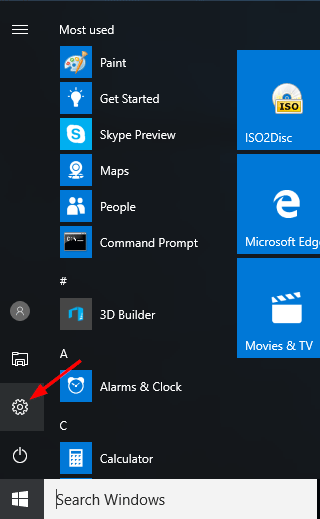
Pas 2 : a la nova finestra que s'obre, feu clic a Actualització i seguretat, s'obrirà la finestra d'actualització de Windows.
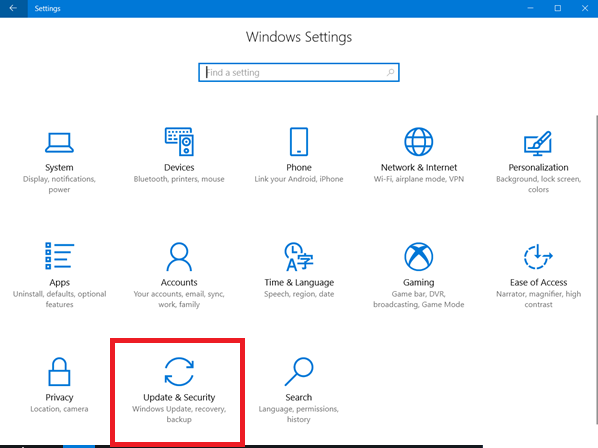
Pas 3: ara, feu clic a l'opció d'actualització de Windows present al panell esquerre.
Pas 4 : A continuació, feu clic a l'opció "Comprova si hi ha actualitzacions" per veure si el vostre sistema té l'actualització de Windows 10 d'octubre de 2018.
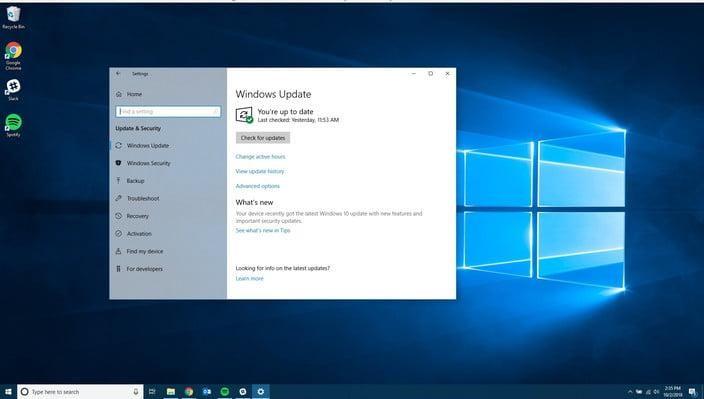
Pas 5: si el vostre sistema té l'actualització preparada, la descàrrega s'iniciarà automàticament. Recordeu que la mida del fitxer és gran, per tant, pot trigar una mica.
Pas 6: un cop descarregat, se us demanarà que reinicieu l'ordinador. Un cop hi accepteu, el vostre ordinador es reiniciarà un nombre de vegades perquè el procés d'actualització es pugui completar.
Nota: el procés complet pot trigar entre 10 i 15 minuts a acabar, de manera que cal esperar fins que s'hagi acabat.
Llegiu també: -
Actualització de Windows 10 bloquejada o congelada : com... La vostra actualització de Windows s'ha bloquejat o congelat durant una actualització? És molt molest quan la teva actualització està a punt de...
PROGRAMA WINDOWS INSIDER
Hi ha la possibilitat que els dos mètodes anteriors no funcionin. Si aquest és el cas, podeu optar pel programa Windows Insider per continuar. Recordeu que aquest mètode implica instal·lar la versió beta de Windows 10.
Per instal·lar la darrera actualització mitjançant el programa Windows Insider, seguiu els passos següents:
Pas 1: aneu a Configuració de Windows 10 > feu clic a Actualització i seguretat.
Pas 2: opteu pel programa Windows Insider fent clic a l'opció del programa Windows Insider present al panell esquerre.
Pas 3: A continuació, feu clic al botó Comença i seleccioneu el vostre compte de Microsoft. Assegureu-vos de triar, les aplicacions, només les solucions i el controlador per assegurar-vos que esteu a l'anell Slow.
Un cop fet, el vostre ordinador es reiniciarà i podeu tornar a visitar Windows Update > premeu Comprova si hi ha actualitzacions per permetre que Insider s'instal·li al vostre ordinador.
No era això senzill. Mitjançant qualsevol dels passos explicats anteriorment, podeu instal·lar la darrera actualització de Windows 10 . Tanmateix, la millor manera d'instal·lar l'actualització és instal·lar-la quan rebeu la notificació.
Esperem que hàgiu pogut instal·lar l'última actualització, però si teniu cap problema o necessiteu més ajuda, feu-nos-ho saber.
Aprendréu a veure i esborrar l
Troba "Aquest PC" de manera ràpida i senzilla a Windows 11 i Windows 10 amb aquesta guia completa. Inclou pas a pas les millors opcions.
Descobreix com obrir el Tauler de control a Windows 11 amb diverses opcions eficients.
Si utilitzeu Windows 10 i necessiteu que la bateria duri més, no trobareu la configuració predeterminada a favor vostre. Haureu de caminar una milla més. A continuació, es mostra com maximitzar la durada de la bateria a Windows 10.
Apreneu a fer que Microsoft Windows 11 buidi automàticament la paperera de reciclatge en un moment determinat.
El bloqueig dinàmic de Windows 11 us ajudarà a mantenir segur el vostre ordinador bloquejant-lo després de 30 segons. Aquests són els passos a seguir.
El mode de repòs a Windows 11 és una característica molt útil, aquí teniu com podeu activar-lo i desactivar-lo per a una millor experiència d'usuari.
Utilitzeu el dictat amb puntuació automàtica a Windows 11 per facilitar l'escriptura i estalviar temps en el procés.
Desactivar la cerca de Bing hauria de ser suficient per desfer-se de les cerques ràpides. Podeu fer-ho mitjançant l'Editor del registre de Windows 11s.
Manteniu el Gestor de tasques sempre a la part superior a Windows 11, de manera que sigui fàcil de trobar quan necessiteu llegir l'aplicació. Aquests són els passos a seguir.








