Com veure i esborrar lhistorial del porta-retalls a Windows 10

Aprendréu a veure i esborrar l
Voleu gestionar els objectes de política de grup (GPO) de diversos ordinadors Windows en una xarxa mitjançant un altre ordinador amb Windows 11? La Consola de gestió de polítiques de grup (GPMC) és l'eina que necessiteu.
Els sistemes operatius Microsoft Windows inclouen eines administratives avançades per controlar l'ús de les aplicacions, l'accés al lloc web, els drets de navegació i molt més. Una d'aquestes eines d'administració és l'Editor de polítiques de grup. Quan connecteu molts ordinadors Windows a una xarxa de domini, ja no podeu visitar sistemes individuals per separat per configurar els GPO. Aquí, confieu en l'eina GPMC.
Normalment, GPMC és una característica integrada del sistema operatiu Windows Server. No trobareu res més avançat que l'Editor de polítiques de grup local al vostre PC amb Windows 11. Però, encara podeu utilitzar GPMC en un PC amb Windows 11 sense migrar els sistemes d'administració a un servidor Windows.
Si el teu pla és només això, estàs al lloc correcte! Segueix llegint mentre revelo diversos mètodes per instal·lar la Consola de gestió de polítiques de grup en un domini Windows 11 PC en lloc del sistema operatiu Windows Server d'administració.
Què és la Consola de gestió de polítiques de grup (GPMC)?
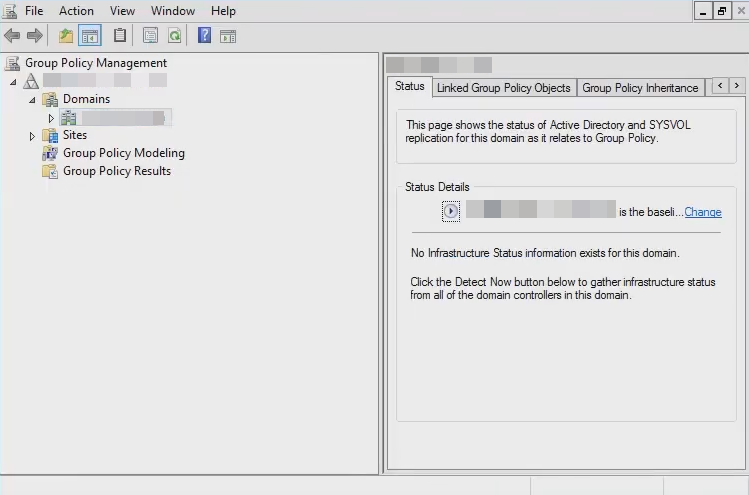
La consola de gestió de polítiques de grup
La consola de gestió de polítiques de grup és una aplicació del sistema de Windows que us permet unificar totes les tasques de gestió de polítiques de grup a tota l'organització. GPMC és una combinació de característiques i funcionalitats de les següents eines de xarxa de Windows:
L'aplicació GPMC ofereix una visualització unificada de GPO, dominis, grups de treball, unitats organitzatives (OU) i llocs de la xarxa. L'aplicació sol ser per a sistemes operatius Windows Server. Tanmateix, seguint alguns trucs senzills, podeu instal·lar-lo a Windows 11, Windows 10, etc., ordinadors.
Per què necessiteu GPMC en un ordinador amb Windows 11?
Suposem que heu creat una xarxa de domini de Windows i heu connectat alguns ordinadors Windows 11 i 10 a la xarxa. Tanmateix, no teniu un PC amb Windows Server per gestionar la xarxa de domini. En aquest cas, podeu instal·lar GPMC en un ordinador Windows 11 compatible i controlar els objectes de política de grup als ordinadors client. Alguns altres motius per utilitzar l'eina són:
Llegiu també: Eviteu que els usuaris executin determinats programes a Windows 11
Ara que esteu familiaritzat amb l'eina GPMC, explorem alguns mètodes per instal·lar-la en un PC client amb Windows 11.
Com instal·lar la consola de gestió de polítiques de grup
Hi ha tres mètodes per instal·lar l'aplicació en un PC amb Windows 11. Només podeu instal·lar GPMC en un sistema operatiu Windows 11 Professional o Enterprise Edition. Si teniu un PC amb Windows 11 Home Edition, heu de comprar Windows 11 Pro per activar GPMC.
Llegiu també: Diferència entre Windows 11 Home i Pro
Instal·lació de GPMC des de l'eina de configuració de Windows 11
Aquesta és la manera més intuïtiva d'aconseguir suport GPMC en un PC amb Windows 11 que no sigui servidor. Aquests són els passos que podeu seguir:
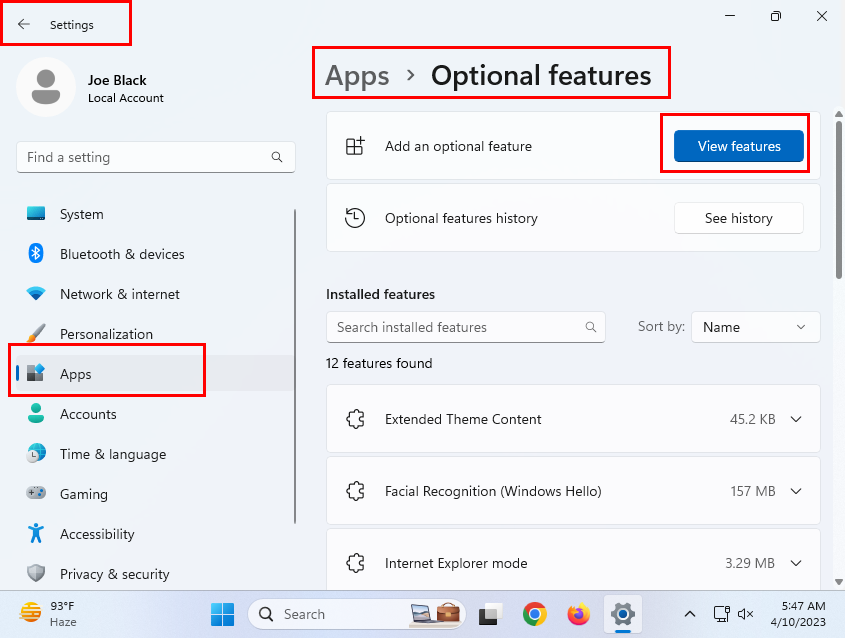
La ubicació del botó Mostra les funcions
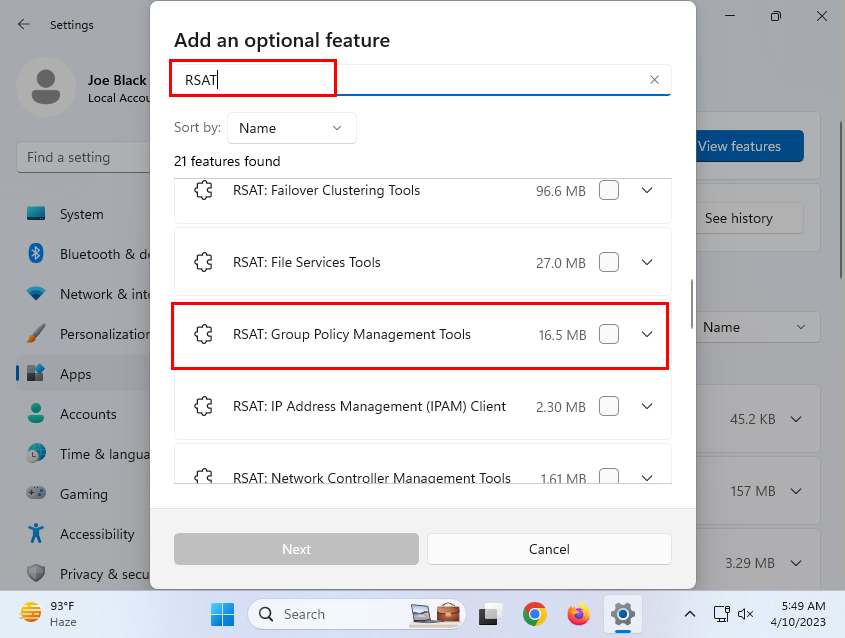
Afegiu un quadre de cerca de funcions opcional per a les eines de gestió de polítiques de grup RSAT
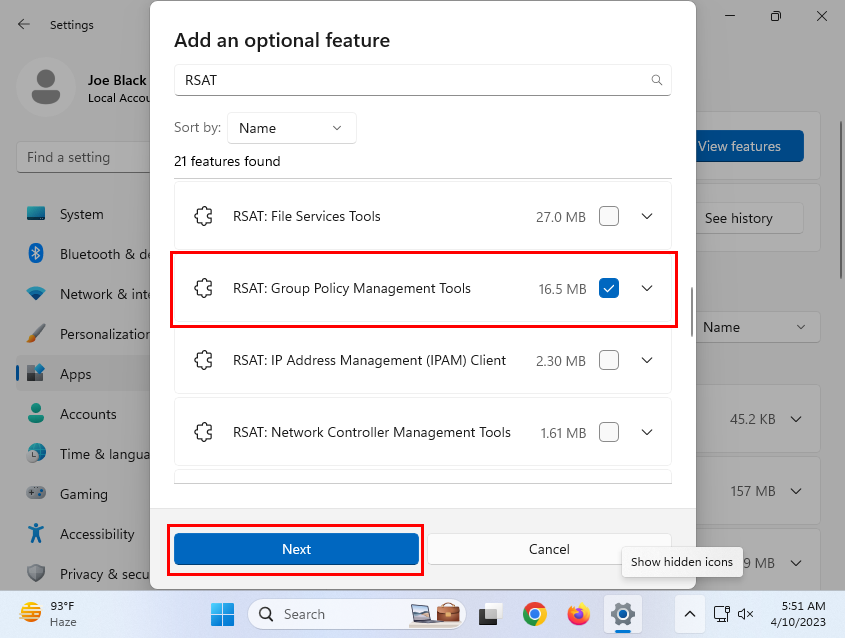
Seleccioneu RSAT GPMT i feu clic a Següent
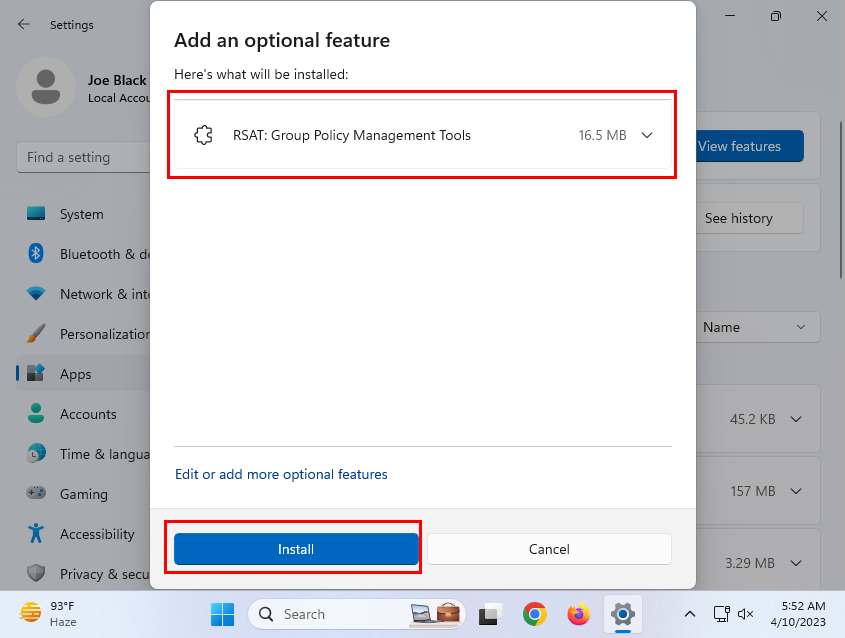
Com instal·lar la consola de gestió de polítiques de grup a Windows 11 des de Configuració
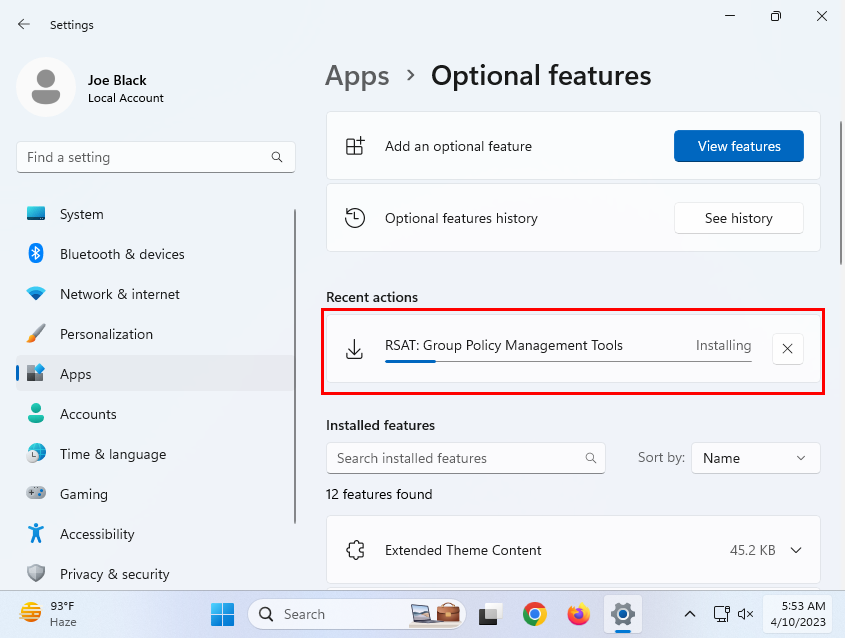
El progrés de la instal·lació de RSAT GPMT
Només espereu que finalitzi la descàrrega i la instal·lació i obtindreu l'eina GPMC en un ordinador amb Windows 11 que no sigui servidor.
Utilitzeu una ordre de PowerShell per instal·lar GPMC a Windows 11
Suposem que no trobeu l'opció d'instal·lació de funcions opcionals de RSAT: Eines de gestió de polítiques de grup a l'aplicació Configuració de Windows 11, també podeu seguir aquests passos:
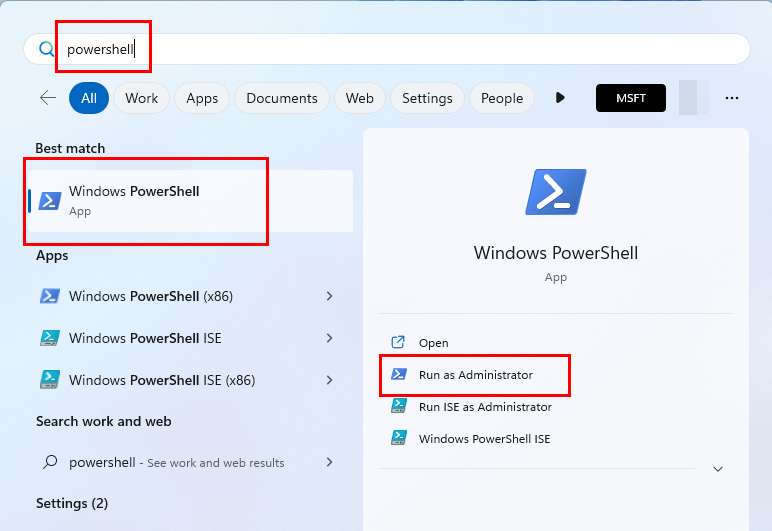
Com obrir PowerShell o Símbol del sistema des del menú Inici
DISM.exe /Online /add-capability /CapabilityName:Rsat.GroupPolicy.Management.Tools~~~~0.0.1.0
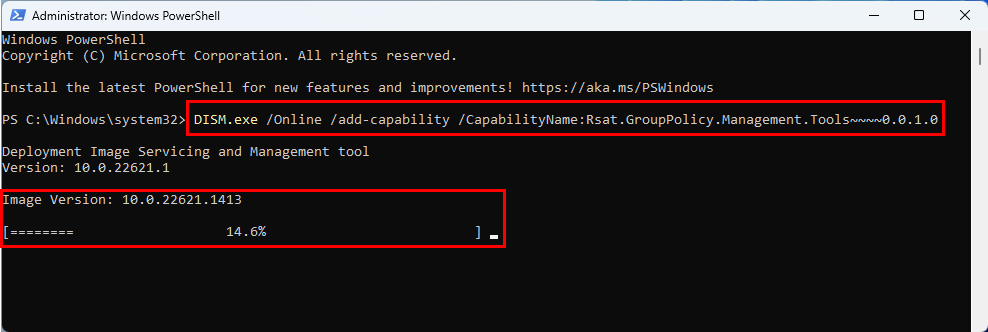
Com instal·lar la consola de gestió de polítiques de grup a Windows 11 mitjançant PowerShell
DISM.exe /En línia /remove-capability /CapabilityName:Rsat.GroupPolicy.Management.Tools~~~~0.0.1.0
Instal·leu GPMC des d'un paquet RSAT descarregable
Si cap dels mètodes anteriors us funciona, el mètode de seguretat és instal·lar un paquet de Microsoft per obtenir la interfície GPMC al vostre PC amb Windows 11. Aquests són els passos que podeu provar:
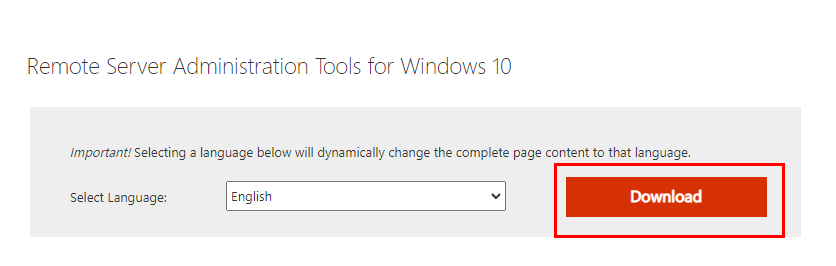
Com descarregar les eines RSAT
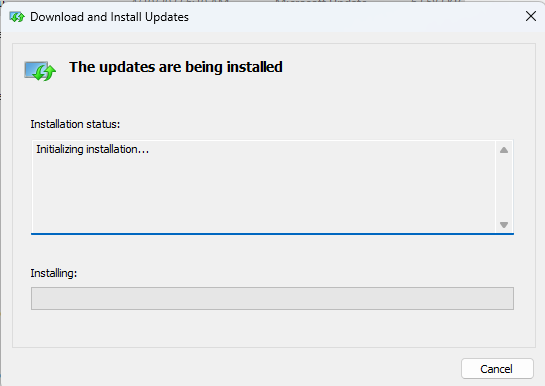
S'està instal·lant l'eina RSAT per implementar la consola de gestió de polítiques de grup
Això és! Heu afegit correctament la Consola de gestió de polítiques de grup mitjançant l'instal·lador de paquets RSAT.
Llegiu també: Windows: Com evitar que s'apliqui la política de grup
Com obrir la consola de gestió de polítiques de grup
Ara que heu instal·lat GPMC, és hora de verificar si l'eina funciona o no. A continuació trobareu els passos per obrir la utilitat en un client amb Windows 11 PC:
gpmc.msc
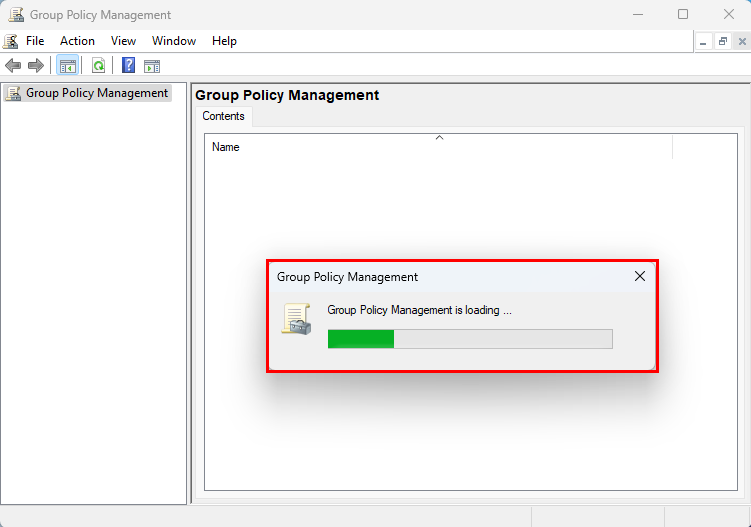
La pantalla de càrrega de la gestió de polítiques de grup
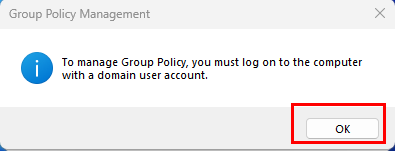
Error de GPMC en un compte d'usuari local
Preguntes freqüents
Com instal·lar la consola de gestió GPO?
La consola de gestió de GPO és la mateixa que l'eina de la consola de gestió de polítiques de grup (GPMC). Seguiu els mètodes d'instal·lació esmentats anteriorment en aquest article per obtenir l'aplicació en un PC Windows 11 que no sigui servidor.
Per què no puc trobar l'Editor de polítiques de grup a Windows 11?
L'Editor de polítiques de grup local i GPMC no formen part dels ordinadors Windows 11 Home Edition. Per tant, no veureu aquestes aplicacions o opcions per instal·lar-les a Windows 11 Home.
Conclusió
Si no teniu accés a l'ordinador del servidor per modificar urgentment els GPO als ordinadors del domini o als ordinadors en xarxa, podeu utilitzar còmodament el GPMC des de qualsevol dels ordinadors del domini. Només podeu iniciar sessió a l'ordinador del domini mitjançant el vostre compte d'administrador a la xarxa.
L'única barrera és que Microsoft no fa que GPMC estigui disponible als ordinadors client. Però necessiteu l'eina GPMC per canviar els GPO. En aquesta situació, recorreu a qualsevol dels mètodes anteriors per instal·lar GPMC en un client Windows 11 PC en lloc d'un Windows Server.
Compartiu la vostra experiència amb la instal·lació de la Consola de gestió de polítiques de grup en un ordinador amb Windows 11 al quadre de comentaris a continuació. Comparteix aquest article des dels teus comptes de xarxes socials per ajudar els teus amics i coneguts.
A continuació, trobareu maneres de comprovar si un compte de Windows té drets d'administrador .
Aprendréu a veure i esborrar l
Troba "Aquest PC" de manera ràpida i senzilla a Windows 11 i Windows 10 amb aquesta guia completa. Inclou pas a pas les millors opcions.
Descobreix com obrir el Tauler de control a Windows 11 amb diverses opcions eficients.
Si utilitzeu Windows 10 i necessiteu que la bateria duri més, no trobareu la configuració predeterminada a favor vostre. Haureu de caminar una milla més. A continuació, es mostra com maximitzar la durada de la bateria a Windows 10.
Apreneu a fer que Microsoft Windows 11 buidi automàticament la paperera de reciclatge en un moment determinat.
El bloqueig dinàmic de Windows 11 us ajudarà a mantenir segur el vostre ordinador bloquejant-lo després de 30 segons. Aquests són els passos a seguir.
El mode de repòs a Windows 11 és una característica molt útil, aquí teniu com podeu activar-lo i desactivar-lo per a una millor experiència d'usuari.
Utilitzeu el dictat amb puntuació automàtica a Windows 11 per facilitar l'escriptura i estalviar temps en el procés.
Desactivar la cerca de Bing hauria de ser suficient per desfer-se de les cerques ràpides. Podeu fer-ho mitjançant l'Editor del registre de Windows 11s.
Manteniu el Gestor de tasques sempre a la part superior a Windows 11, de manera que sigui fàcil de trobar quan necessiteu llegir l'aplicació. Aquests són els passos a seguir.








