Com veure i esborrar lhistorial del porta-retalls a Windows 10

Aprendréu a veure i esborrar l
Quan es desenvolupa programari, tenir un entorn de desenvolupament amb totes les funcions és clau per tenir un bon flux de treball. Eclipse és un entorn de desenvolupament integrat (IDE) molt respectat que és ideal per al desenvolupament d'aplicacions en llenguatges com C, C++, Java i més.
Hi ha diverses versions diferents d'Eclipse disponibles a la pàgina de descàrregues d'Eclipse , totes amb diferents característiques i funcions. Assegureu-vos de triar el que millor s'adapti a les vostres necessitats i procediu amb aquesta versió. El procés d'instal·lació exacte pot variar per a alguns d'ells, però, en la seva majoria, hauríeu de seguir els passos següents.
Un cop hàgiu descarregat la versió escollida d'Eclipse del lloc, executeu l'instal·lador executant el fitxer que heu baixat. Si trobeu a faltar la màquina virtual de Java, se us demanarà que instal·leu un JDK (Java Development Kit).
Si ja teniu una màquina virtual Java instal·lada i no s'ha identificat, podeu cercar la màquina virtual Java al vostre disc dur fent clic a "Sí" quan se us demani. Alternativament, si feu clic a "No", s'obrirà una pàgina amb enllaços a les pàgines de descàrrega d'una sèrie de diferents versions de JDK.
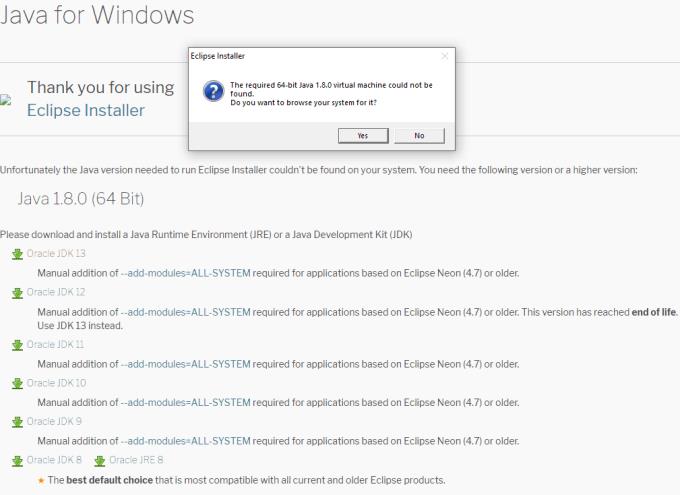
Trieu quina versió de JDK voleu instal·lar si se us demana.
Consell: per saber com instal·lar JDK, feu clic en aquest enllaç i seguiu les instruccions d'Oracle allà. Depenent del programari del vostre ordinador, probablement no haureu de fer-ho.
Un cop hàgiu configurat l'instal·lador d'Eclipse per utilitzar el JDK, podeu continuar amb la instal·lació d'Eclipse. Si heu triat l'instal·lador genèric, ara haureu de triar quin tipus de paquet voleu instal·lar.
La vostra elecció de paquets s'ha de basar en el llenguatge de programació en què voleu desenvolupar. Si sou un desenvolupador de Java, haureu de triar un dels paquets de Java; si sou un desenvolupador de PHP, haureu d'instal·lar el paquet. paquet PHP, etc.
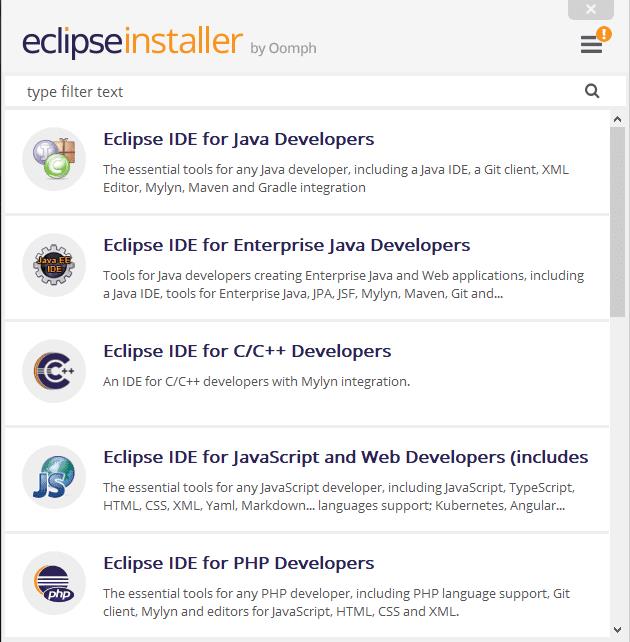
Trieu quin paquet Eclipse voleu instal·lar amb l'instal·lador genèric.
Un cop hàgiu escollit quin paquet voleu instal·lar fent clic a l'opció corresponent, la pantalla següent us permetrà configurar les vostres opcions d'instal·lació. Les opcions disponibles són la carpeta d'instal·lació, el camí a la màquina virtual Java i les opcions de la casella de selecció per a la creació d'una entrada del menú d'inici i una drecera de l'escriptori.

Configureu les opcions d'instal·lació del vostre paquet.
Un cop hàgiu configurat les opcions d'instal·lació segons sigui necessari, feu clic a "Instal·la" per instal·lar Eclipse. Durant el procés d'instal·lació, és possible que se us demani que reviseu i accepteu diverses llicències per continuar.
Consell: dependran dels paquets i les versions que hàgiu escollit als passos anteriors.
També és possible que se us demani que confieu en alguns certificats de Sun Microsystems i de la Fundació Eclipse per a la signatura de codi. Els certificats d'aquestes dues fonts són fiables aquí: els heu d'acceptar per utilitzar el programa.
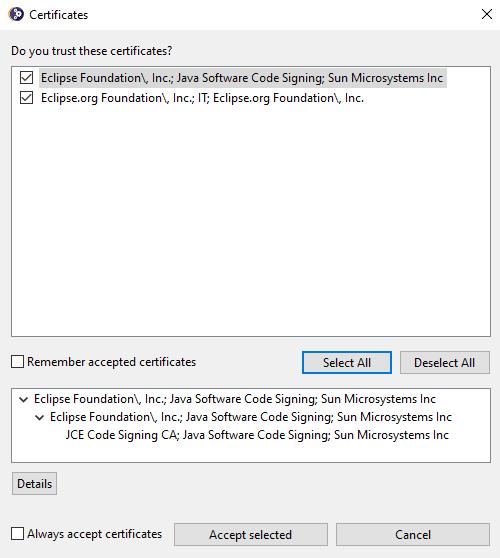
Confirmeu que confieu en els certificats per continuar la instal·lació.
Un cop finalitzada la instal·lació, podeu iniciar Eclipse fent clic a "Inicia" a la finestra de l'instal·lador, escrivint "Eclipse" a la barra d'inici i prement Retorn o fent doble clic a la icona de l'escriptori.
Aprendréu a veure i esborrar l
Troba "Aquest PC" de manera ràpida i senzilla a Windows 11 i Windows 10 amb aquesta guia completa. Inclou pas a pas les millors opcions.
Descobreix com obrir el Tauler de control a Windows 11 amb diverses opcions eficients.
Si utilitzeu Windows 10 i necessiteu que la bateria duri més, no trobareu la configuració predeterminada a favor vostre. Haureu de caminar una milla més. A continuació, es mostra com maximitzar la durada de la bateria a Windows 10.
Apreneu a fer que Microsoft Windows 11 buidi automàticament la paperera de reciclatge en un moment determinat.
El bloqueig dinàmic de Windows 11 us ajudarà a mantenir segur el vostre ordinador bloquejant-lo després de 30 segons. Aquests són els passos a seguir.
El mode de repòs a Windows 11 és una característica molt útil, aquí teniu com podeu activar-lo i desactivar-lo per a una millor experiència d'usuari.
Utilitzeu el dictat amb puntuació automàtica a Windows 11 per facilitar l'escriptura i estalviar temps en el procés.
Desactivar la cerca de Bing hauria de ser suficient per desfer-se de les cerques ràpides. Podeu fer-ho mitjançant l'Editor del registre de Windows 11s.
Manteniu el Gestor de tasques sempre a la part superior a Windows 11, de manera que sigui fàcil de trobar quan necessiteu llegir l'aplicació. Aquests són els passos a seguir.








